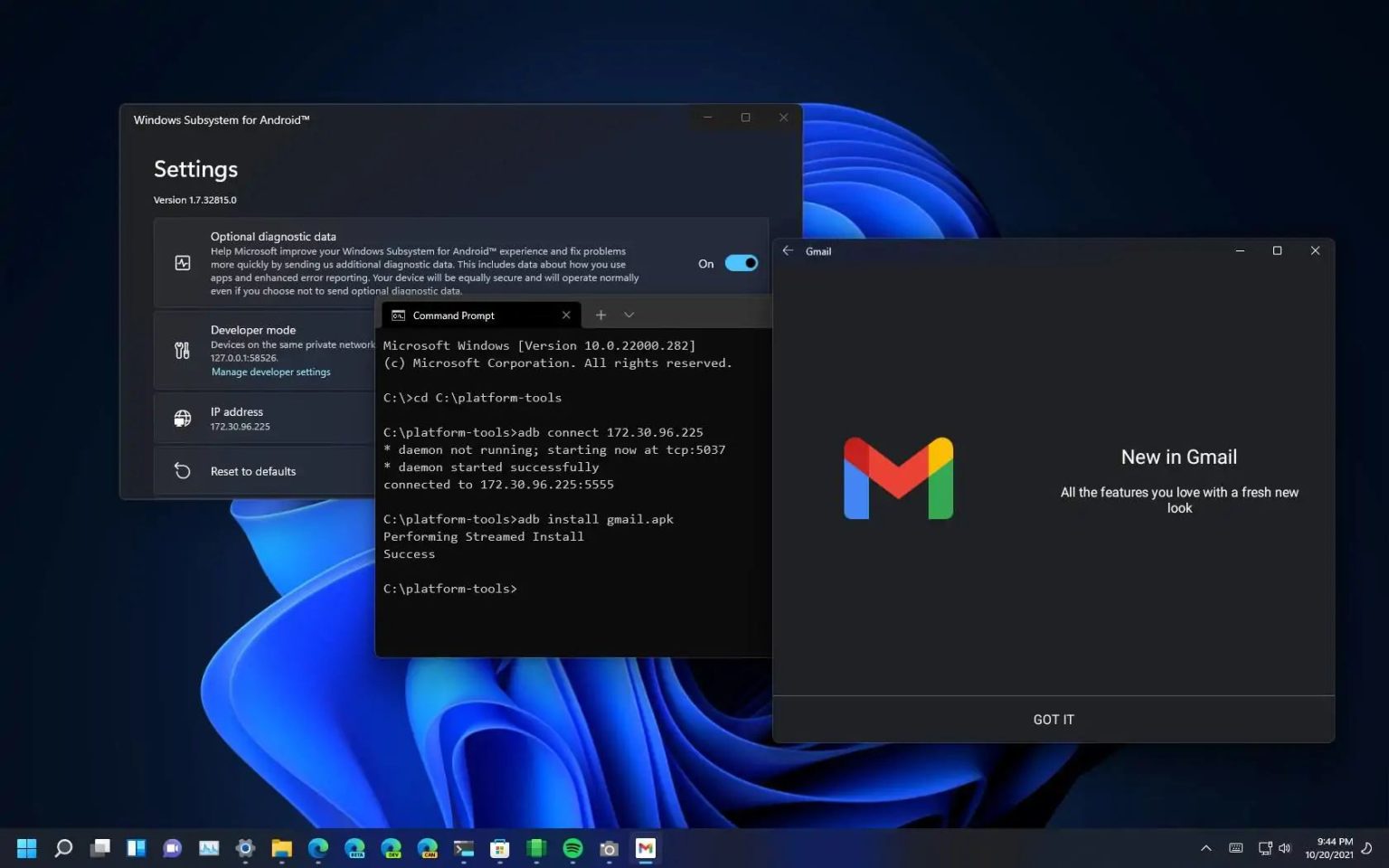MISE À JOUR 16/02/2022 : Tu peux « charger des applications Android sur Windows 11 », et vous apprendrez comment dans ce guide. La possibilité d'installer des applications Android est désormais disponible pour tous ceux qui utilisent le sous-système Windows pour Android (WSA) et l'Amazon Appstore. Cependant, il est également possible de charger des applications apk Android (telles que Gmail, Twitter et pratiquement toutes les applications) sur Windows 11 à l'aide d'un outil tiers spécifique appelé programme d'installation ADB (Android Debug Bridge).
Le processus d'exécution des applications Android nécessite l'installation de WSA sur Windows 11. Si vous ne l'avez pas déjà installé, suivez ces instructions dans le lien fourni et continuez avec les étapes ci-dessous.
Dans ce guide, vous apprendrez les étapes pour charger des applications Android en dehors de l'Amazon Appstore sur Windows 11. (Voir aussi ceci didacticiel vidéo sur la chaîne YouTube Winfix.net expliquant comment effectuer cette tâche.)
Charger des applications Android sur Windows 11
Pour charger des applications Android sur Windows 11 via la plate-forme WSA, procédez comme suit :
-
Dans la section « ADB et fastboot », cliquez sur le bouton Télécharger bouton pour la plateforme Windows 11.
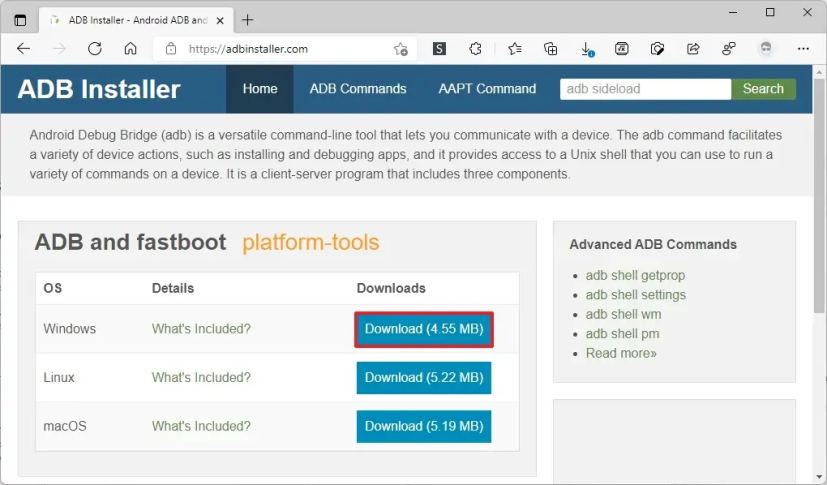
-
Enregistrez le fichier zip sur l'ordinateur.
-
Double-cliquez sur le outils-plateforme Dossier compressé.
-
Clique le Extraire tout bouton de la barre de commandes.
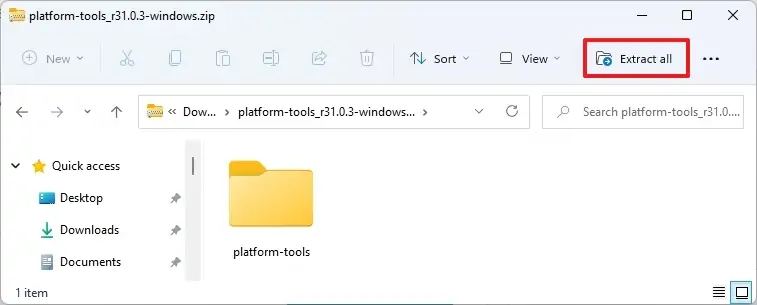
-
Sélectionnez l'emplacement pour extraire les fichiers permettant le chargement latéral des applications Android.
-
Clique le Extrait bouton.
-
Ouvrir Commencer.
-
Rechercher Sous-système Windows pour Android et cliquez sur le premier résultat pour ouvrir les paramètres de l'application.
-
Allume le mode développeur interrupteur à bascule.
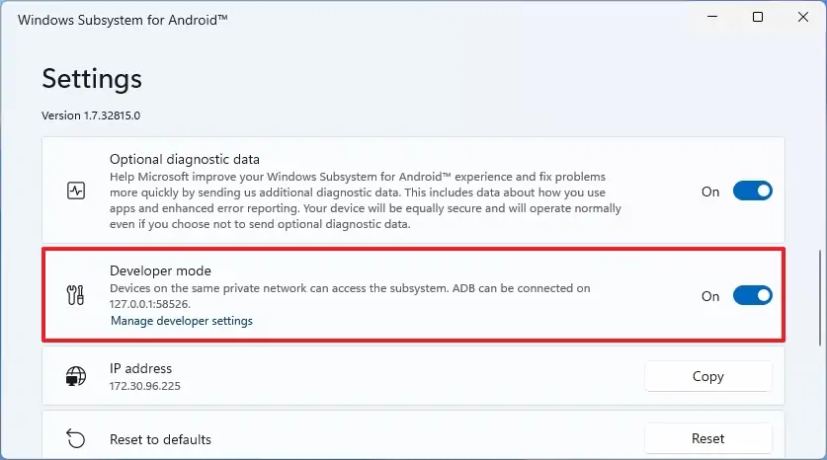
-
Clique le Gérer les paramètres du développeur option pour démarrer WSA sur Windows 11 (le cas échéant).
-
Clique le Rafraîchir dans le paramètre « Adresse IP ».
-
Clique le Copie pour copier l’adresse IP de la machine virtuelle « Sous-système Windows pour Android » dans le presse-papiers.
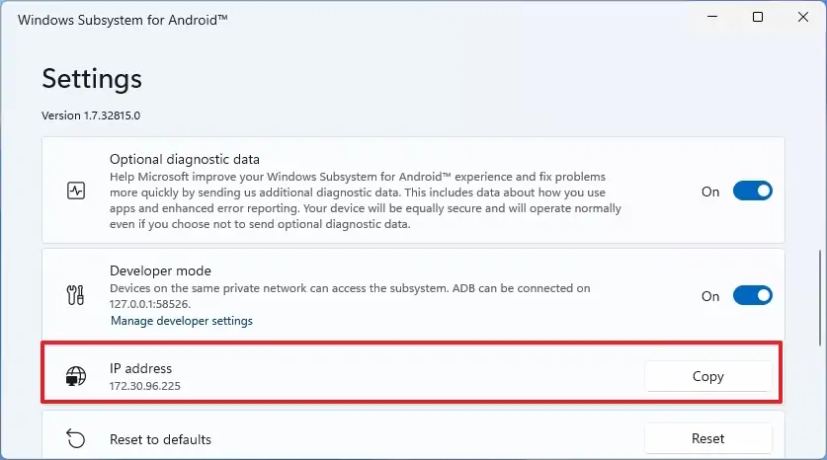
-
Ouvrir Commencer.
-
Rechercher Invite de commandecliquez avec le bouton droit sur le premier résultat et sélectionnez le Exécuter en tant qu'administrateur option.
-
Tapez la commande suivante pour accéder au dossier platform-tools et appuyez sur Entrer:
cd C:\platform-tools
Dans la commande, modifiez le chemin avec l'emplacement où vous avez extrait les fichiers.
-
Tapez la commande suivante pour vous connecter à l'application Sous-système Windows pour Android et appuyez sur Entrer:
adb connect 172.30.96.225
Dans la commande, modifiez l'adresse IP correspondant à votre instance WSA.
-
Tapez la commande suivante pour « charger l’application Android sur Windows 11 » et appuyez sur Entrer:
adb install gmail.apk
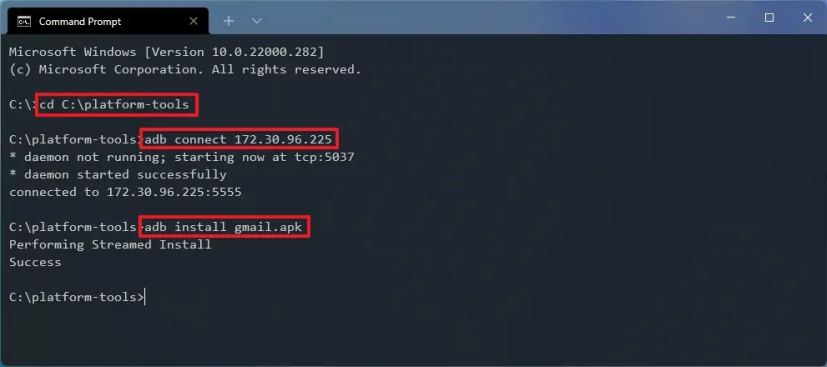
Dans la commande, spécifiez le nom du package apk que vous avez téléchargé à partir d'une autre source et que vous souhaitez installer sur Windows 11. De plus, le fichier .apk doit être stocké dans le dossier platform-tools pour fonctionner.
Une fois les étapes terminées, l'application Android s'installera sur Windows 11 et sera disponible à partir du menu Démarrer comme n'importe quelle autre application.
Si vous souhaitez désinstaller l'application, cliquez avec le bouton droit sur l'application depuis le Commencer menu et sélectionnez le Désinstaller bouton.
Installez le sous-système Windows pour Android et Amazon Appstore
Avant d'installer des applications Android sur Windows 11, vous devez d'abord installer le sous-système Windows pour Android. Cependant, la virtualisation doit être activée sur le firmware de la carte mère avant d'ajouter la plateforme. Si cette fonctionnalité n'est pas activée, vérifiez le fabricant de votre ordinateur pour trouver les détails spécifiques pour effectuer cette tâche.
De plus, vous devez activer le Plateforme de machines virtuelles sur la page Fonctionnalités Windows. Vous pouvez l'activer en ouvrant Commencerà la recherche de « Activer ou désactiver des fonctionnalités Windows » et en cliquant sur le premier résultat. Vérifiez ensuite le Plateforme de machines virtuelles option, cliquez sur l'icône D'ACCORD et redémarrez l'ordinateur.
Les applications de l'Amazon Appstore nécessitent 8 Go de RAM (16 Go recommandés), un disque SSD et un processeur pris en charge (Intel Core i3 8e génération, AMD Ryzen 3000, Qualcomm Snapdragon 8c ou supérieur), et le Microsoft L'application Store doit être la version 22110.1402.6.0 ou supérieure. Vous pouvez vérifier en cliquant sur le Obtenir les mises à jour dans l’onglet Bibliothèque de l’application (coin inférieur gauche).
Au moment d'écrire ces lignes, WSA n'est disponible que pour les appareils basés aux États-Unis dotés de la dernière version de Windows 11. Une fois que l'ordinateur dispose des dernières mises à jour, installer l'Amazon Appstore à partir du Microsoft Store qui installe également automatiquement le sous-système Windows pour la plate-forme Android sur l'ordinateur.
Si vous envisagez d'utiliser l'Amazon Appstore, vous devrez également vous connecter avec un compte Amazon basé aux États-Unis. Une fois que l'ordinateur dispose de tous les composants, vous pouvez continuer à télécharger des applications Android.