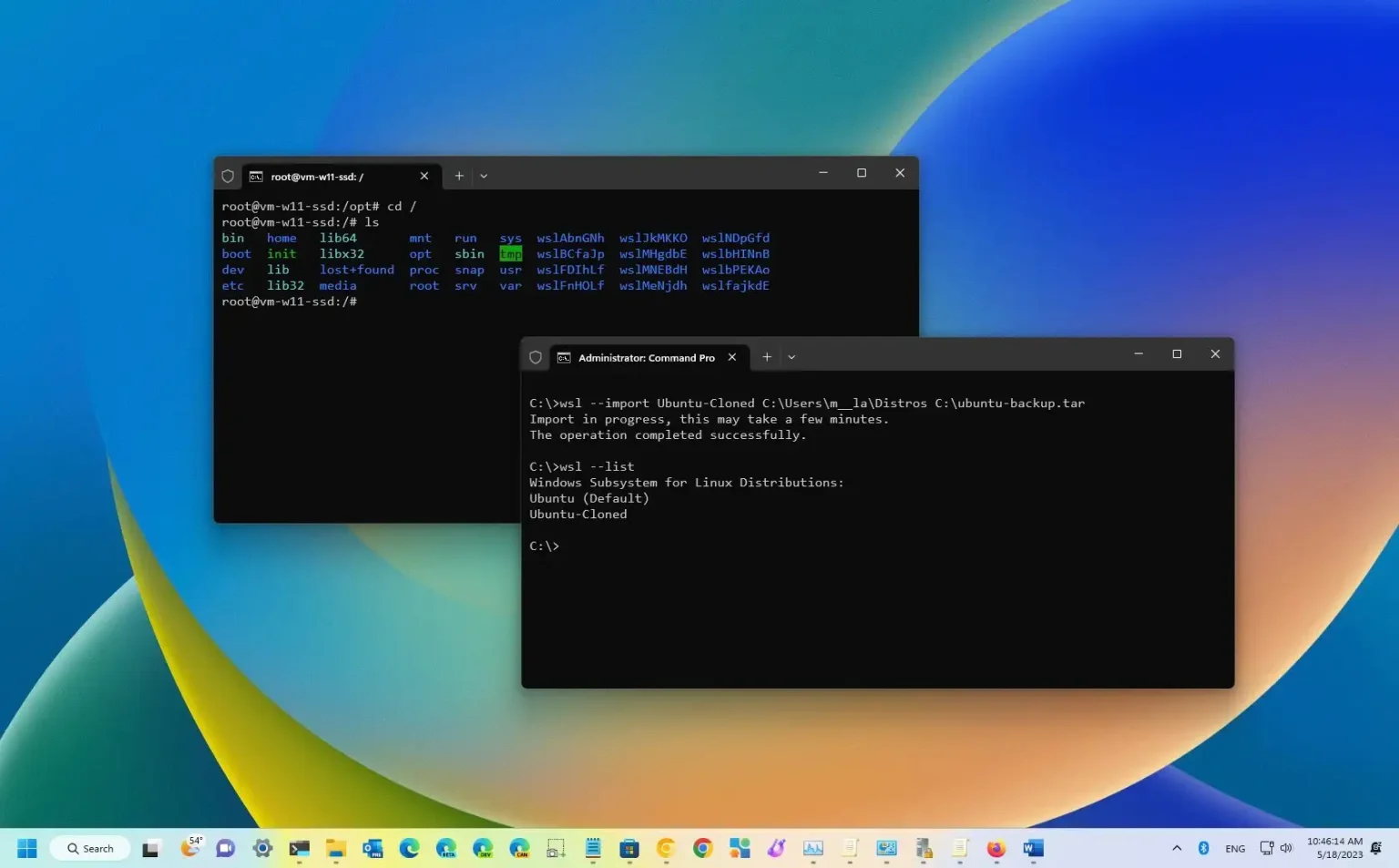Le sous-système Windows pour Linux (WSL) vous permet de cloner une distribution Linux et, dans ce guide, vous apprendrez les étapes à suivre pour mener à bien le processus.
Bien que la plateforme WSL n'inclue pas d'option de clonage, vous pouvez utiliser les commandes d'exportation et d'importation pour faire une copie d'une distribution Linux existante sur Windows 11. Habituellement, vous souhaitez télécharger les distributions depuis le Microsoft Store, mais parfois, vous Vous devrez peut-être tester les modifications sans affecter la configuration d'origine, que vous pourriez passer des heures à configurer.
Quelle que soit la situation, vous pouvez utiliser le wsl.exe outil avec le --export option d'exportation et le --import option pour restaurer une distribution avec un nom différent, clonant ainsi l'installation. Cependant, vous devez savoir qu'en utilisant cette méthode, la distribution clonée (par exemple, Ubuntu, CentOS, Debian, Mint, etc.) perdra son intégration avec le menu Démarrer et n'apparaîtra plus comme un élément dans les paramètres « Applications installées ».
Ce guide vous apprendra les étapes pour cloner une distribution Linux sur Windows 11.
Cloner la distribution Linux sur WSL
Pour cloner une distribution WSL Linux sur Windows 11, procédez comme suit :
-
Ouvrir Commencer sous Windows 11.
-
Rechercher Invite de commandecliquez avec le bouton droit sur le premier résultat et sélectionnez le Exécuter en tant qu'administrateur option.
-
Tapez la commande suivante pour déterminer les distributions Linux disponibles et appuyez sur Entrer:
wsl --list
-
Tapez la commande suivante pour exporter la distribution WSL à cloner et appuyez sur Entrer:
wsl --export DISTRO-NAME PATH\FILE-NAME.tar
Dans la commande, changez « NOM-DISTRIBUTION » et « CHEMIN\NOM-FICHIER.tar » avec les informations de votre distribution Linux. Si vous ne spécifiez pas de chemin, la sauvegarde sera stockée à la racine de « C : ». Par exemple, cette commande sauvegarde (exporte) la distribution « Ubuntu » :
wsl --export Ubuntu ubuntu-backup.tar
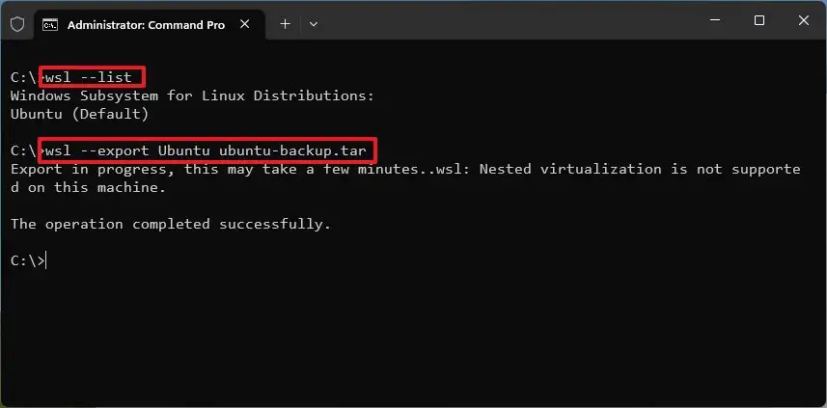
-
Tapez la commande suivante pour importer le clone de distribution WSL et appuyez sur Entrer:
wsl --import DISTRO-CLONE-NAME INSTALL-LOCATION PATH\FILE-NAME.tar
Dans la commande, changez « NOM-CLONE-DISTRIBUTION » avec le nom que vous souhaitez cloner pour apparaître sur WSL. Changez également « INSTALLATION-EMPLACEMENT » et « PATHFILE-NAME.tar » avec les informations pour votre distribution. Par exemple, cette commande clone la distribution sous le nom « Ubuntu-Cloned : »
wsl --import Ubuntu-Cloned C:\Users\USERNAME\Distros C:\ubuntu-backup.tar
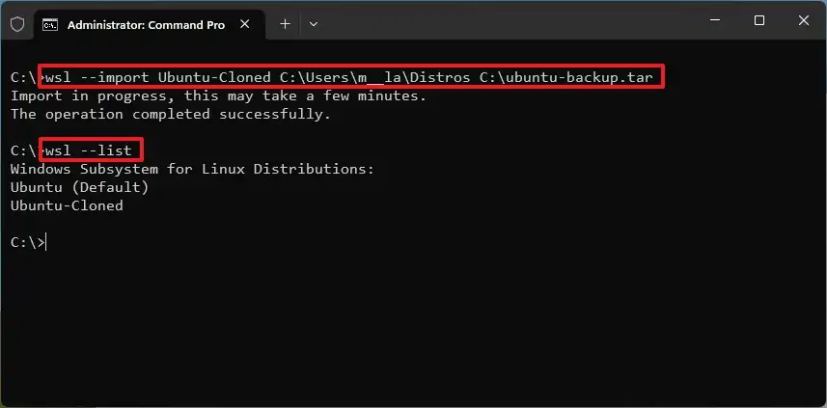
-
Tapez la commande suivante pour confirmer que la distribution a été clonée et appuyez sur Entrer:
wsl --list
-
Tapez la commande suivante pour lancer le clone sur le sous-système Windows pour Linux et appuyez sur Entrer:
wsl --distribution NAME-CLONED-DISTRO
Une fois les étapes terminées, le clone de distribution sera importé vers votre destination. Le seul inconvénient de ce processus est que le clone n'aura pas la même intégration que les distributions installées via le Microsoft Store. Par exemple, une fois la distribution importée sur l'ordinateur, elle ne sera pas enregistrée dans le menu Démarrer ni n'apparaîtra en tant qu'application dans la page des paramètres « Applications installées ».
Si vous souhaitez lancer la distribution nouvellement clonée, vous devrez exécuter le wsl --distribution DISTRO-CLONE-NAME commande. De plus, si vous envisagez de désinstaller la distribution, vous devez utiliser le wsl --unregister DISTRO-CLONE-NAME commande.
Pourquoi vous pouvez faire confiance à Winfix.net
Je combine les connaissances d'experts avec des conseils centrés sur l'utilisateur, des recherches et des tests rigoureux pour garantir que vous recevez des guides techniques fiables et faciles à suivre. Examinez le processus de publication.