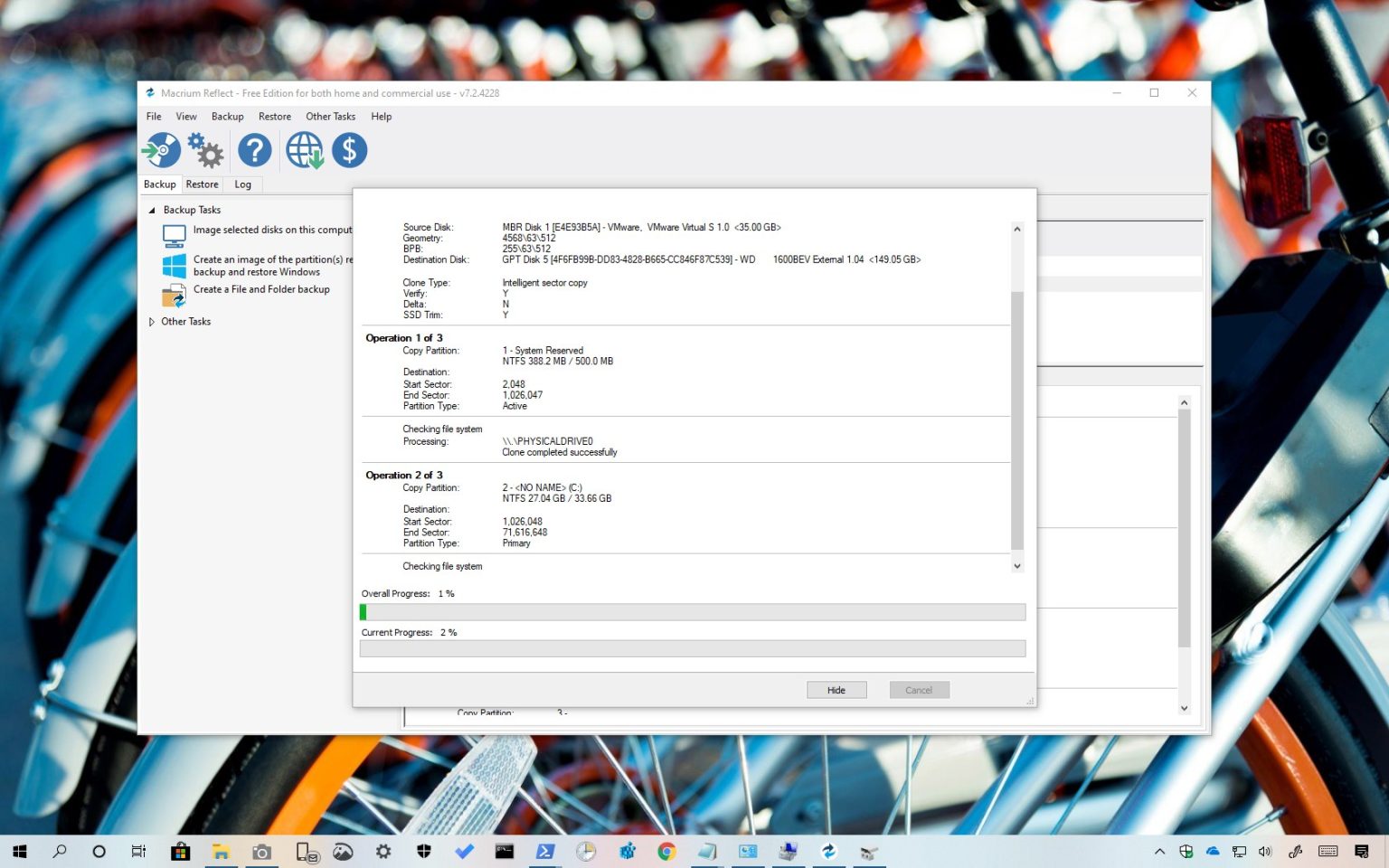Macrium Reflect est une solution de sauvegarde robuste pour les utilisateurs particuliers et professionnels qui comprend également une option permettant d'effectuer un clonage de disque similaire à Clonezilla. (Si vous n'êtes pas familier, le clonage de lecteur est le processus de copie de tous les bits d'un lecteur source vers un autre lecteur de destination égal ou plus grand.)
Bien que Macrium Reflect soit un logiciel payant, il propose également une édition gratuite, que vous pouvez utiliser lorsque vous remplacez le disque dur (HDD) de votre ordinateur par un nouveau disque SSD (Solid-State Drive) et que vous devez migrer votre installation actuelle avec tous vos paramètres, applications et fichiers sans avoir besoin de réinstallation et de reconfiguration.
Dans ce guide, vous apprendrez les étapes à suivre pour utiliser Macrium Reflect pour cloner un disque dur avec une installation de Windows 10 sur un autre lecteur.
Comment cloner un disque dur sur SSD à l'aide de Macrium Reflect
Suivez ces étapes pour cloner un disque dur sur un SSD (ou tout autre type de disque) à l'aide de Macrium Reflect.
Connexion du lecteur clone
Avant de commencer, connectez le nouveau disque à la carte mère de votre ordinateur. Le processus de connexion d'un disque dur traditionnel, d'un SSD et d'un disque M.2 sera différent selon le fabricant et même le modèle d'ordinateur. Assurez-vous donc de consulter le site Web d'assistance du fabricant de votre ordinateur pour plus de détails.
Vous pouvez connecter un lecteur à l'aide d'un adaptateur USB, mais vous ne devez pas utiliser de lecteur externe car vous ne pouvez pas l'utiliser comme lecteur de démarrage. Cependant, vous pouvez utiliser un disque externe USB si vous avez l'intention de créer une sauvegarde, que vous restaurerez sur le même disque ou sur un autre disque.
Installation de Macrium Reflect
Suivez ces étapes pour télécharger et installer Macrium Reflect sur votre appareil :
-
Clique le Utilisation à la maison bouton.
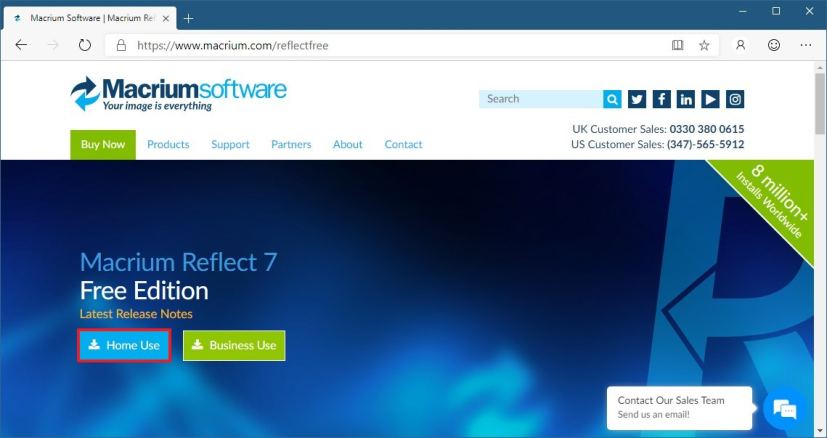
Téléchargement de l'édition familiale Macrium Reflect -
Clique le Continuer bouton.
-
Double-cliquez sur le Agent de téléchargement Macrium Reflect.
-
Clique le Télécharger bouton.
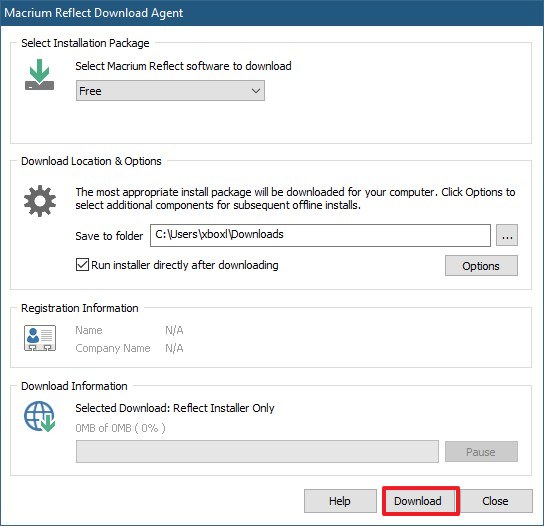
Agent de téléchargement Macrium Reflect -
Clique le Suivant bouton.
-
Clique le Suivant bouton à nouveau.
-
Acceptez la licence pour continuer.
-
Clique le Suivant bouton.
-
Sélectionnez le Maison option.
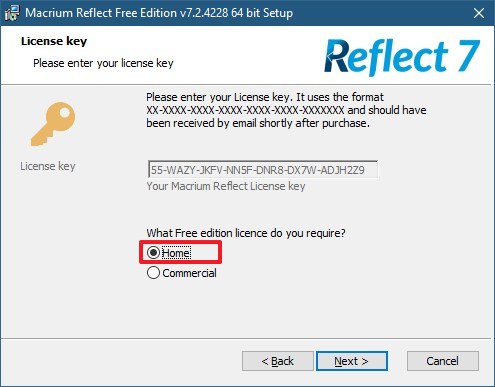
Installer l'édition familiale de Macrium -
Clique le Suivant bouton.
-
Effacer le Enregistrez cette installation de Macrium Reflect option.
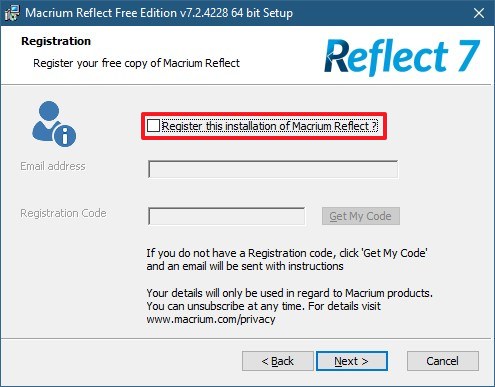
Inscription à Macrium Reflect -
Clique le Suivant bouton.
-
Clique le Installer bouton.
Une fois l'installation terminée, vous pouvez utiliser l'application pour effectuer le processus de clonage.
Lecteur de clonage avec Macrium Reflect
Suivez ces étapes pour cloner deux lecteurs à l’aide de Macrium Reflect sous Windows 10 :
Note rapide: Vous pouvez effectuer un clonage de lecteur lorsque Windows 10 est entièrement chargé et opérationnel, mais il est recommandé de fermer toutes les applications en cours d'exécution avant de continuer.
-
Ouvrir Macrium réfléchit.
-
Clique sur le Sauvegarde dans le volet de gauche.
-
Clique sur le Créer une sauvegarde onglet sur le côté droit.
-
Clique le Cloner ce disque option.
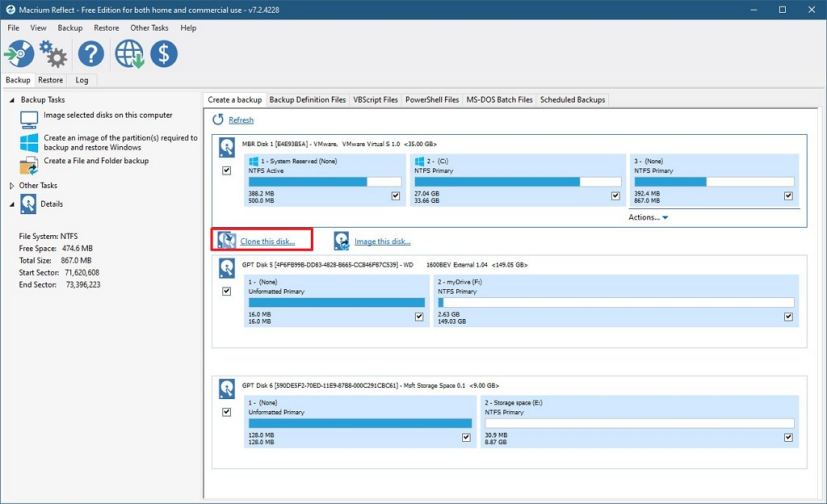
Option de lecteur clone Macrium Reflect -
Dans la section « Destination », cliquez sur le Sélectionnez un disque sur lequel cloner option.
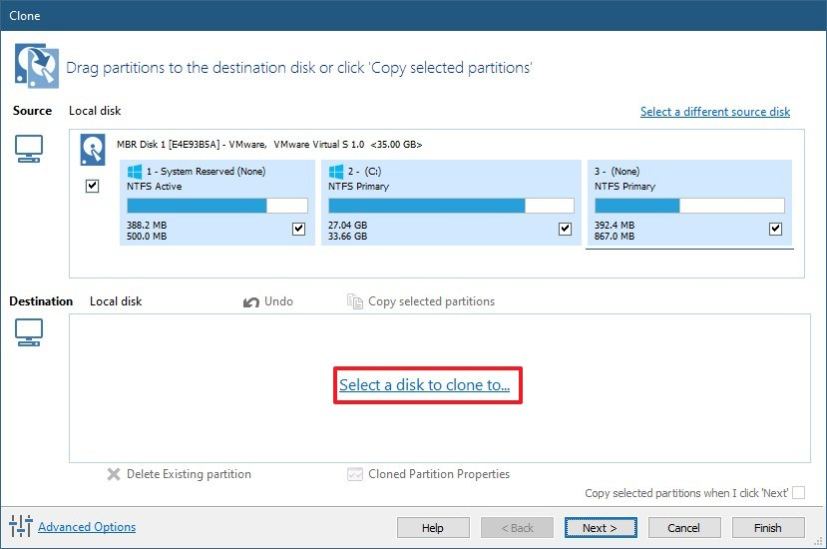
Lecteur de destination du clone Macrium -
Sélectionnez le (nouveau) lecteur de destination.
Conseil rapide: Si le nouveau lecteur comporte des partitions, il est recommandé de sélectionner chacune d'elles et de sélectionner l'option Supprimer la partition existante.
-
Clique le Suivant bouton.
-
Clique le Suivant bouton à nouveau pour ignorer l’option de planification.
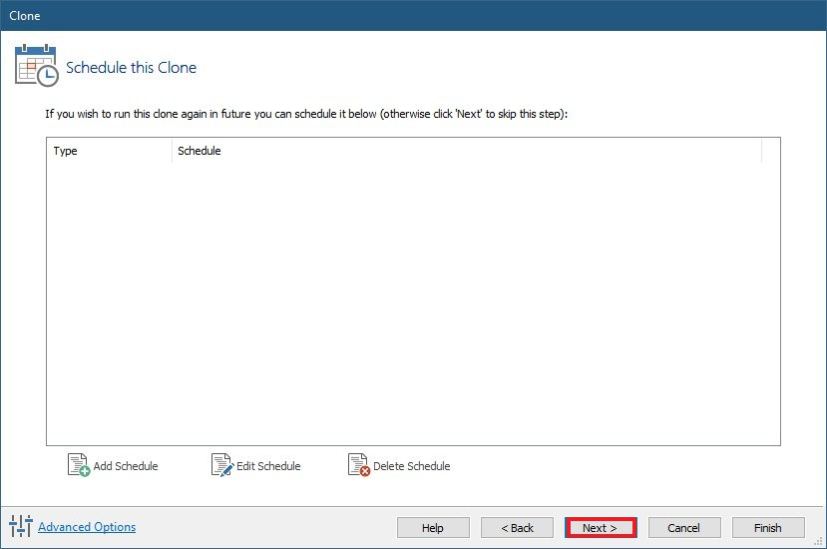
Paramètres de planification du clonage Macrium Reflect -
Clique le Finition bouton.
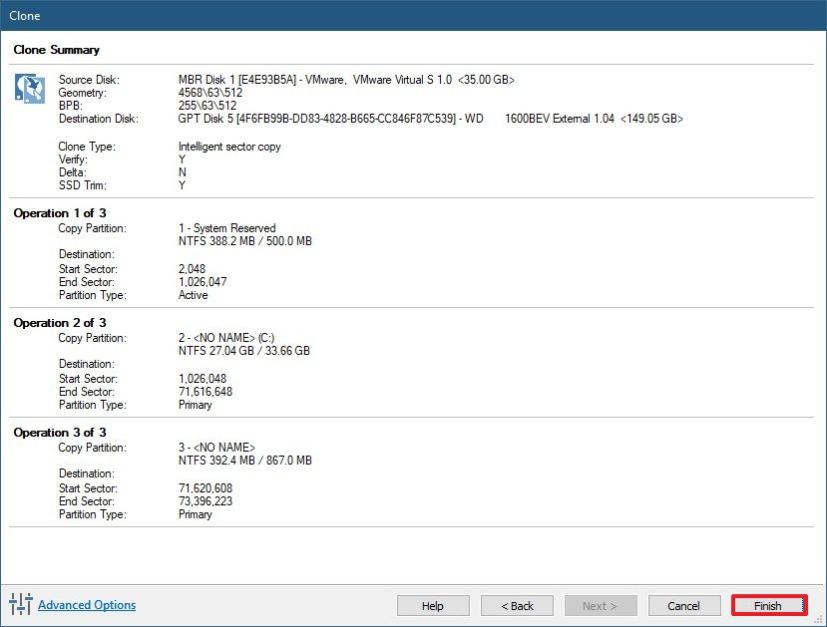
Résumé des paramètres du clone Macrium Reflect -
Clique le D'ACCORD bouton.
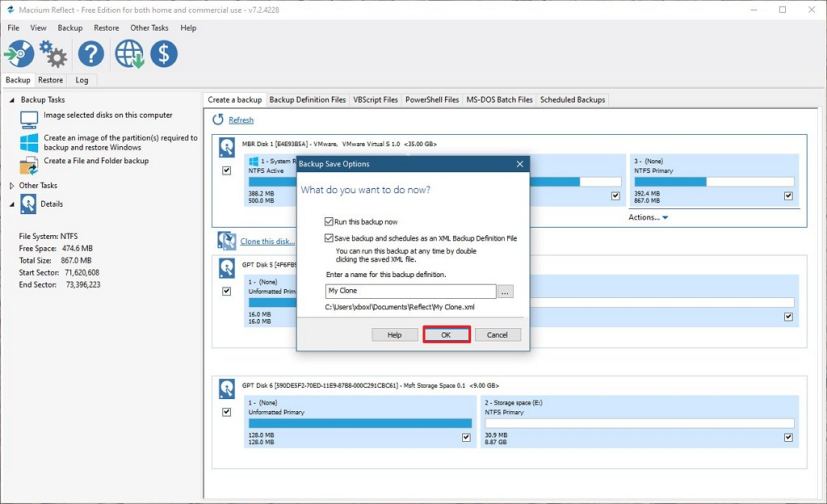
Exécuter le processus de clonage de Macrium -
Clique le Continuer bouton.
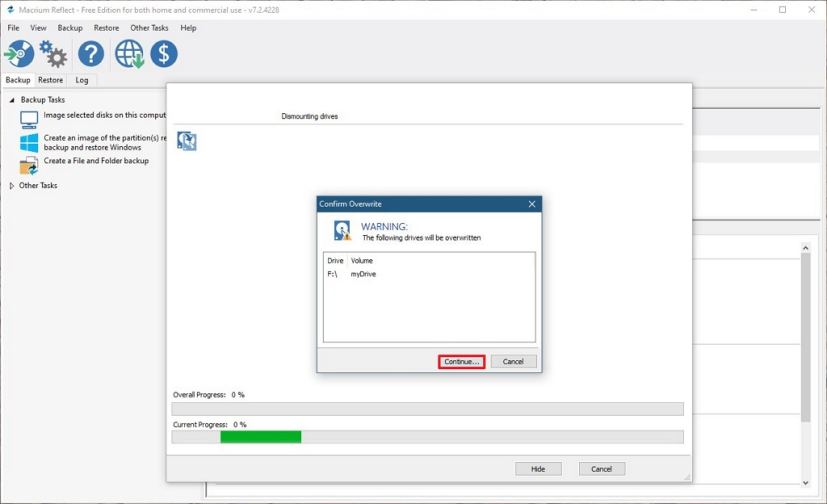
Effacer le lecteur de destination pour le clonage -
Clique le Fermer bouton.
Une fois les étapes terminées, Macrium Reflect procédera au clonage des données (bit par bit) de la source vers le lecteur de destination.
Une fois le processus terminé, remplacez l'ancien disque par le nouveau sur votre ordinateur ou déconnectez le disque cloné et placez-le dans un endroit sûr, s'il s'agit d'une sauvegarde.
Extension du lecteur cloné
Si le lecteur clone est plus grand que le lecteur d'origine que vous avez remplacé, vous devrez alors utiliser l'expérience de gestion des disques pour étendre le volume afin de rendre utilisable l'espace supplémentaire disponible.
-
Ouvrir Commencer.
-
Rechercher Gestion de disque et cliquez sur le premier résultat pour ouvrir l'expérience.
-
Faites un clic droit sur le volume (C 🙂 et sélectionnez le Étendre le volume option.
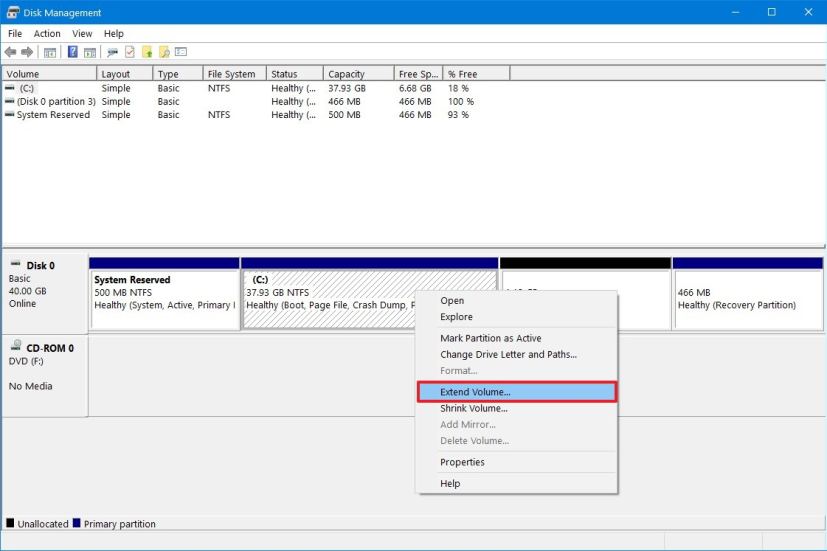
Windows 10 étend les paramètres de volume -
Clique le Suivant bouton.
-
Sélectionnez le disque avec l'espace que vous souhaitez allouer (généralement les paramètres par défaut).
-
Clique le Suivant bouton.
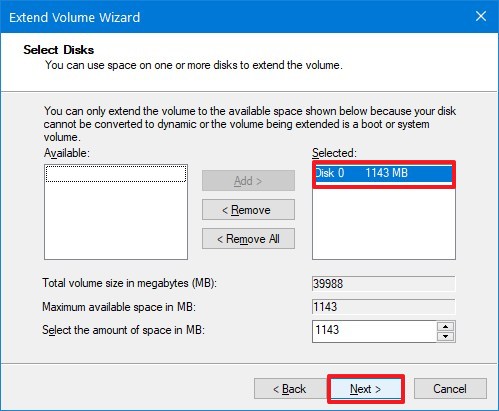
Assistant d'extension de volume sur Windows 10 -
Clique le Finition bouton.
Une fois les étapes terminées, le volume principal du lecteur doit s'étendre en utilisant l'espace non alloué, augmentant ainsi la taille du stockage.
Nous concentrons ce guide sur le déplacement d'une installation existante de Windows 10 avec des applications, des paramètres et vos fichiers personnels vers un nouveau disque pour remplacer un disque dur ou à des fins de sauvegarde, mais vous pouvez cloner n'importe quel disque avec n'importe quelles données.