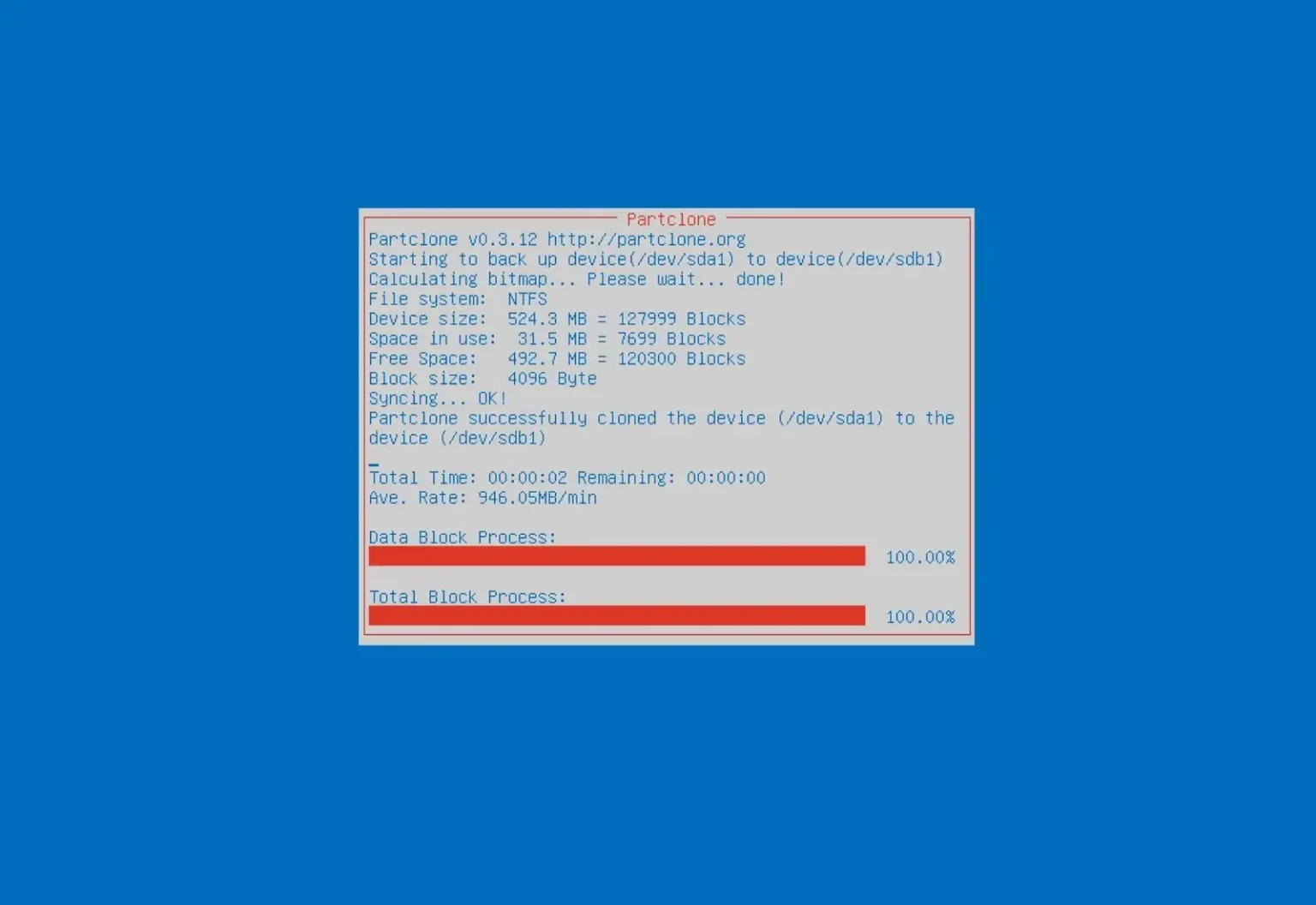Vous pouvez cloner gratuitement un lecteur d'installation de Windows 11 sur un autre disque SSD (SSD) ou disque dur (HDD) à l'aide de Clonezilla sans réinstallation. Clonezilla est une application Linux gratuite et open source conçue pour cloner pratiquement n'importe quel lecteur avec n'importe quelles données. L'application y parvient en copiant tous les bits d'un disque sur un autre disque égal ou plus grand.
Si vous disposez d'un appareil exécutant Windows 11, vous pouvez utiliser Clonezilla pour transférer l'installation avec les paramètres, les applications et les fichiers vers un nouveau SSD ou disque dur (plus rapide) égal ou plus grand que le lecteur d'origine sans réinstallation. Ou un autre scénario dans lequel Clonezilla peut s'avérer utile consiste à cloner un lecteur en tant que sauvegarde avant d'apporter des modifications au système.
Dans ce guide, vous apprendrez comment utiliser Clonezilla pour cloner une installation de Windows 11 sur un autre lecteur.
Avertissement: Il s'agit d'un processus non destructif, mais changer le lecteur système peut toujours être risqué. Utilisez ces instructions avec précaution et à vos propres risques. Si vous envisagez de remplacer un disque dur, il est également judicieux de créer une sauvegarde de vos données avant de continuer. Tu étais prévenu.
Clonez Windows 11 sur SSD ou HDD avec Clonezilla
Le processus de clonage est simple, mais nécessite encore une certaine préparation. Par exemple, vous devez connecter le nouveau disque à l'ordinateur, créer un support USB amorçable Clonezilla, terminer le processus de clonage et reconfigurer le disque dur pour vous assurer d'utiliser tout l'espace disponible.
Connecter le lecteur clone
La connexion d'un disque dur traditionnel, d'un SSD et d'un NVMe M.2 varie selon le fabricant et le modèle d'ordinateur. Pour effectuer cette tâche, consultez le site Web d'assistance du fabricant de votre ordinateur pour plus de détails.
Vous ne devez pas utiliser de clé USB externe car elle ne peut pas être définie comme périphérique de démarrage. Cependant, vous pouvez utiliser un disque externe pour créer une sauvegarde.
Créer un support de démarrage Clonezilla
L'approche la plus simple pour créer un support de démarrage USB consiste à utiliser le fichier ISO Clonezilla avec Rufus, un outil tiers conçu pour créer des clés USB amorçables pour Windows 11 et d'autres plates-formes.
Vous pouvez télécharger le fichier zip Clonezilla, mais si vous faites une erreur en suivant les instructions, cela peut interrompre votre installation actuelle.
Pour télécharger et créer une clé USB amorçable Clonezilla, procédez comme suit :
Télécharger le fichier ISO de Clonezilla
Pour télécharger le fichier ISO Clonezilla, procédez comme suit :
-
Dans étape 2sélectionnez le OIN option comme type de fichier.
-
Clique le Télécharger bouton.
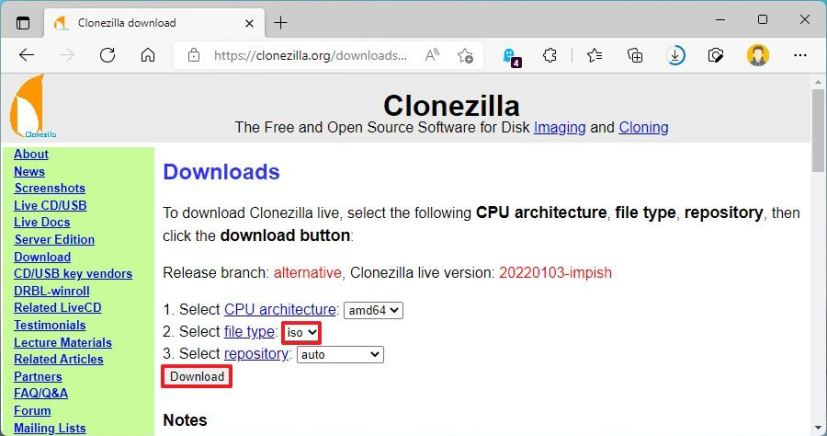
Une fois les étapes terminées, vous pouvez utiliser Rufus pour créer un support de démarrage USB.
Créer une clé USB bootable Clonezilla avec Rufus
Pour créer un support de démarrage pour le clonage, connectez une clé USB avec au moins 4 Go de stockage et procédez comme suit :
-
Dans la section « Télécharger », cliquez sur le lien de téléchargement pour la dernière version.
-
Double-cliquez sur le fichier pour lancer l'outil.
-
Sélectionnez la clé USB avec le menu déroulant « Périphérique ».
-
Clique le Sélectionner bouton.
-
Sélectionnez le Clonezilla ISO déposer.
-
Clique le Ouvrir bouton.
-
Clique le Commencer bouton.
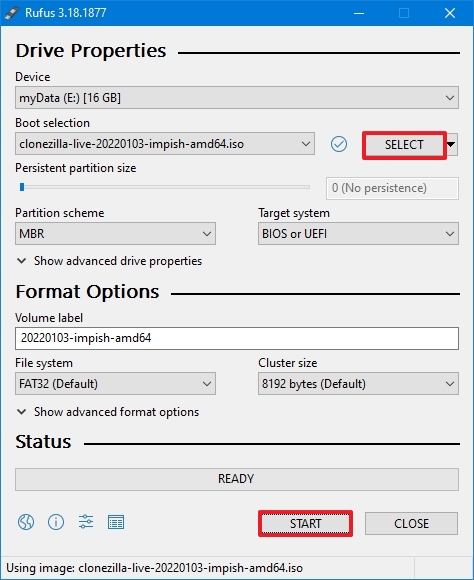
Créer une clé USB bootable Clonezilla avec Tuxboot
Vous pouvez également créer un Clonezilla USB avec l'application Tuxboot en procédant comme suit :
-
Télécharger bottes de smoking de SourceForge. (Sélectionnez la dernière version stable disponible.)
-
Double-cliquez sur le tuxboot-xxxexe déposer.
-
Clique le Oui bouton pour contourner l’avertissement.
-
Sélectionnez le Distribution en ligne option.
-
Sélectionnez le clonezilla_live_stable option avec le menu déroulant « Distribution en ligne ».
-
Sélectionnez le Clé USB option avec le menu déroulant « Type ».
-
Sélectionnez le lecteur flash avec le menu déroulant « Lecteur ».
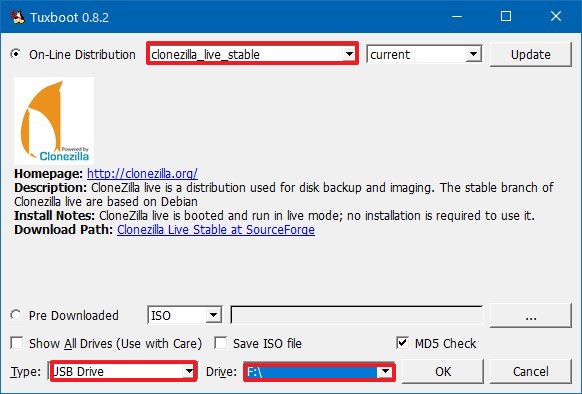
-
Clique le D'ACCORD bouton.
Une fois les étapes terminées, vous devez vous assurer que l'appareil peut démarrer à partir d'un port USB avant de démarrer votre appareil avec l'outil.
Habituellement, vous devrez accéder à l'UEFI (Unified Extensible Firmware Interface) en appuyant sur l'une des touches de fonction (F1, F2, F3, F10 ou F12), la touche ESC ou la touche Suppr pendant le démarrage.
Une fois dans le micrologiciel, recherchez la section « Démarrage », assurez-vous que l’ordre de démarrage est défini sur le lecteur Windows 11 et enregistrez la configuration.
Le firmware peut être différent selon le fabricant et le modèle d'ordinateur. En tant que tel, consultez le site Web d’assistance de votre fabricant pour des instructions plus spécifiques.
Cloner Windows 11 sur un nouveau lecteur à l'aide de Clonezilla
Pour utiliser Clonezilla pour cloner Windows 11 sur un nouveau SSD ou disque dur, procédez comme suit :
-
Démarrez l'ordinateur avec le support de démarrage.
-
Sélectionnez le Clonezilla en direct option et appuyez sur Entrer.
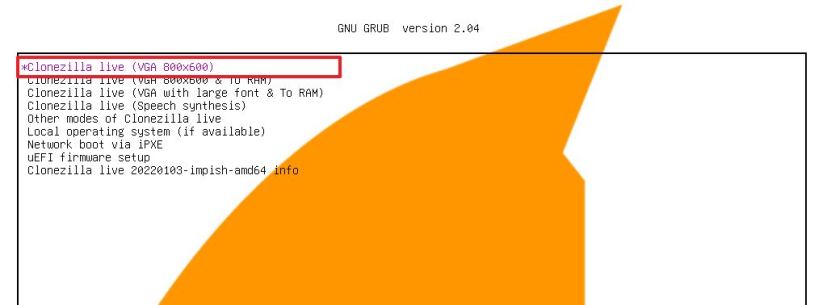
-
Choisissez votre langue et appuyez sur Entrer.
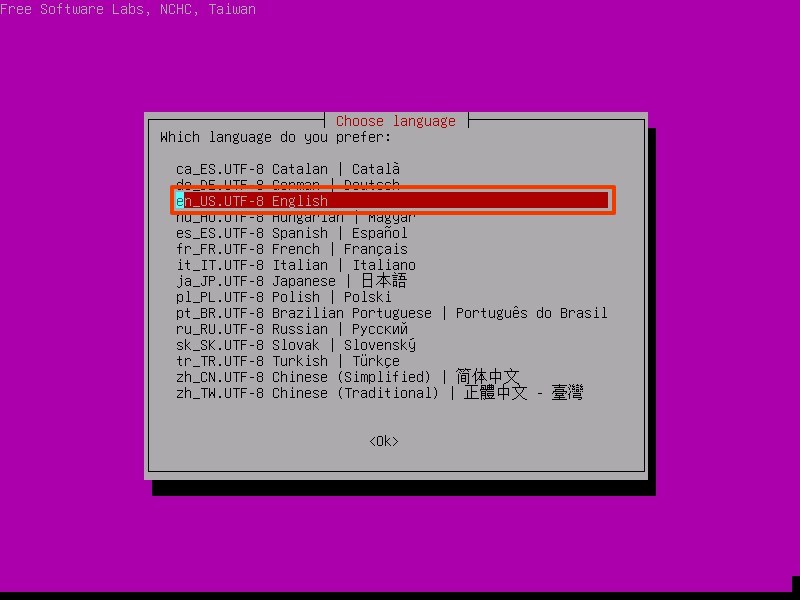
-
Sélectionnez le « Conserver l'option pour conserver la disposition du clavier par défaut » option et appuyez sur Entrer.
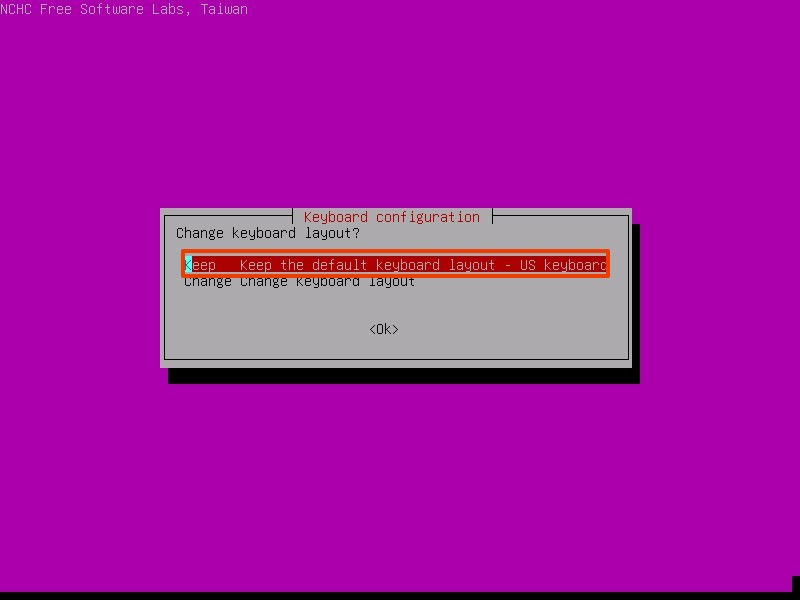
-
Choisir la « Démarrer_Clonezilla » option et appuyez sur Entrer.
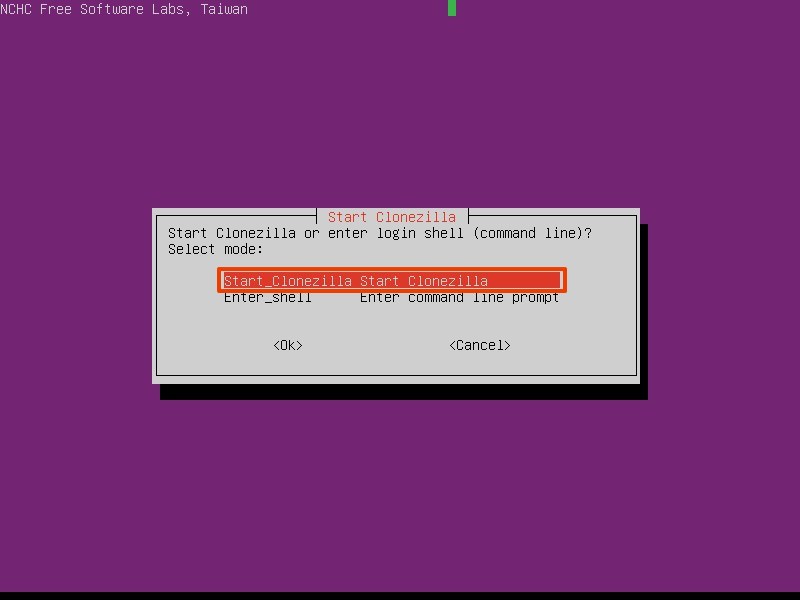
-
Sélectionnez le appareil_appareil option et appuyez sur Entrer.
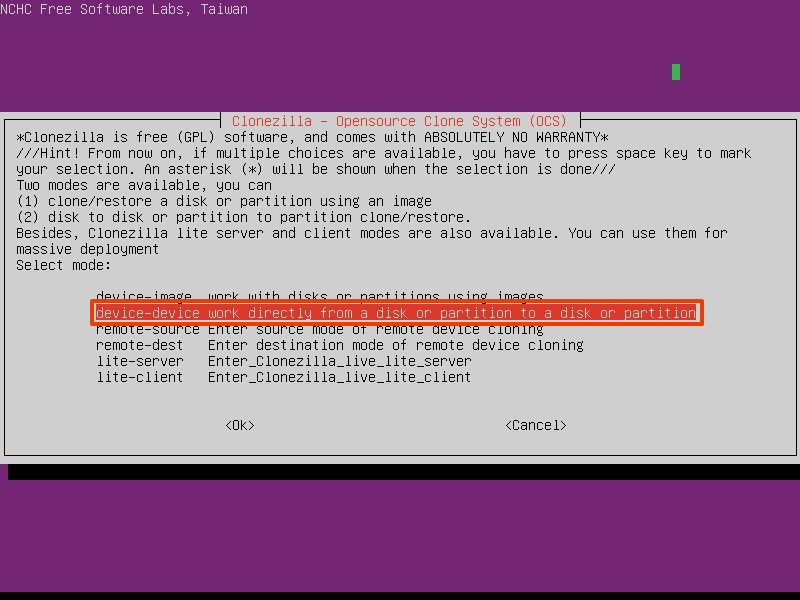
-
Choisir la Mode débutant option et appuyez sur Entrer.
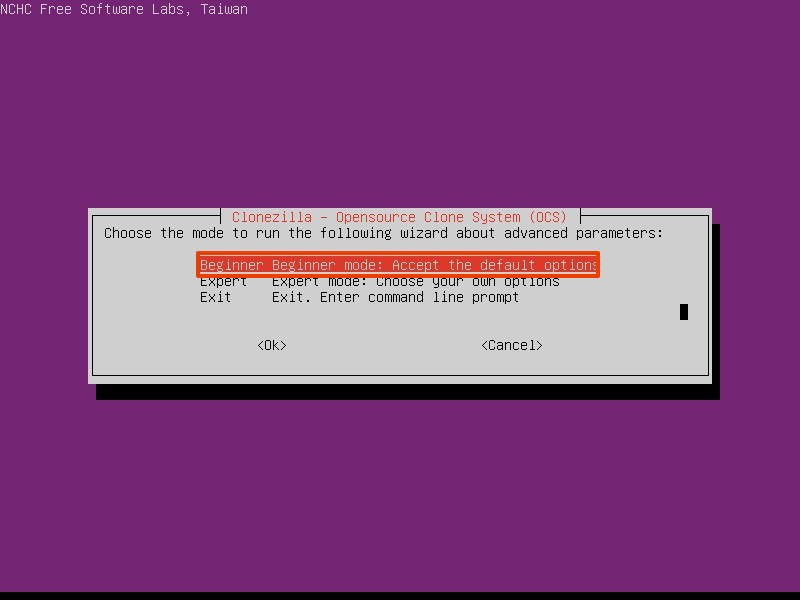
-
Sélectionnez le « disk_to_local_disk local_disk_to_local_disk_clone » option et appuyez sur Entrer.
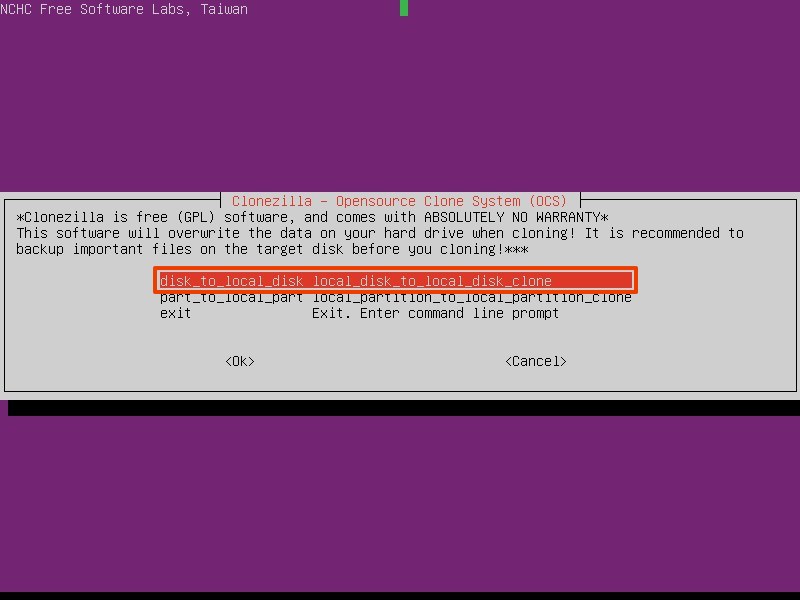
-
Choisissez le lecteur (source) contenant les données que vous souhaitez cloner sur un autre lecteur et appuyez sur Entrer.
Important: Si vous ne spécifiez pas correctement cette option, vous pouvez effacer le mauvais lecteur.
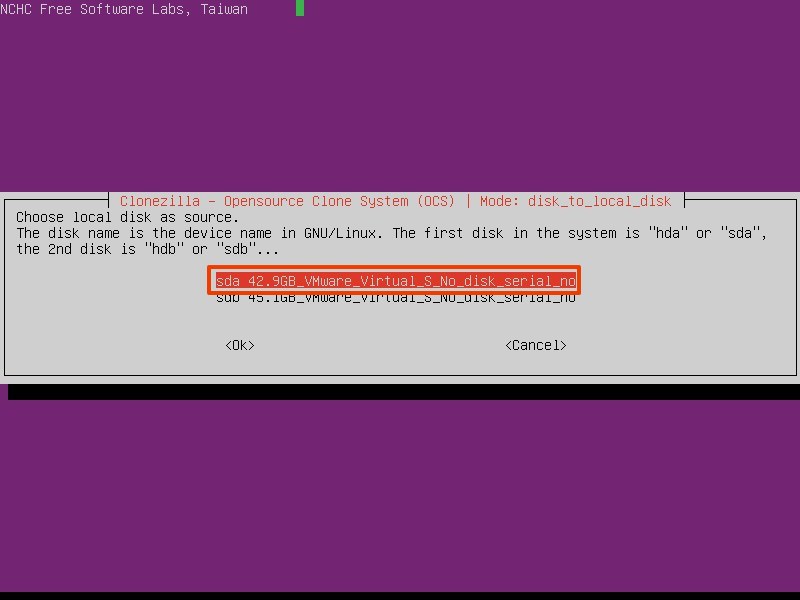
-
Sélectionnez le lecteur (de destination) (le lecteur vide à remplacer ou à sauvegarder le stockage) et appuyez sur Entrer.
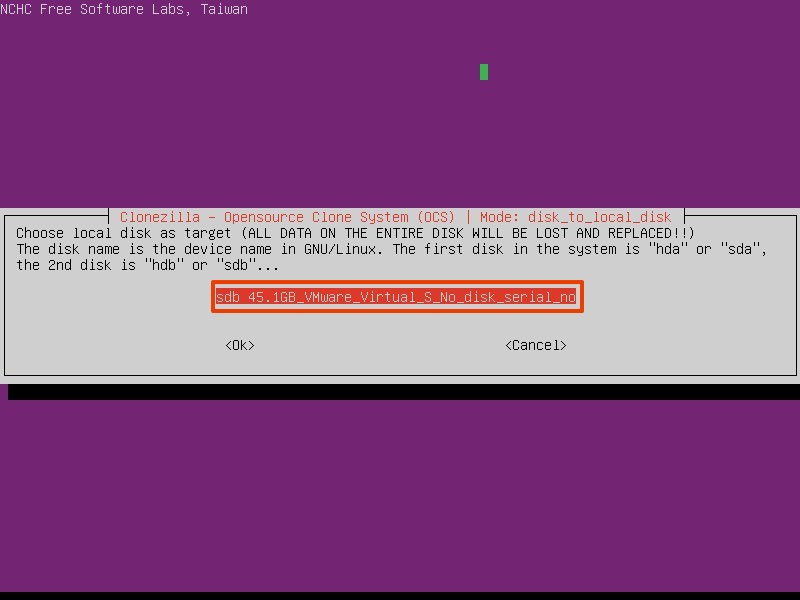
-
Choisir la sfsck option pour ignorer la vérification et la réparation et appuyer sur Entrer.
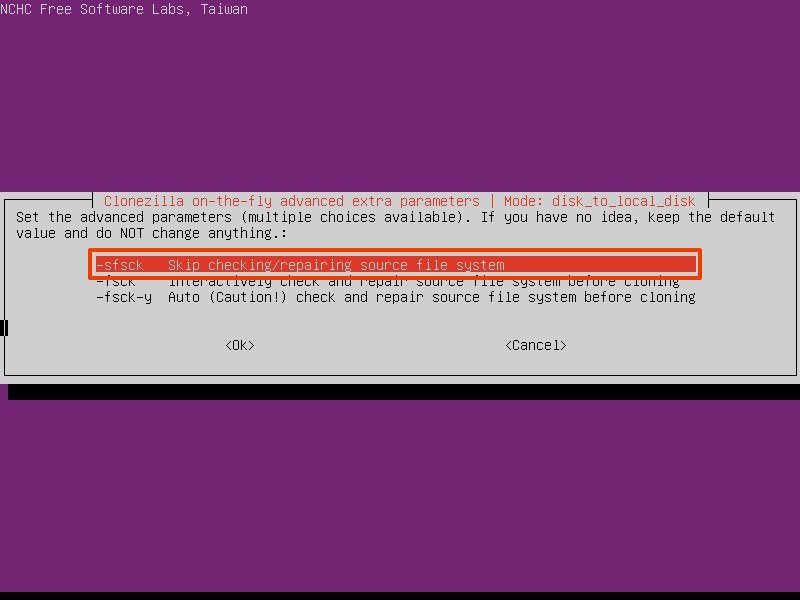
-
Sélectionnez l'action à effectuer une fois le clonage terminé, notamment « choisir, » « redémarrer » ou « éteindre. » Vous pouvez sélectionner n’importe quelle option.
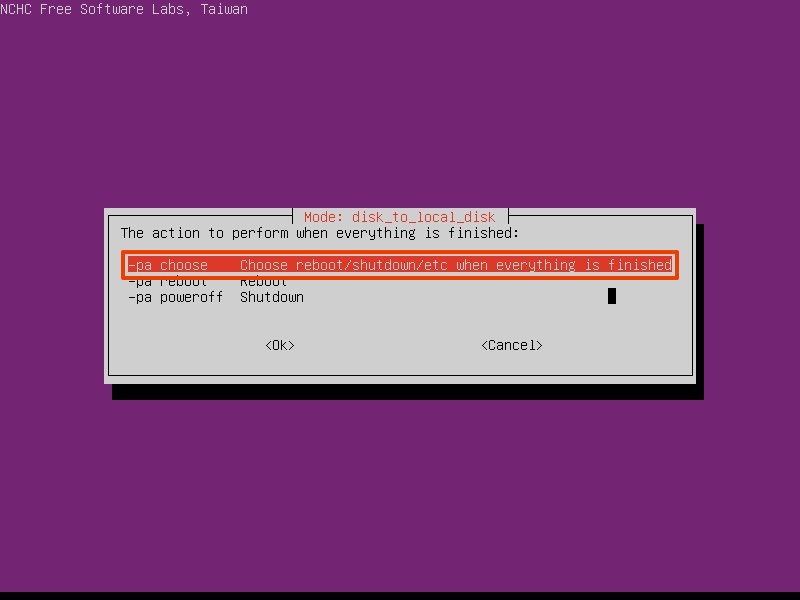
-
Presse Entrer continuer.
-
Taper Oui et appuyez sur Entrer pour confirmer le processus de clonage.
-
Taper Oui et appuyez sur Entrer encore une fois pour reconfirmer que le processus supprimera tout sur le lecteur de destination.
-
Taper Oui et appuyez sur Entrer pour fermer le chargeur de démarrage, le code qui rend le lecteur Windows 11 amorçable.
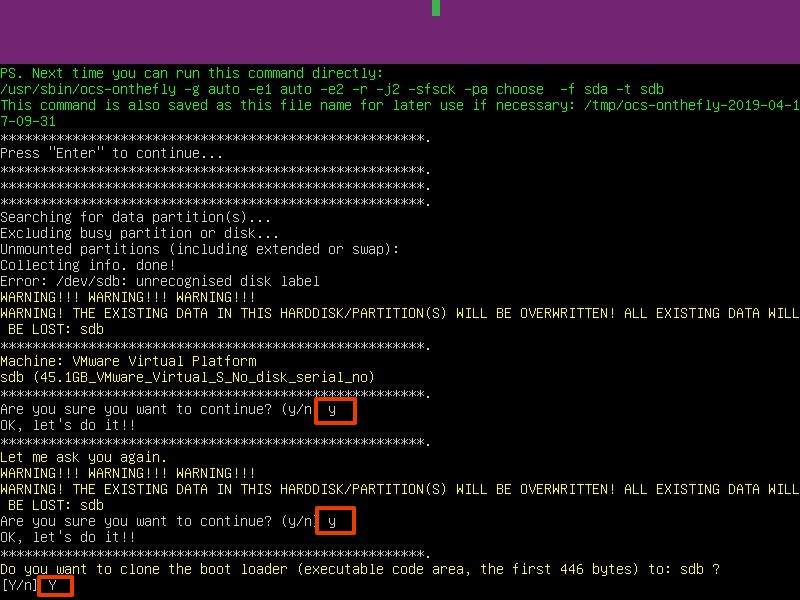
Une fois les étapes terminées, Clonezilla clonera les données de la source (lecteur Windows 11) vers le lecteur de destination.
Après le processus, remplacez l'ancien disque par le nouveau sur l'ordinateur ou supprimez-le pour le stocker en tant que sauvegarde.
Reconfiguration du lecteur cloné
Si le lecteur que vous avez cloné a plus de capacité que le lecteur d'origine, utilisez l'application « Gestion des disques » pour augmenter le volume afin de rendre l'espace supplémentaire utilisable.
-
Ouvrir Paramètres.
-
Cliquer sur Stockage.
-
Dans la section « Gestion du stockage », cliquez sur Paramètres de stockage avancés.
-
Cliquer sur Disques et volumes.
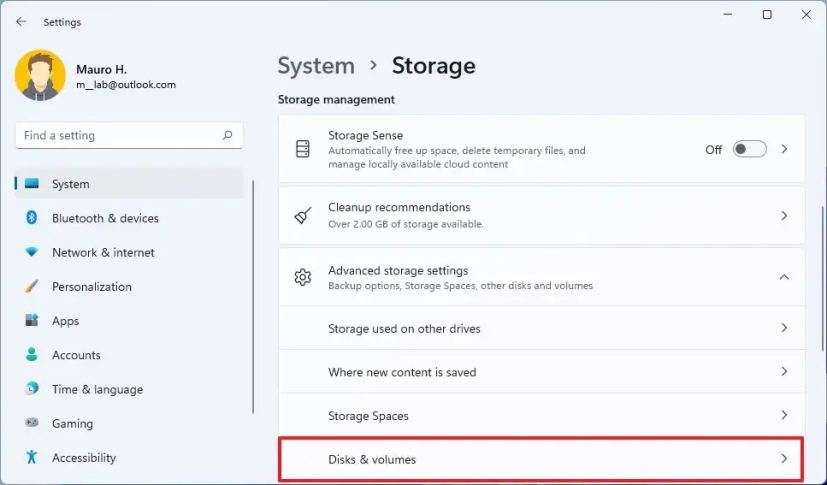
-
Sélectionnez le volume Windows 11 et cliquez sur le bouton Propriétés option.
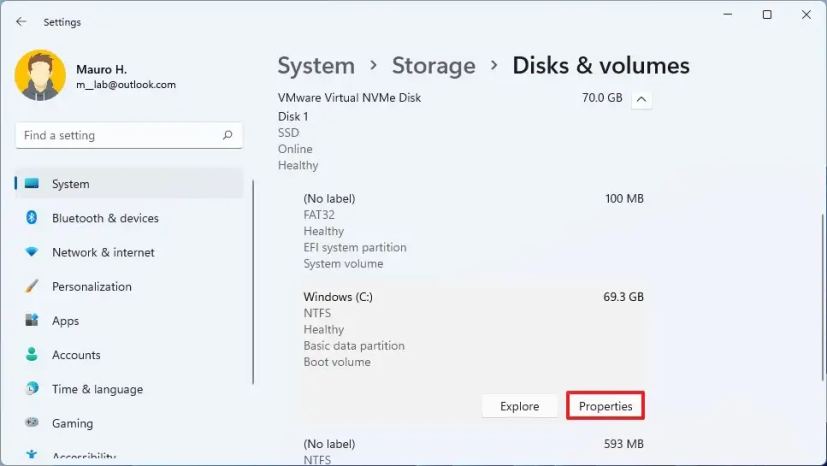
-
Clique le Changer la taille bouton.
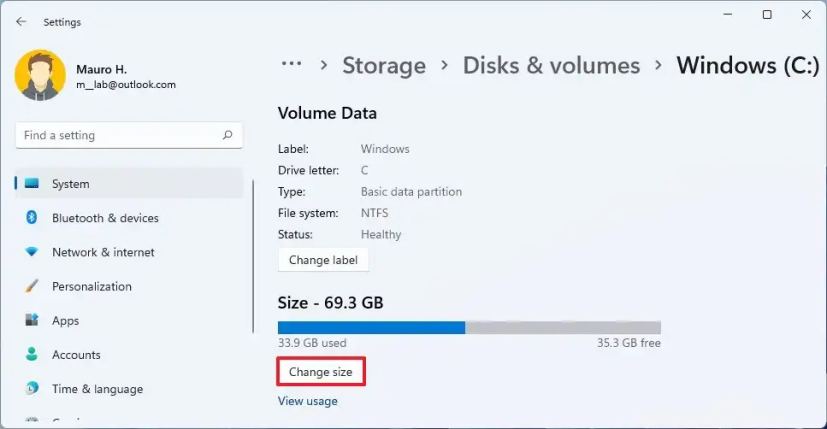
-
Spécifiez la valeur « Max » dans le champ Nouveau (Mo) champ.
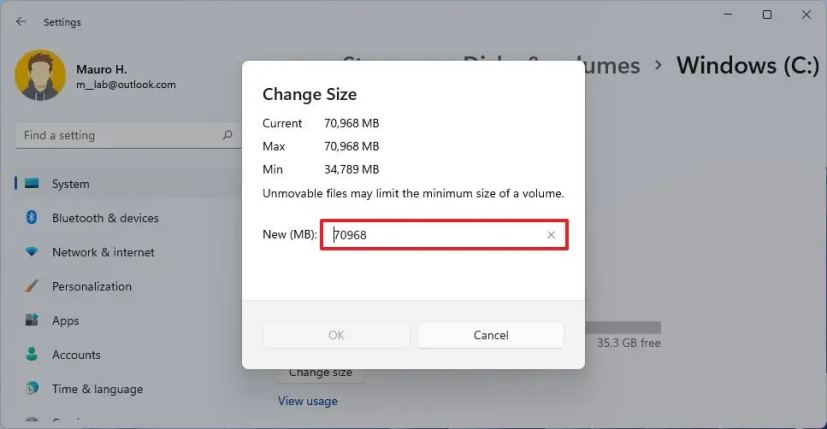
-
Clique le D'ACCORD bouton.
Une fois les étapes terminées, le volume principal de Windows 11 sur le lecteur s'agrandira en utilisant l'espace non alloué.
Déplacer la partition de récupération
Si vous ne pouvez pas étendre la partition principale parce que la partition de récupération est en route, vous devez utiliser un outil tiers tel que GParted pour déplacer la partition vers la fin du lecteur.
Avertissement: Bien que ce processus fonctionne, il peut arriver que l'installation soit interrompue. Utilisez ces instructions à vos propres risques.
-
Démarrez votre ordinateur avec la clé USB GParted.
-
Sélectionnez le « GParted Live (paramètres par défaut) » option et appuyez sur Entrer.
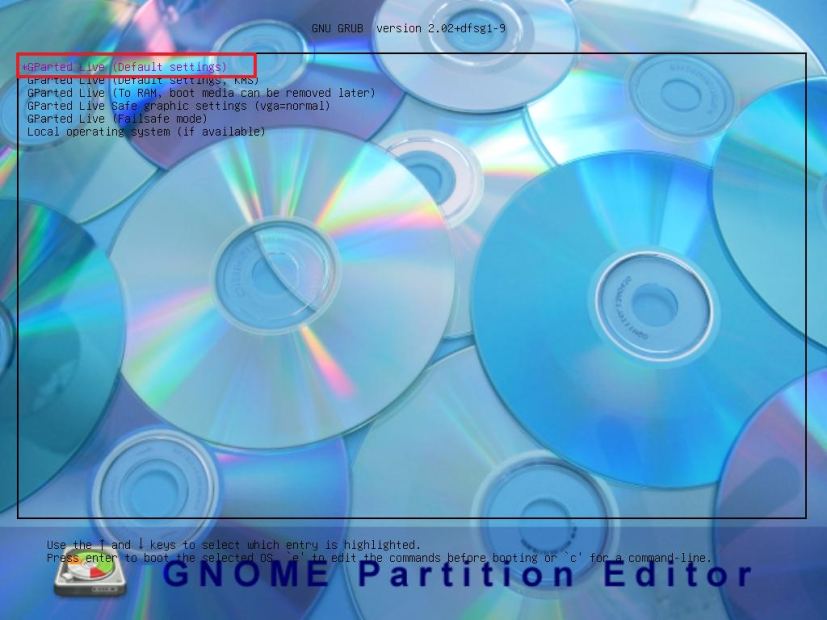
-
Sélectionnez le « Ne touchez pas au clavier » option et appuyez sur Entrer.
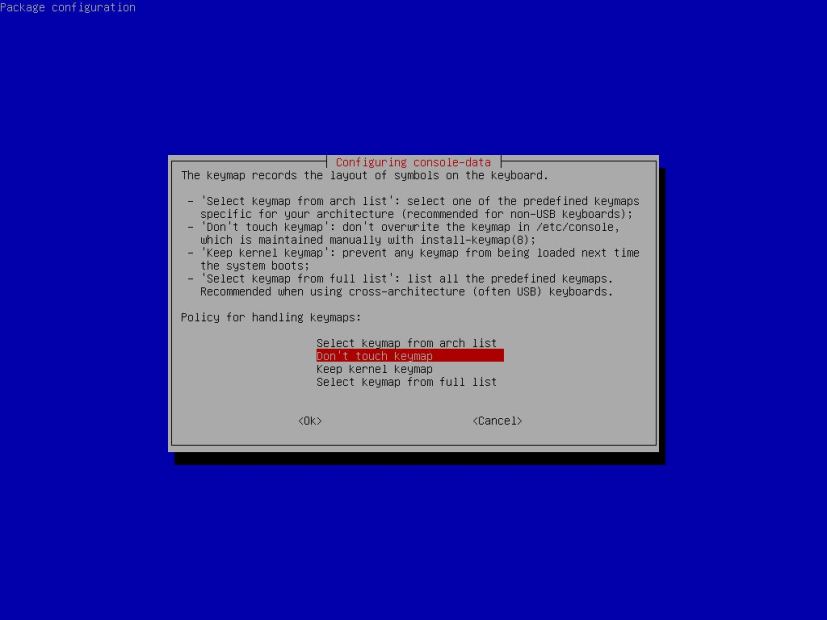
-
Sélectionnez votre langue et appuyez sur Entrer.
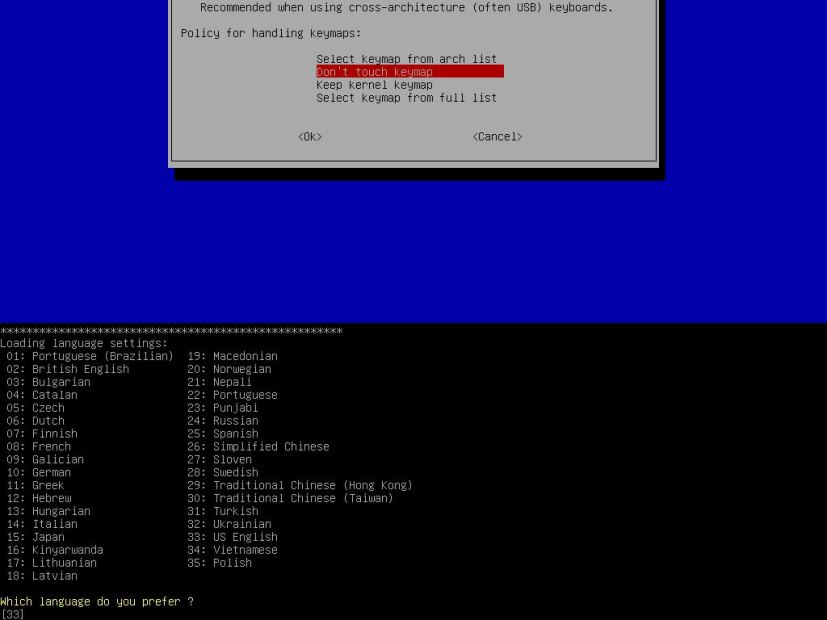
-
Sélectionner 0 et appuyez sur Entrer.
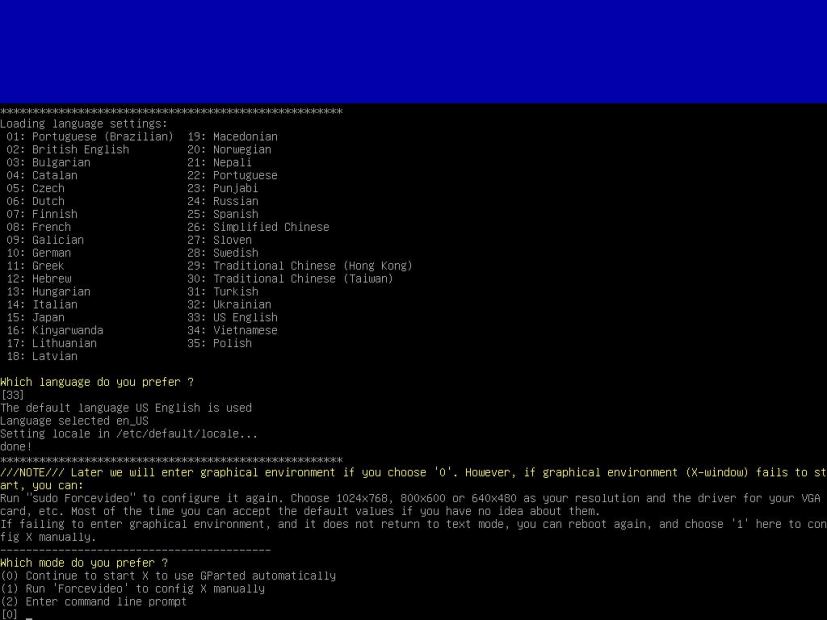
-
Utilisez le menu déroulant dans le coin supérieur droit pour sélectionner le lecteur avec la partition à déplacer.
-
Sélectionnez la partition de récupération et cliquez sur le bouton Redimensionner/Déplacer bouton.
-
Cliquez et faites glisser la partition jusqu'à la fin du lecteur (à droite).
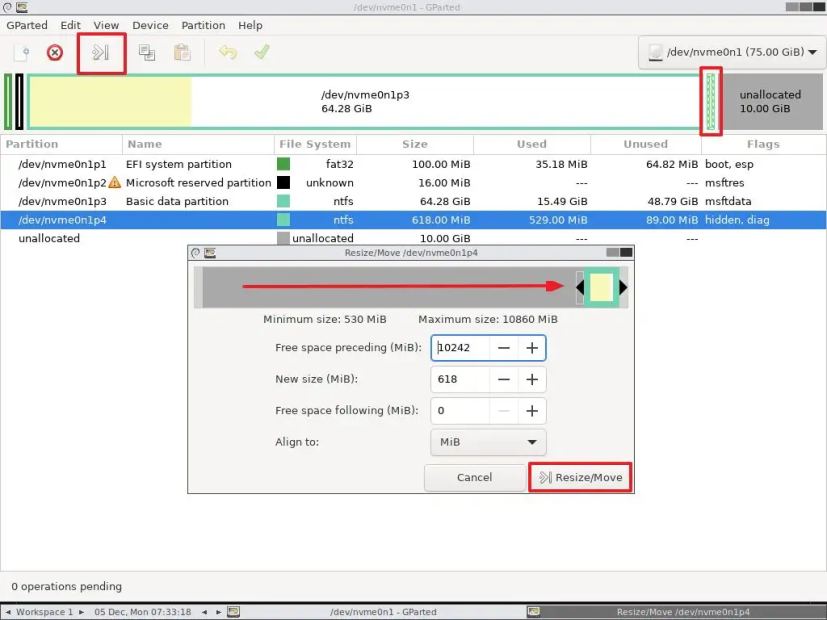
-
Clique le Redimensionner/Déplacer bouton.
-
Clique le Appliquer bouton.
-
Clique le Oui bouton.
-
Clique le Fermer bouton.
Une fois les étapes terminées, vous pouvez utiliser les étapes précédentes pour étendre la partition d'installation avec l'espace disponible sur le lecteur.