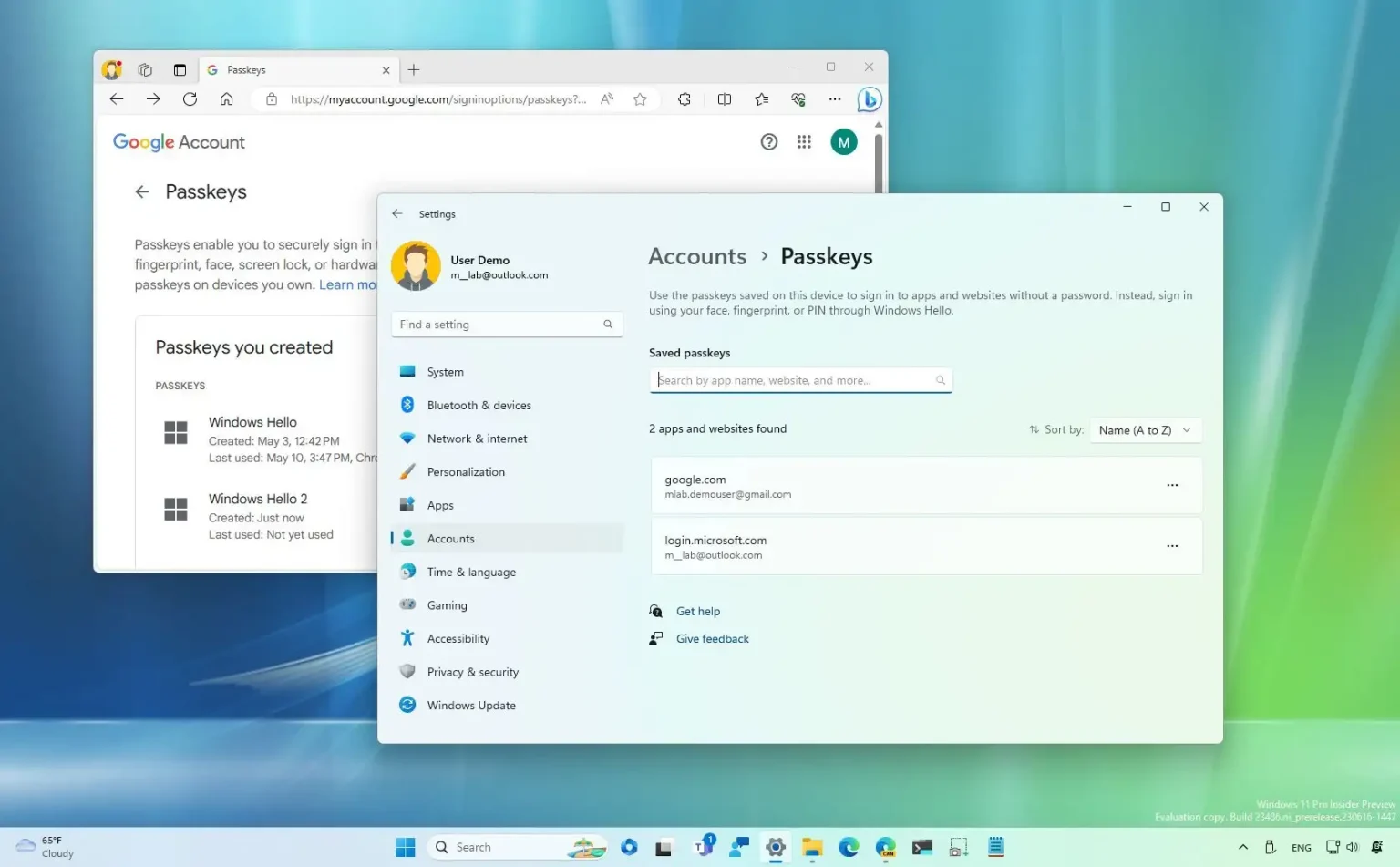MISE À JOUR 10/2/2023 : À partir de la mise à jour Windows 11 Copilot ou de la version 23H2, le système d'exploitation inclut la prise en charge de « Clés d'accès » et dans ce guide, vous apprendrez comment utiliser la fonctionnalité. Les « clés d'accès » sont une alternative sécurisée pour remplacer les mots de passe lorsque vous devez vous connecter à des sites Web et à des applications prenant en charge ce mécanisme d'authentification.
En d'autres termes, une clé d'accès est un jeton que vous pouvez créer sur votre compte de site Web et télécharger sur Windows 11 (dans ce cas) à l'aide de Windows Hello. La prochaine fois que vous devrez accéder au site Web, au lieu d'utiliser le mot de passe, vous pourrez utiliser votre code PIN Windows Hello, votre empreinte digitale ou votre visage pour vous connecter avec la clé d'accès. Cette approche rend votre compte plus sécurisé puisque le mot de passe ne fait pas partie du processus, ce qui rend plus difficile pour les pirates informatiques de compromettre vos informations d'identification. Microsoft affirme que les clés d'accès « sont résistantes au phishing, récupérables et plus rapides pour les utilisateurs ».
Ce guide vous apprendra les étapes pour créer et gérer des clés d'accès de manière native sur Windows 11.
Créer des clés d'accès sur Windows 11
Pour créer une clé d'accès pour un service Web (ou une application) sous Windows 11, procédez comme suit :
-
Ouvrir Microsoft Bord (ou Google Chrome).
-
Ouvrez le site Web avec la prise en charge de Passkey – par exemple, un compte Google.
Note rapide: Vous pouvez utiliser n'importe quel service Web prenant en charge les clés d'accès, tel que Google, eBay, PayPal, etc. Pour les besoins de ce guide, nous utiliserons la fonctionnalité Clé d'accès sur Google.
-
Connectez-vous et ouvrez les paramètres du compte de service Web.
-
Allume le « Connexion par mot de passe » option.
-
Clique le « Créer un mot de passe » option.
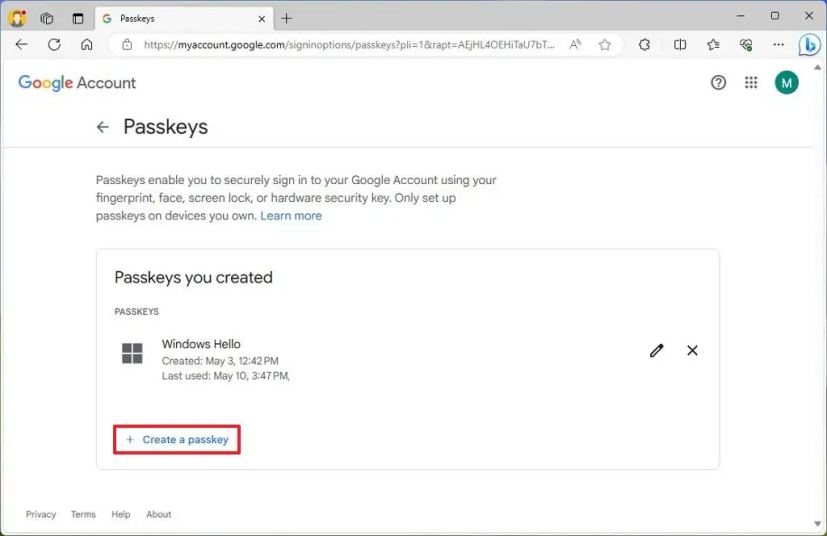
-
Clique le Continuer bouton.
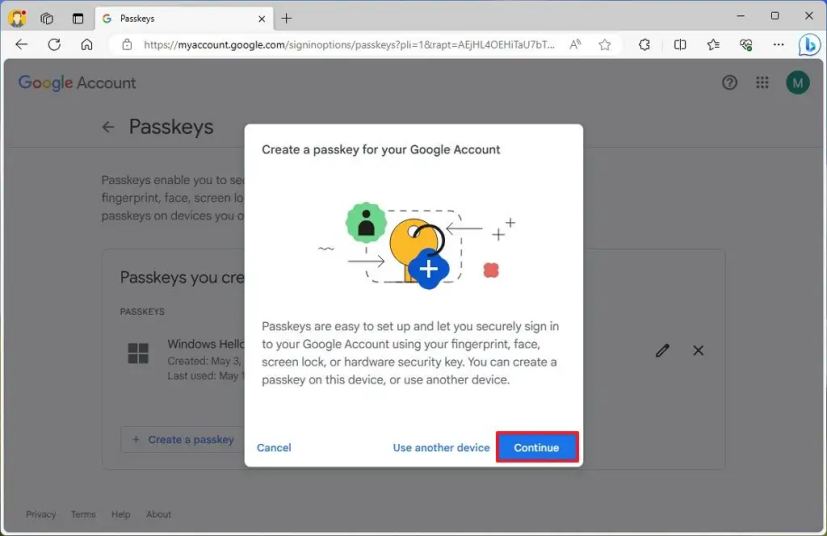
-
Confirmez les informations d'identification de votre compte sur Windows Hello.
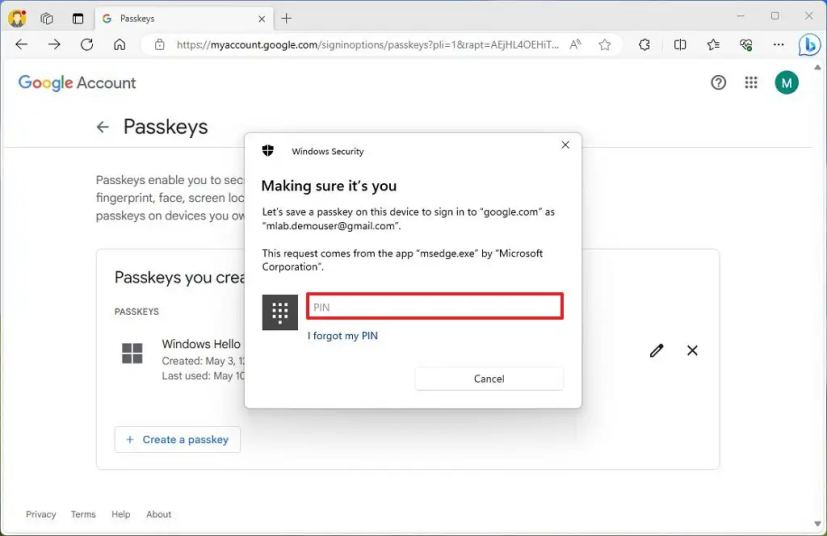
-
Clique le D'ACCORD bouton.
-
Clique le Fait bouton.
Une fois les étapes terminées, la clé d'accès sera créée et stockée en toute sécurité sur votre installation Windows 11. La prochaine fois que vous souhaiterez accéder au service (ou à l'application), vous pourrez utiliser l'authentification Windows Hello pour terminer le processus de connexion au lieu du mot de passe du service.
Gérer les clés d'accès sur Windows 11
Pour afficher et supprimer les clés d'accès sur Windows 11, procédez comme suit :
-
Ouvrir Paramètres sous Windows 11.
-
Cliquer sur Comptes.
-
Clique le Mots-clés languette.
-
Confirmez les clés d'accès disponibles pour vos services Web et applications.
-
Cliquez sur le bouton à trois points à droite et choisissez l'option « Supprimer la clé d'accès ».
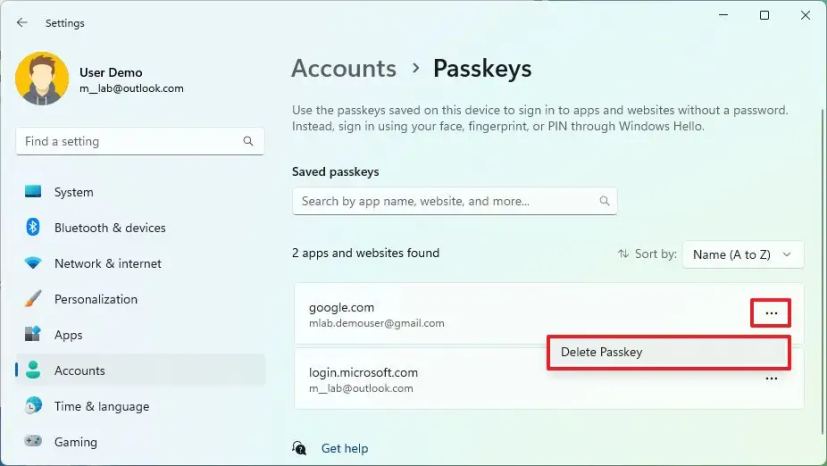
Une fois les étapes terminées, la clé d'accès du service Web ou de l'application sera supprimée de votre ordinateur.
FAQ
Passkey est-il disponible sur la version stable de Windows 11 ?
Oui, il est disponible après l'installation de la mise à jour Windows 11 Copilot ou de la version 23H2, mais vous devrez utiliser Microsoft Edge et Google Chrome pour utiliser la fonctionnalité.
Puis-je utiliser la clé d'accès sur le téléphone pour me connecter sur le navigateur Web ?
Si vous avez également créé un mot de passe sur votre téléphone, vous pouvez également l'utiliser pour vous connecter à votre compte depuis Windows 11, en scannant le code-barres à l'écran.
Dois-je créer une clé d’accès différente pour chaque navigateur sous Windows 11 ?
Non, vous ne devez créer qu'un seul mot de passe par appareil. Lorsque vous créez une clé d'accès, les informations sont enregistrées sur l'ordinateur et le système les mettra à la disposition de tous les navigateurs pris en charge de manière transparente.
Que se passe-t-il si je perds l'appareil avec la clé d'accès ?
En cas de perte de votre téléphone, vous pouvez toujours accéder à votre compte à l'aide du mot de passe stocké sur votre ordinateur. Si vous n'avez pas créé de mot de passe sur votre ordinateur, vous pouvez continuer à accéder au service avec un mot de passe normal.
Dois-je créer un mot de passe différent sur chaque appareil ?
Il est important de noter qu'un mot de passe est unique pour chaque appareil, vous devrez donc créer un nouveau mot de passe sur chaque appareil sur lequel vous souhaitez accéder au site Web ou au service. Si vous avez déjà créé une clé sous Windows 11, vous pouvez répéter le processus sur votre téléphone ou utiliser l'option « Utiliser un autre appareil » pour créer une nouvelle clé pour un autre appareil à partir de votre ordinateur.
Les clés d'accès désactivent-elles l'authentification par mot de passe sur le compte ?
Lorsque vous utilisez une clé d'accès, vous ne supprimez pas la méthode d'authentification par mot de passe du service ou de l'application. Vous créez uniquement un jeton pour faciliter votre connexion et minimiser les risques de compromission de vos informations d'identification. Si votre mot de passe est compromis, la personne malveillante pourra accéder au compte. Si vous savez que votre mot de passe a été compromis, il est préférable de le modifier immédiatement.