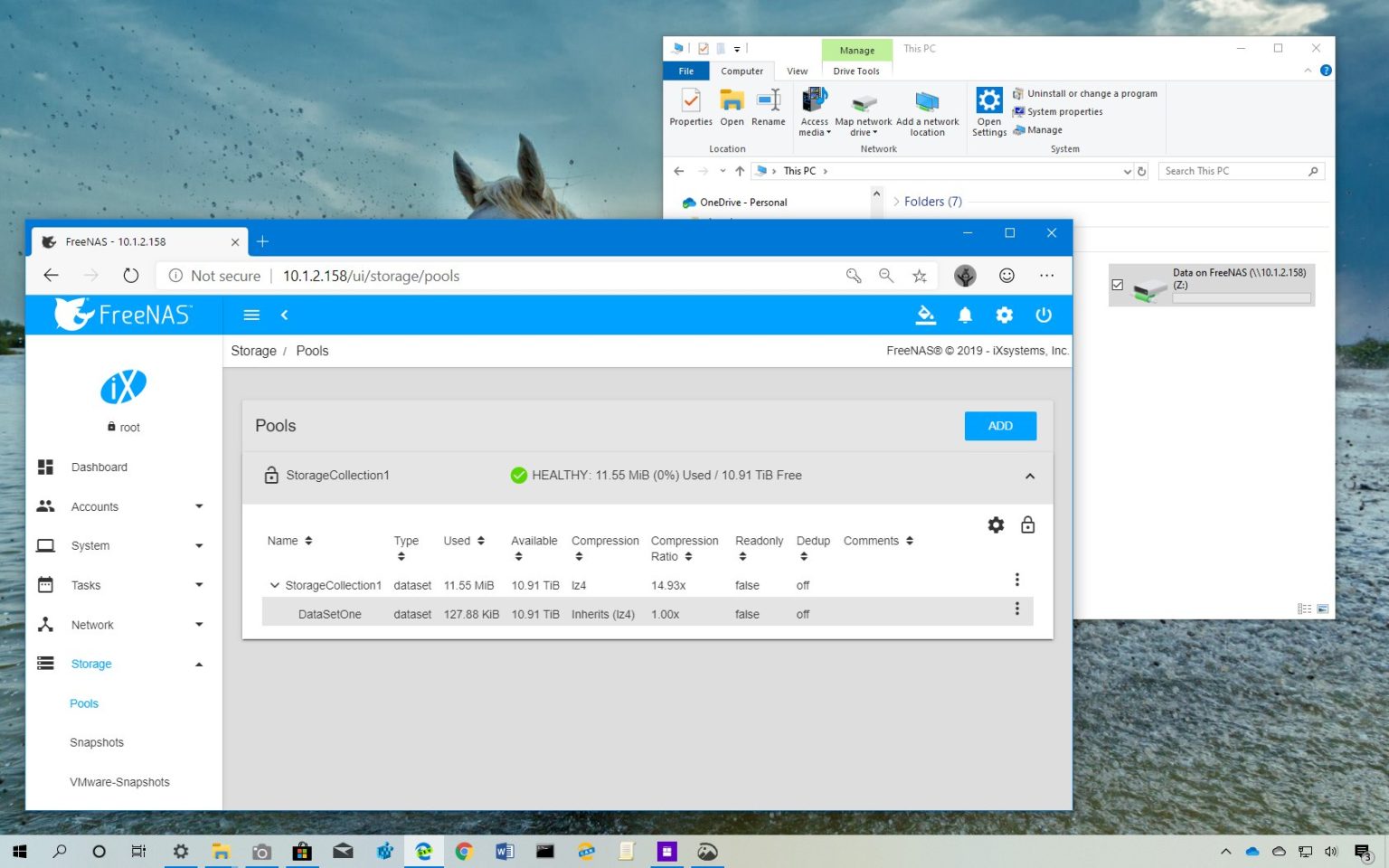FreeNAS est peut-être l'une des meilleures solutions pour configurer un stockage en réseau (NAS) chez vous ou au bureau afin de partager des fichiers et des médias avec les utilisateurs de Windows 10, macOS et Linux.
Si vous avez déjà installé FreeNAS sur un PC ou un serveur, vous devez suivre quelques étapes avant de pouvoir partager un dossier avec des utilisateurs du réseau, notamment la création d'un nouveau compte utilisateur, d'un pool de stockage et d'un ensemble de données.
Dans ce guide, vous apprendrez les étapes de base pour partager avec succès votre premier dossier avec Windows 10 appareils utilisant FreeNAS (version 11.2 et supérieure).
Comment créer un nouvel utilisateur en utilisant FreeNAS
La première étape pour partager un dossier à l'aide de FreeNAS consiste à créer un compte utilisateur pour accéder au stockage.
Utilisez ces étapes pour créer un nouvel utilisateur sur FreeNAS :
-
Ouvrir NAS gratuit dans votre navigateur Internet.
-
Connectez-vous à votre compte root.
-
Cliquer sur Comptes du volet de gauche.
-
Cliquer sur Utilisateurs.
-
Dans la section « Utilisateurs », cliquez sur le Ajouter bouton.
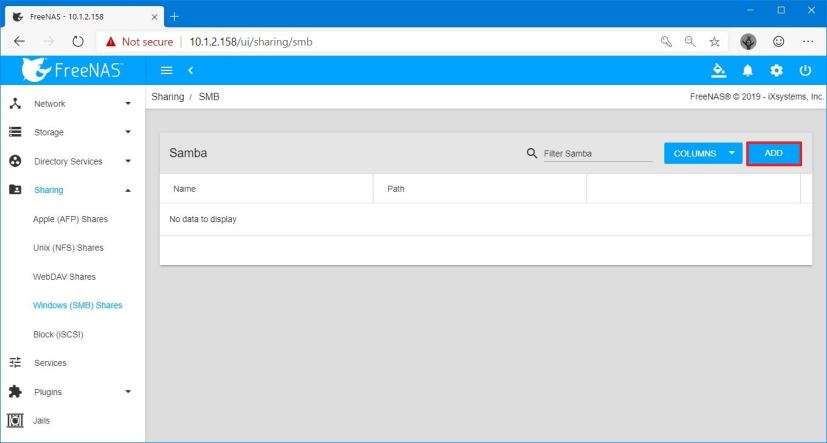
FreeNAS ajoute un nouveau dossier de partage Windows -
Remplissez les champs nom, nom d'utilisateur et mot de passe.
-
Clique le Sauvegarder bouton.
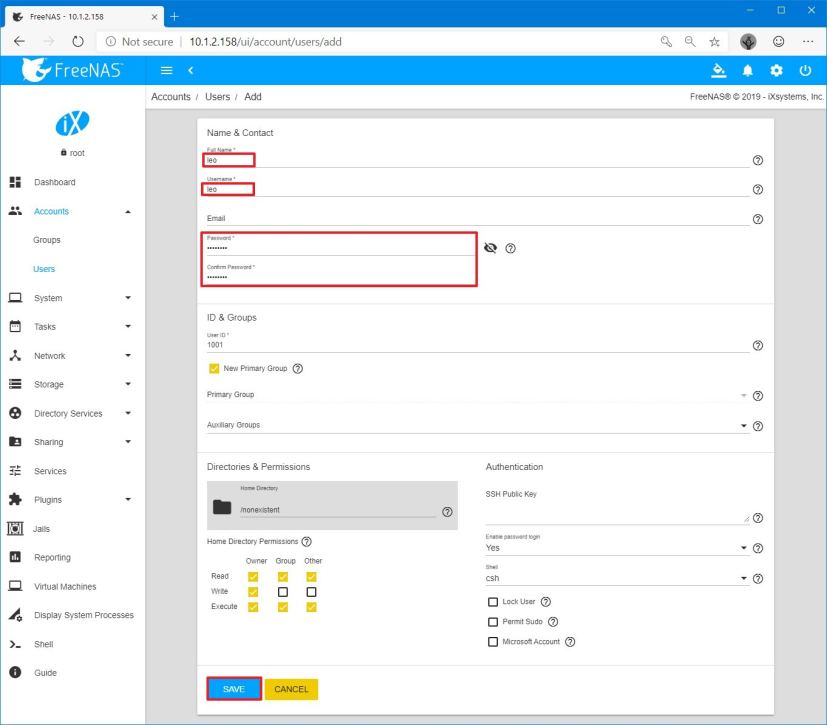
Créer un nouveau compte utilisateur FreeNAS
Une fois les étapes terminées, l'utilisateur sera créé sur le serveur et vous pourrez procéder à la création d'un nouveau pool.
Habituellement, vous souhaiterez créer un compte par utilisateur, mais si vous ne sauvegardez pas de fichiers importants ou si ce n'est pas un problème, vous pouvez toujours créer un compte unique pour connecter tous les utilisateurs.
Comment créer un pool de stockage à l'aide de FreeNAS
Lors de la configuration de FreeNAS, vous devez créer un pool, qui est un groupe logique de lecteurs physiques que vous pouvez ensuite utiliser pour créer des volumes (vdevs) à l'aide des fonctionnalités avancées du système de fichiers ZFS.
Utilisez ces étapes pour créer un pool sur FreeNAS :
-
Ouvrir NAS gratuit dans votre navigateur Internet.
-
Connectez-vous à votre compte root.
-
Cliquer sur Stockage du volet de gauche.
-
Cliquer sur Piscines.
-
Dans la section « Pools », cliquez sur le bouton Ajouter bouton.
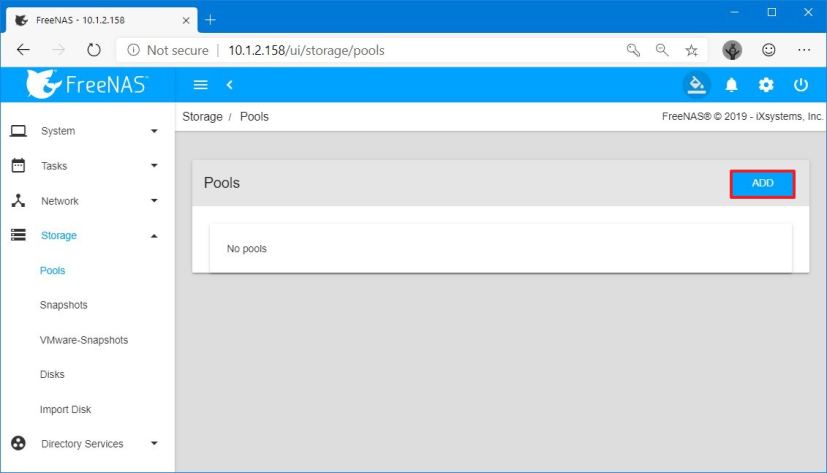
Paramètres des pools de stockage sur FreeNAS -
Sélectionnez le Créer un nouveau pool option.
-
Clique le Créer un pool bouton.
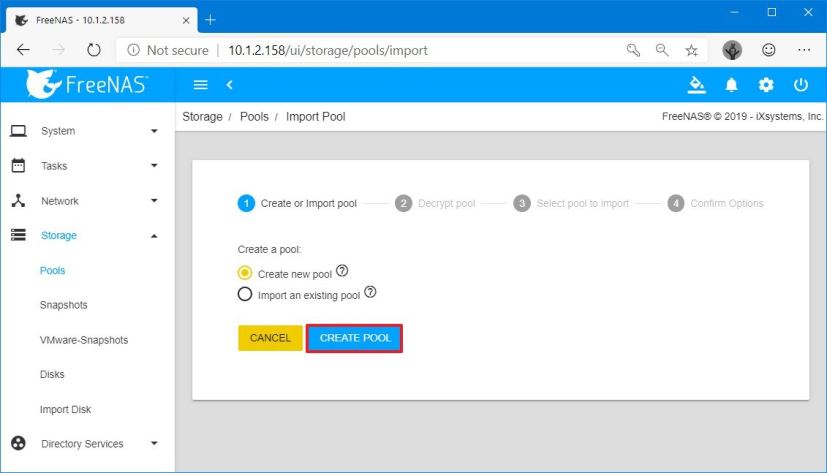
Créer un nouveau pool -
Tapez un nom pour le nouveau pool de stockage, par exemple : StockageCollection1.
-
(Facultatif) Vérifiez le Chiffrement option.
Note rapide: Le cryptage n'est pas obligatoire, mais il est recommandé, vous n'avez donc pas à vous soucier de vos données lorsque vous devez envoyer un disque défectueux en réparation ou en récupération.
-
Vérifier la Confirmer option.
-
Clique le Je comprends bouton.
-
Dans la section « Disques disponibles », sélectionnez les lecteurs qui participeront au pool de stockage.
-
Clique le Droite bouton fléché pour ajouter les lecteurs à la section « Data VDevs ».
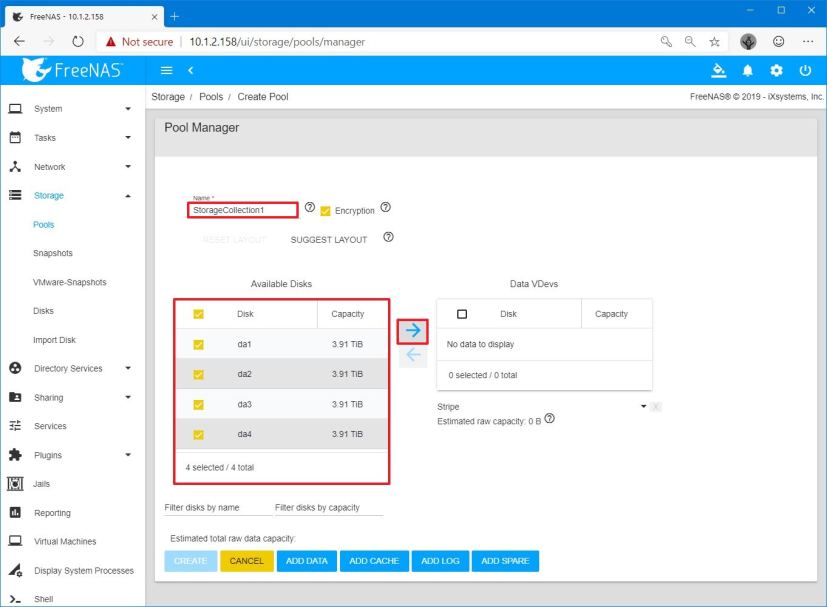
Configuration du pool FreeNAS -
Dans la colonne « Data VDevs », utilisez le menu déroulant et sélectionnez le Raid-Z option pour créer un pool de stockage avec redondance et performances.
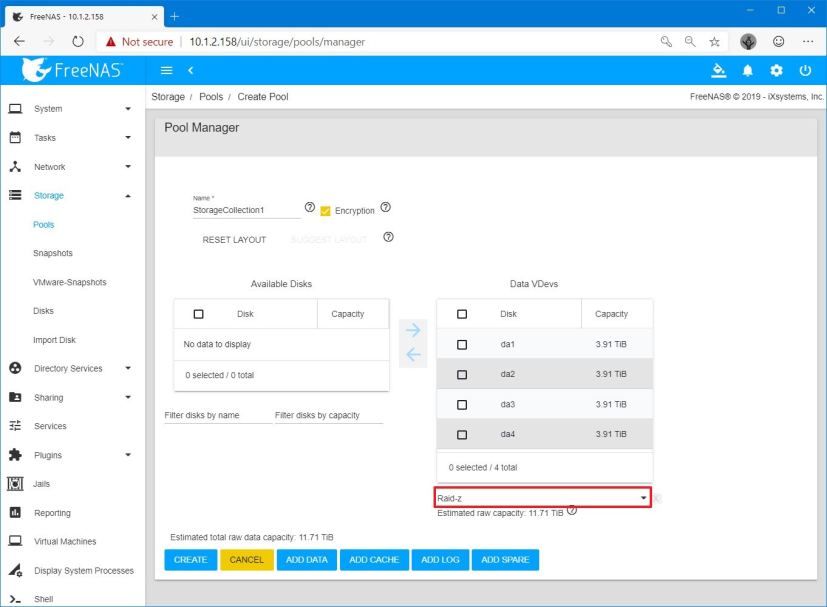
Configurer le pool Raid-Z sur FreeNAS Voici toutes les options de disposition disponibles lors de la configuration d’un pool avec FreeNAS :
- Raid-Z — parité de disque unique similaire à RAID5.
- Raid-Z2 — double parité de disque similaire à RAID6.
- Raid-Z3 — qui utilise la parité triple lecteur.
- Bande – les données sont partagées sur deux disques (similaire à RAID0).
- Miroir – copie les données sur deux disques (similaire à RAID1, mais sans s'y limiter à 2 disques).
-
Clique le Créer bouton.
-
Clique le Confirmer option.
-
Clique le Créer un pool bouton.
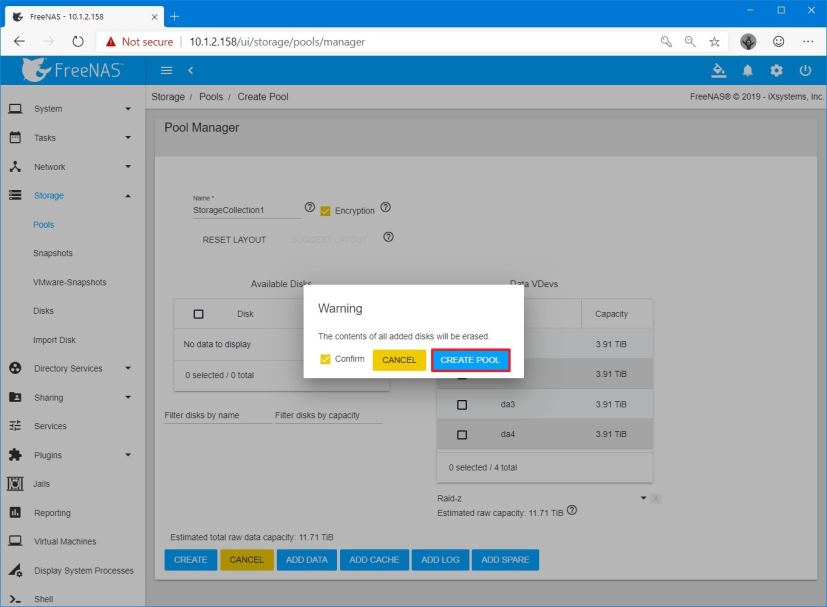
Confirmer la création du pool FreeNAS -
Clique le Télécharger la clé de récupération si vous avez sélectionné l'option « Cryptage », puis le Fait une fois que vous avez enregistré la clé du fichier.
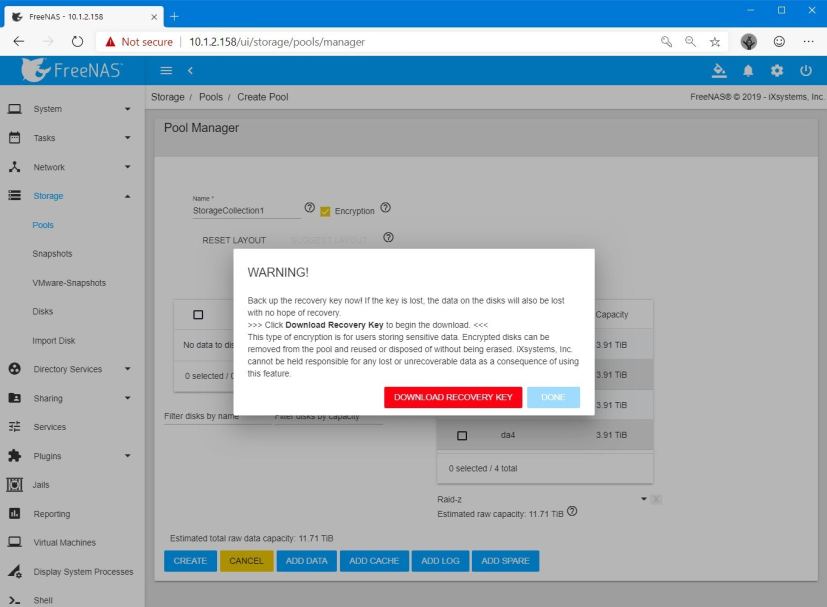
Téléchargement gratuit de la clé de cryptage NAS
Une fois les étapes terminées, le pool FreeNAS sera créé et vous pourrez maintenant créer un ensemble de données qui hébergera les dossiers que vous souhaitez partager sur le réseau.
Comment créer un ensemble de données à l'aide de FreeNAS
Habituellement, un ensemble de données est confondu avec un dossier partagé, mais ce n'est pas le cas. Au lieu de cela, il s'agit d'une unité du système de fichiers ZFS qui vous permet d'appliquer différents paramètres, et c'est la section qui contiendra le partage réseau.
Utilisez ces étapes pour créer un ensemble de données à l'aide de FreeNAS :
-
Ouvrir NAS gratuit dans votre navigateur Internet.
-
Connectez-vous à votre compte root.
-
Cliquer sur Stockage du volet de gauche.
-
Cliquer sur Piscines.
-
Clique le paramètres (trois points) à côté de la piscine et sélectionnez le Ajouter un ensemble de données option.
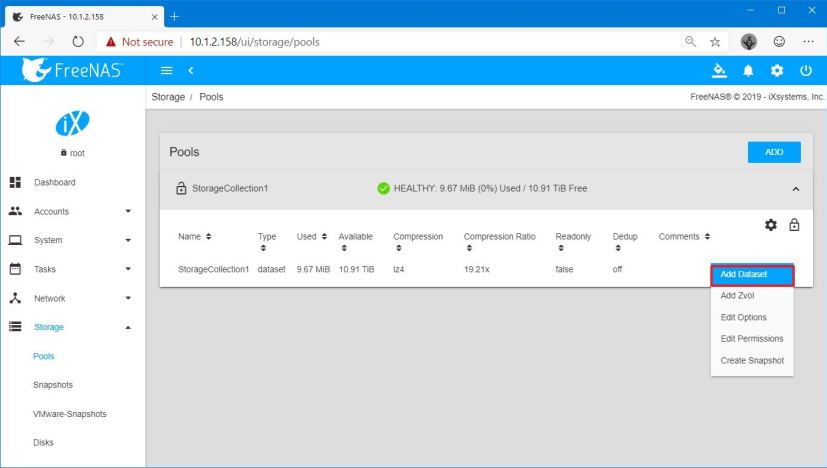
Ajouter un ensemble de données sur FreeNAS -
Tapez un nom pour l'ensemble de données, par exemple : DataSetOne.
-
Dans la section « Type de partage », sélectionnez le les fenêtres option.
-
Clique le Sauvegarder bouton.
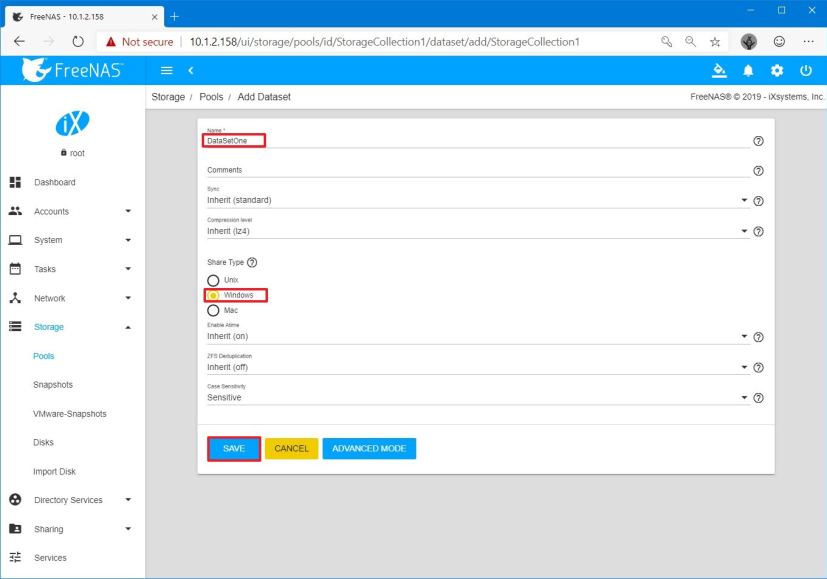
Configuration de l'ensemble de données FreeNAS -
Clique le paramètres (trois points) à côté de l'ensemble de données et sélectionnez le Modifier les autorisations option.
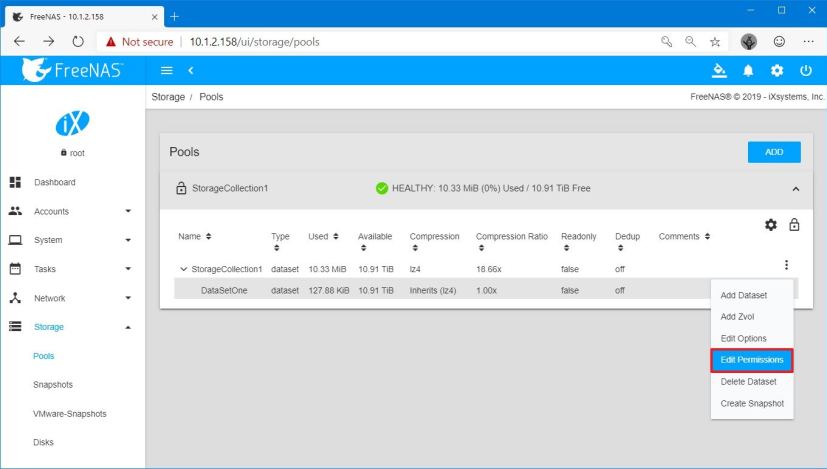
Autorisations de modification de l'ensemble de données -
Dans la section « Utilisateur », utilisez le menu déroulant et sélectionnez l'utilisateur que vous avez créé précédemment.
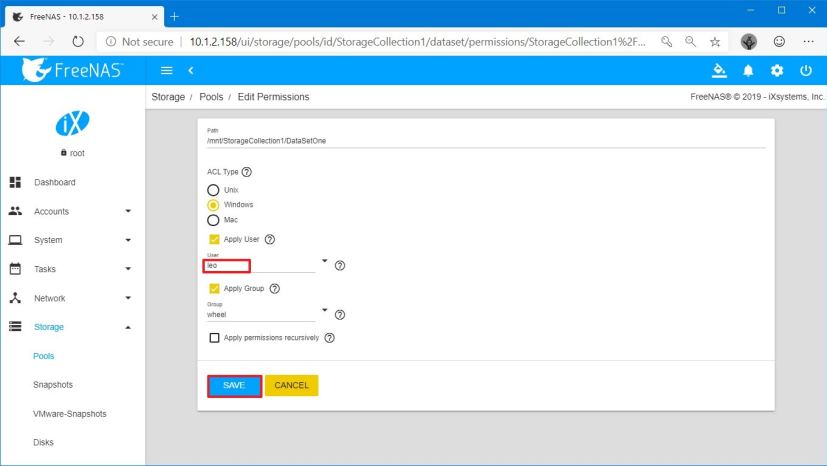
Configurer les autorisations des ensembles de données sur FreeNAS -
Clique le Sauvegarder bouton.
Une fois les étapes terminées, l'ensemble de données sera créé à l'intérieur du pool et vous pourrez maintenant continuer à configurer un dossier qui sera accessible par tous les ordinateurs Windows 10.
Comment créer un dossier partagé à l'aide de FreeNAS
Utilisez ces étapes pour créer un dossier de partage Windows 10 sur FreeNAS :
-
Ouvrir NAS gratuit dans votre navigateur Internet.
-
Connectez-vous à votre compte root.
-
Cliquer sur Partage du volet de gauche.
-
Cliquer sur Partages Windows (SMB).
-
Dans la section « Samba », cliquez sur le Ajouter bouton.
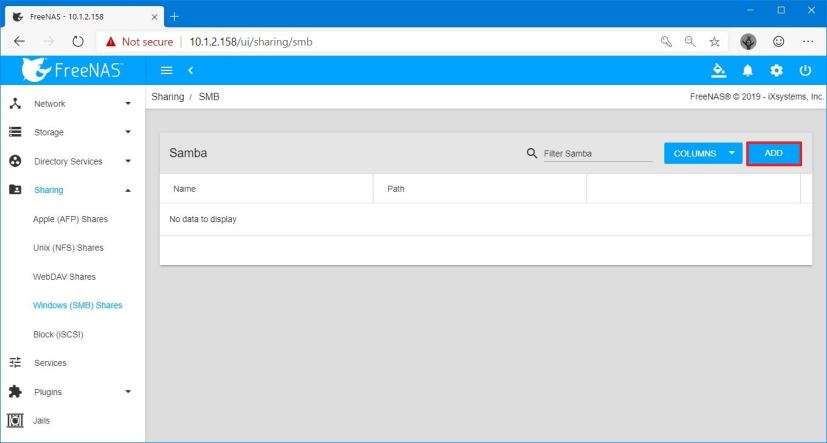
FreeNAS ajoute un nouveau dossier de partage Windows -
Cliquez sur le dossier, naviguez et sélectionnez l'ensemble de données que vous avez créé précédemment.
-
Sous le champ « Nom », saisissez un nom pour le dossier que vous partagez.
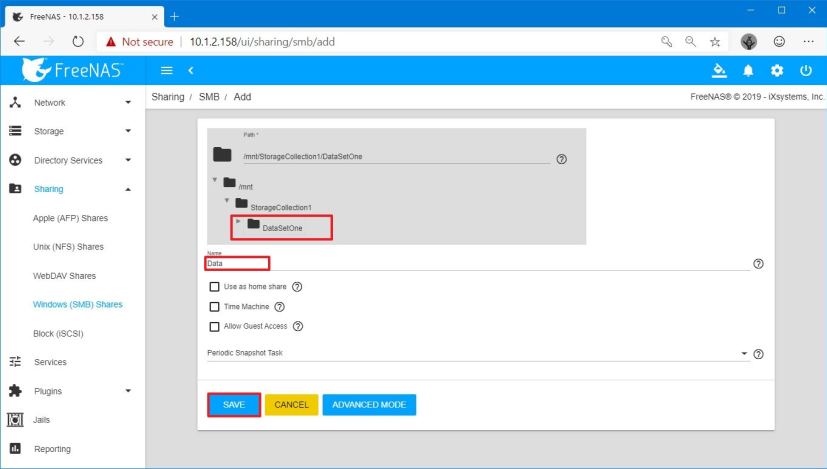
Configuration du partage de dossiers FreeNAS -
Clique le Sauvegarder bouton.
-
Clique le Activer le service (le cas échéant).
Une fois les étapes terminées, le dossier partagé sera créé et accessible par n'importe quelle machine Windows.
Comment mapper le dossier partagé FreeNAS sur Windows 10
Suivez ces étapes pour mapper un dossier partagé FreeNAS en tant que lecteur réseau à l'aide de l'Explorateur de fichiers sous Windows 10 :
-
Ouvrir Explorateur de fichiers sous Windows 10.
-
Cliquer sur Ce PC du volet de gauche.
-
Dans l'onglet « Ordinateur », cliquez sur le Carte lecteur réseau bouton.
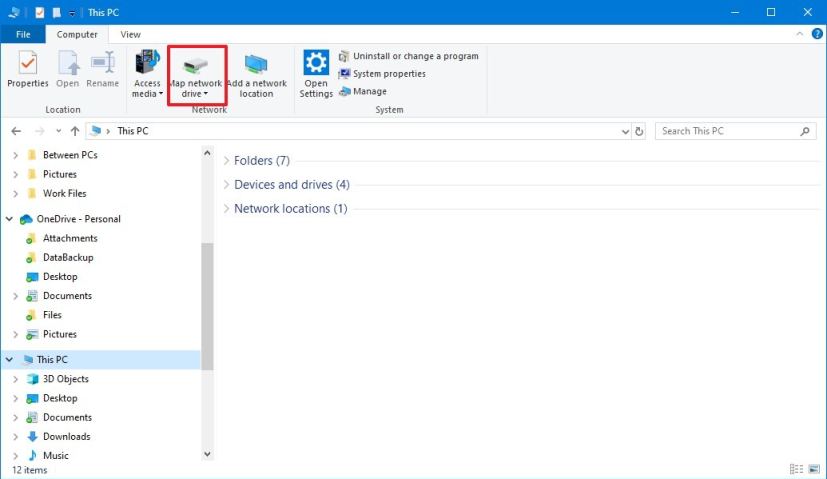
Option de dossier réseau de carte de l'Explorateur de fichiers -
Sélectionnez une lettre de lecteur, mais vous pouvez laisser la valeur par défaut.
-
Dans le champ Dossier, saisissez le chemin du partage réseau sur FreeNAS — par exemple,
\\10.1.2.158\Data. -
Vérifier la Reconnectez-vous lors de la connexion option si vous souhaitez vous connecter en permanence à l’emplacement FreeNAS.
-
Vérifier la Connectez-vous en utilisant différentes informations d'identification option dans le cas où vous avez besoin d’autres informations d’identification de compte pour accéder aux fichiers.
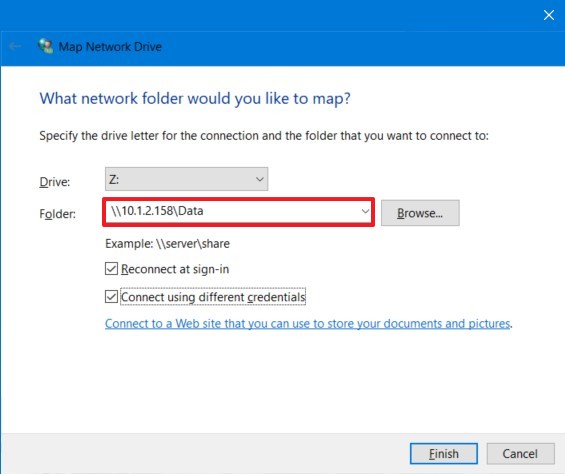
Mapper le dossier FreeNAS sur l’Explorateur de fichiers Windows 10 -
Clique le Finition bouton.
-
Connectez-vous avec les informations d'identification du compte utilisateur FreeNAS que vous avez créées précédemment.
Une fois les étapes terminées, vous pouvez accéder à « Ce PC » pour accéder au lecteur nouvellement mappé FreeNAS.
Alternativement, si vous ne souhaitez pas mapper le dossier dans l'Explorateur de fichiers, vous pouvez simplement accéder au dossier partagé en tapant le chemin dans la barre d'adresse et en vous connectant avec les informations d'identification FreeNAS.