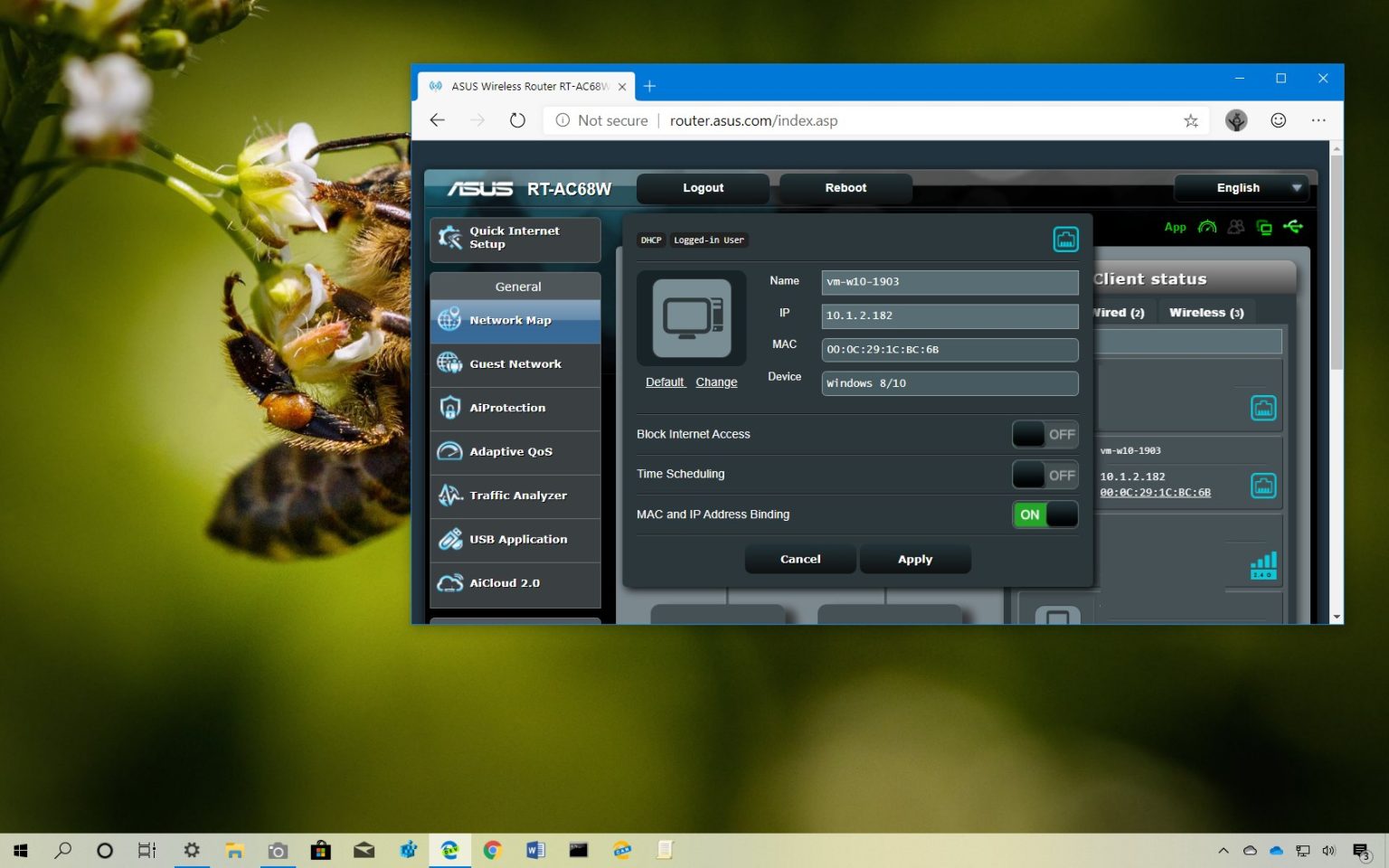Sous Windows 10, une adresse IP statique est une configuration recommandée pour de nombreux scénarios, par exemple lors du partage de fichiers, d'imprimantes, de médias et d'autres services.
Si l'appareil n'inclut pas d'adresse IP statique, les services finiront par cesser de fonctionner. Généralement, parce que les ordinateurs connectés à un réseau reçoivent leur configuration d'adresse IP (Internet Protocol) du serveur DHCP (Dynamic Host Configuration Protocol), qui est dynamique et temporaire.
En règle générale, vous attribuez une adresse IP statique à l'aide des paramètres de Windows 10, mais vous pouvez également définir la configuration réseau attribuée dynamiquement à partir du serveur DHCP comme configuration statique à l'aide des paramètres du routeur.
Dans ce guide, vous apprendrez les étapes pour configurer le serveur DHCP de votre routeur afin d'attribuer une adresse IP statique à un ordinateur sans avoir besoin de modifier les paramètres réseau sous Windows 10.
Important: La possibilité de configurer le serveur DHCP pour attribuer des adresses IP statiques n'est pas une fonctionnalité disponible sur tous les routeurs, et les marques peuvent avoir un nom différent pour la même fonctionnalité. Par exemple, les étapes décrites ci-dessous vous montrent le processus utilisant la « liaison d'adresse MAC et IP » et les paramètres avancés DHCP à l'aide d'un routeur ASUS, mais NETGEAR, TP-Link et D-Link appellent la fonctionnalité « réservation » DHCP.
Comment convertir une adresse IP dynamique en adresse statique à l'aide de la liaison
Utilisez ces étapes pour rendre statique la configuration d’une adresse IP attribuée par DHCP sous Windows 10 :
-
Ouvrir Routeur interface Web.
-
Cliquer sur Carte du réseau du volet de gauche.
-
Clique sur le Clientèle bouton.
-
Dans la section « Liste d'état du client », cliquez sur l'ordinateur dont vous souhaitez modifier la configuration.
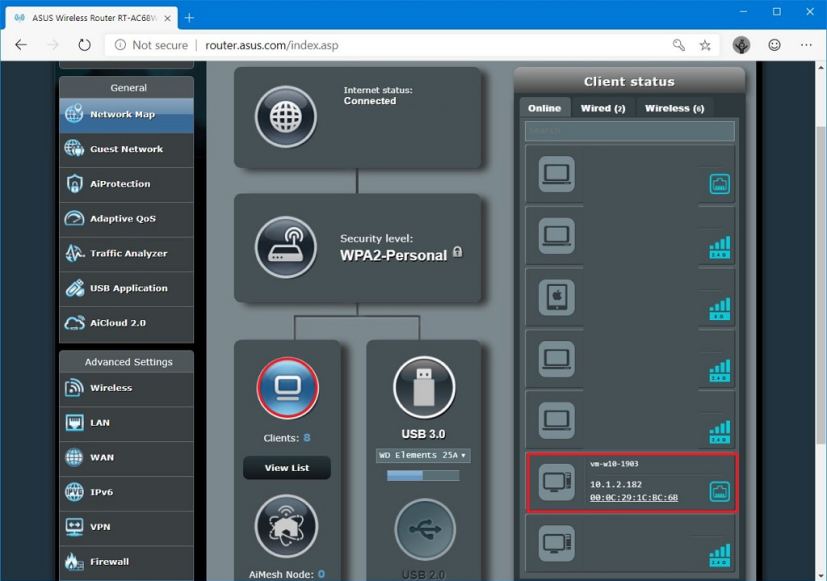
Liste des ordinateurs du routeur ASUS -
Allume le Liaison d'adresse MAC et IP interrupteur à bascule.
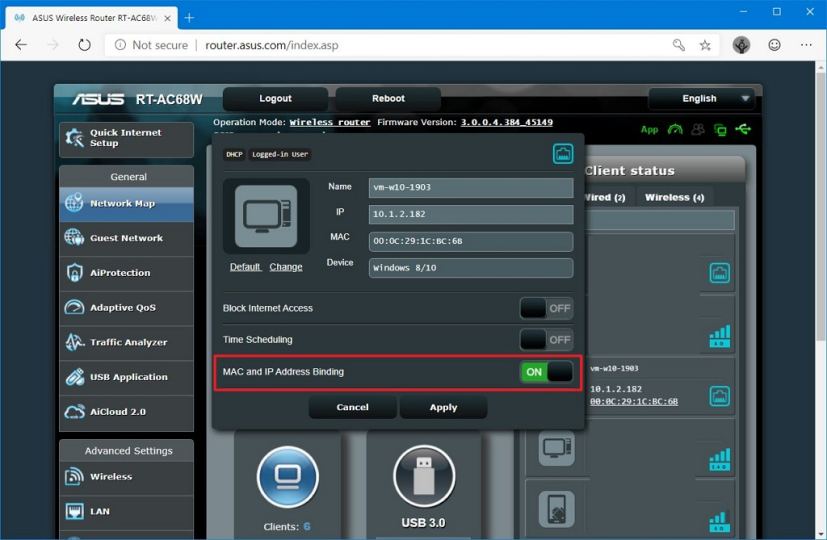
Option de liaison d'adresse MAC à IP sur le routeur ASUS -
Clique le Appliquer bouton.
Une fois les étapes terminées, le serveur DHCP attribuera toujours la même configuration d'adresse TCP/IP au périphérique que vous avez spécifié.
Comment attribuer une adresse IP statique à l'aide du serveur DHCP
Utilisez ces étapes pour configurer le serveur DHCP sur votre routeur afin d'attribuer une configuration d'adresse IP statique à un appareil Windows 10 :
-
Ouvrir Routeur interface Web.
-
Cliquer sur Réseau local du volet de gauche.
-
Clique sur le DHCP languette.
-
Dans la section « IP attribuée manuellement autour de la liste DHCP », utilisez le menu déroulant pour sélectionner l'adresse MAC du périphérique que vous souhaitez configurer.
-
Dans la section « Adresse IP », spécifiez l'adresse IP statique que vous souhaitez que l'ordinateur utilise.
-
Clique le Ajouter (+) bouton.
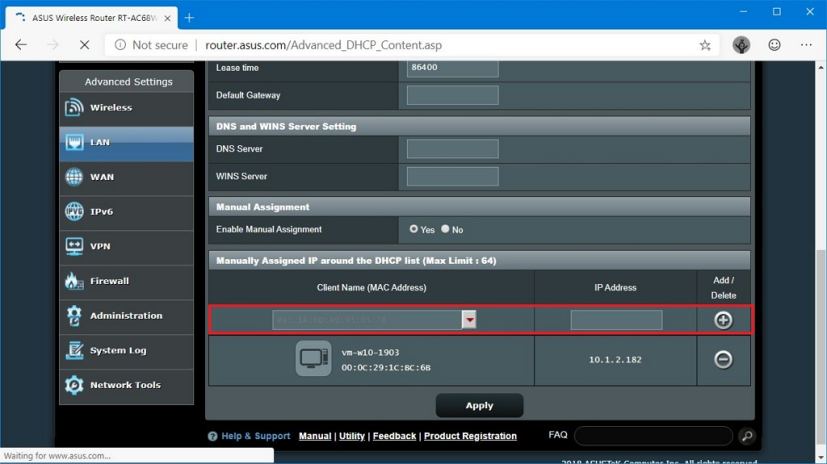
DHCP attribue automatiquement une adresse IP statique -
Clique le Appliquer bouton.
Une fois les étapes terminées, chaque fois que le périphérique que vous avez spécifié se connecte au réseau, le serveur DHCP attribuera la configuration TCP/IP sans qu'il soit nécessaire de modifier les paramètres de Windows 10.
Pourquoi vous pouvez faire confiance à Winfix.net
L'auteur combine les connaissances d'experts avec des conseils centrés sur l'utilisateur, des recherches et des tests rigoureux pour garantir que vous recevez des guides techniques fiables et faciles à suivre. Passez en revue le processus de publication.