Sous Windows 10, « Réinitialiser ce PC » est une fonctionnalité qui vous permet de réinstaller le système d'exploitation lorsque votre appareil rencontre des problèmes ou que vous êtes sur le point de le recycler. Bien qu'il s'agisse d'un outil pratique, à moins que vous n'installiez une copie propre de Windows 10, le processus réinstallera l'image personnalisée du fabricant, qui peut également inclure des bloatwares, des logiciels d'essai et de nombreux autres logiciels.
Si vous venez d'acheter un nouvel ordinateur portable ou de bureau et que vous souhaitez le configurer correctement sans programmes indésirables, au lieu d'utiliser la fonction « Réinitialiser ce PC », vous pouvez utiliser la fonction « Nouveau départ », qui vous permet de réinstaller Windows. 10 en utilisant une image propre.
À partir de la mise à jour Windows 10 mai 2020 (version 2004), Nouveau départ fait partie de la fonctionnalité Réinitialiser ce PC et n'est plus disponible depuis l'application de sécurité Windows.
Dans ce guide, vous apprendrez les étapes simples pour réinstaller rapidement Windows 10 à l'aide des fichiers d'installation de Microsoft au lieu de l'image d'usine du fabricant de votre appareil.
Comment utiliser Fresh Start pour réinitialiser le PC sous Windows 10 version 2004 et ultérieure
Pour réinitialiser l'appareil à l'aide de Fresh Start sous Windows 10 version 2004 ou ultérieure, procédez comme suit :
-
Ouvrir Paramètres.
-
Cliquer sur Mise à jour et sécurité.
-
Dans la section « Réinitialiser ce PC », cliquez sur le bouton Commencer bouton.
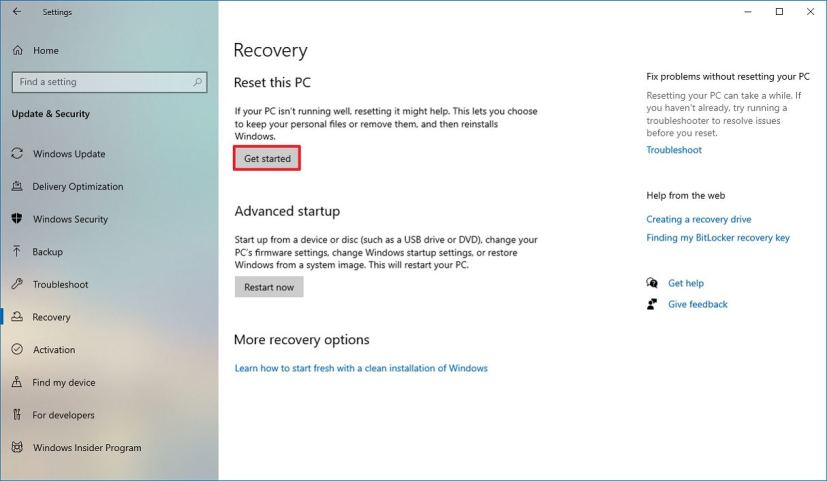
Windows 10 Réinitialiser cette option PC -
Clique le Conserver mes fichiers option.
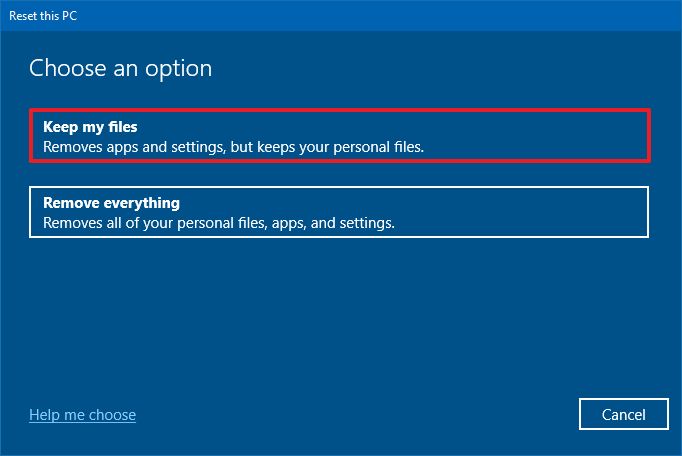
Option Conserver mes fichiers Note rapide: Vous pouvez également sélectionner le Supprimer tout option s’il s’agit d’un nouvel appareil ou si vous disposez d’une sauvegarde de vos fichiers.
-
Clique le Téléchargement dans le cloud (recommandé) ou Réinstallation locale option.
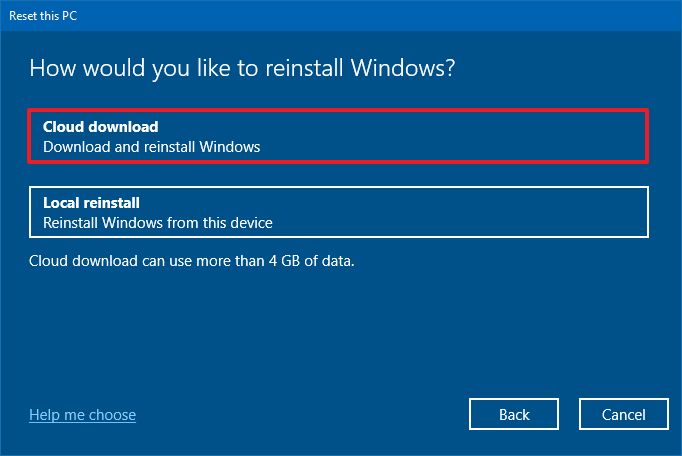
Option de téléchargement dans le cloud -
Dans la section « Paramètres supplémentaires », cliquez sur le bouton Modifier les paramètres option.
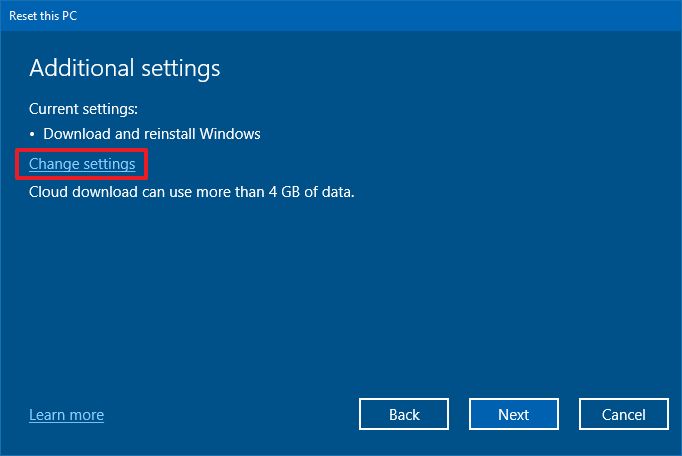
Réinitialiser cette option PC Fresh Start -
Sous « Restaurer les applications préinstallées ? » option, utilisez l’interrupteur à bascule et réglez-le sur Non.
Conseil rapide: Le message « Restaurer les applications préinstallées ? » L'option est l'option « Nouveau départ », et si elle n'est pas disponible, c'est parce que le système n'a détecté aucune application du fabricant.
-
Clique le Confirmer bouton.
-
Clique le Réinitialiser bouton.
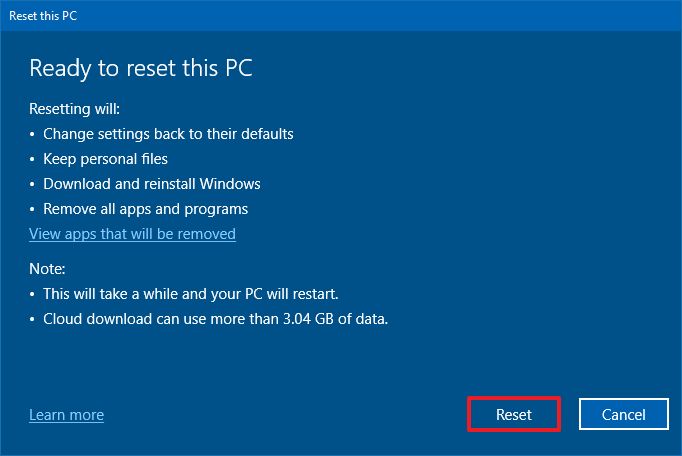
Réinitialisation du nouveau départ de Windows 10
Une fois les étapes terminées, le processus prendra le relais et une copie propre de Windows 10 sera installée sans aucun des bloatwares ou trailwares préinstallés par le fabricant.
Comment redémarrer pour réinitialiser le PC sous Windows 10 version 1909 et antérieure
Pour réinitialiser un nouvel appareil avec Fresh Start sous Windows 10 version 1909, 1903, 1809 ou antérieure, procédez comme suit :
Important: Cet ensemble d'instructions suppose que vous configurez un nouvel ordinateur sans aucune donnée personnelle. Si l'appareil contient des données personnelles, il est recommandé de faire une sauvegarde, même si le processus de réinitialisation devrait préserver vos fichiers. De plus, en utilisant cette méthode, tous les programmes que votre fabricant a inclus sur votre appareil seront supprimés. Si vous avez besoin d'une application ou d'un pilote personnalisé, vous devrez les réinstaller manuellement.
-
Ouvrir Sécurité Windows.
-
Cliquer sur Performances et santé de l'appareil.
-
Dans la section « Nouveau départ », cliquez sur le bouton information additionnelle option.
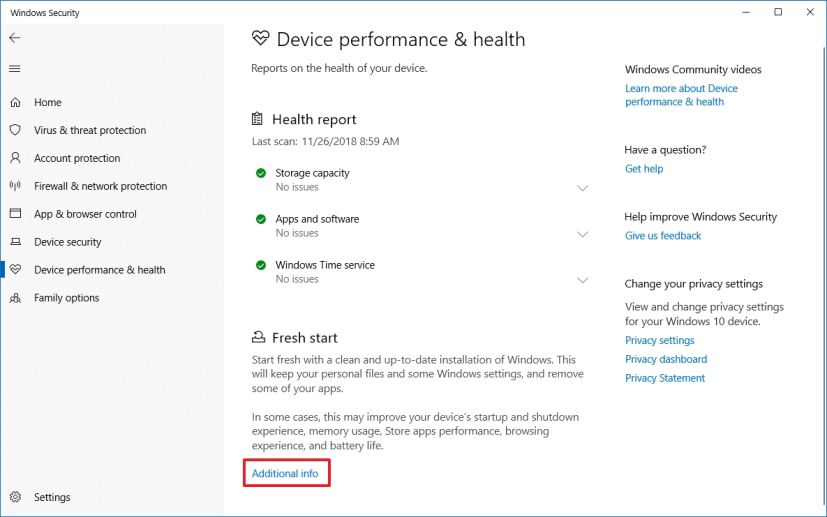
Sécurité Windows, option Nouveau départ -
Clique le Commencer bouton.
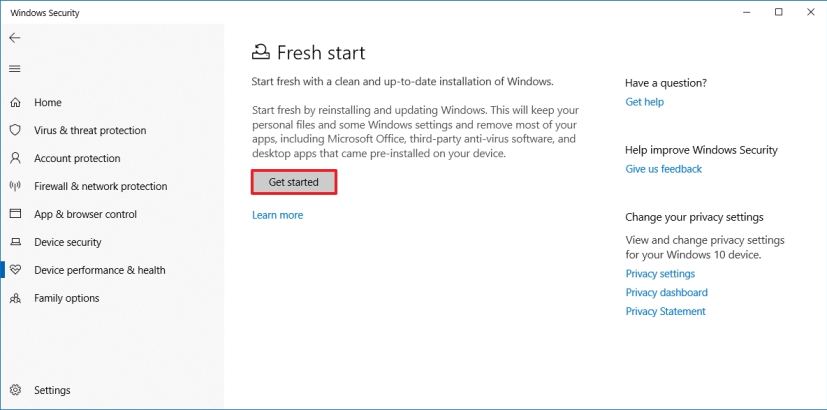
Commencez avec Fresh Start sur Windows 10 -
Clique le Suivant bouton.
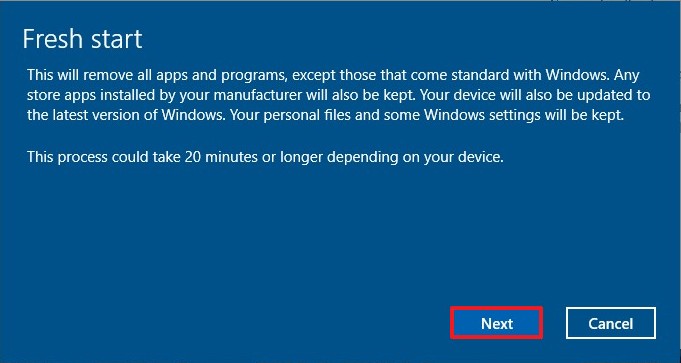
Première étape d’un nouveau départ -
Passez en revue les applications qui seront supprimées.
-
Clique le Suivant bouton.
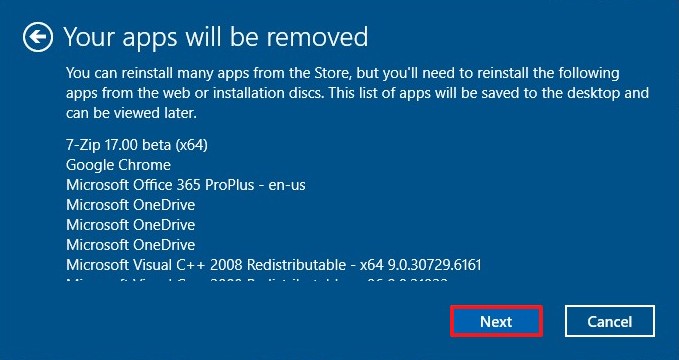
Deuxième étape du Nouveau départ -
Clique le Commencer bouton.
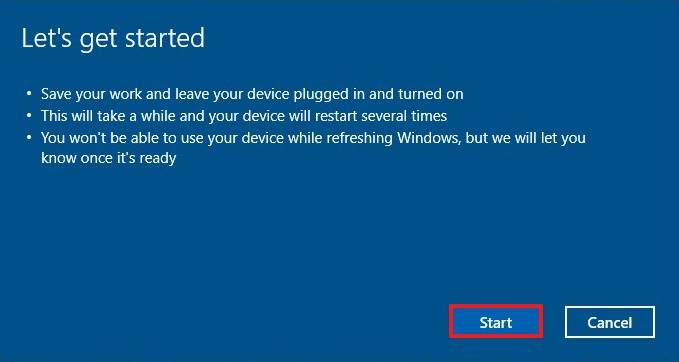
Processus de démarrage d'un nouveau départ
Une fois les étapes terminées, l'ordinateur redémarrera et Windows 10 se réinstallera avec la dernière mise à jour et sans bloatware, mais vos données seront conservées.
Après le processus, vous devrez reconfigurer la plupart de vos paramètres. Vous devrez réinstaller des applications telles qu'Office, un antivirus tiers et certains pilotes si nécessaire (s'ils ne sont pas reconnus par le système d'exploitation).
Bien sûr, si vous êtes prêt à relever le défi, vous pouvez également commencer avec une nouvelle copie de Windows 10 en effectuant une nouvelle installation à l'aide d'un support de démarrage USB.
Mise à jour du 18 juin 2020 : Initialement publié en novembre 2018, et maintenant mis à jour pour refléter les nouveaux changements apportés au système d'exploitation.

