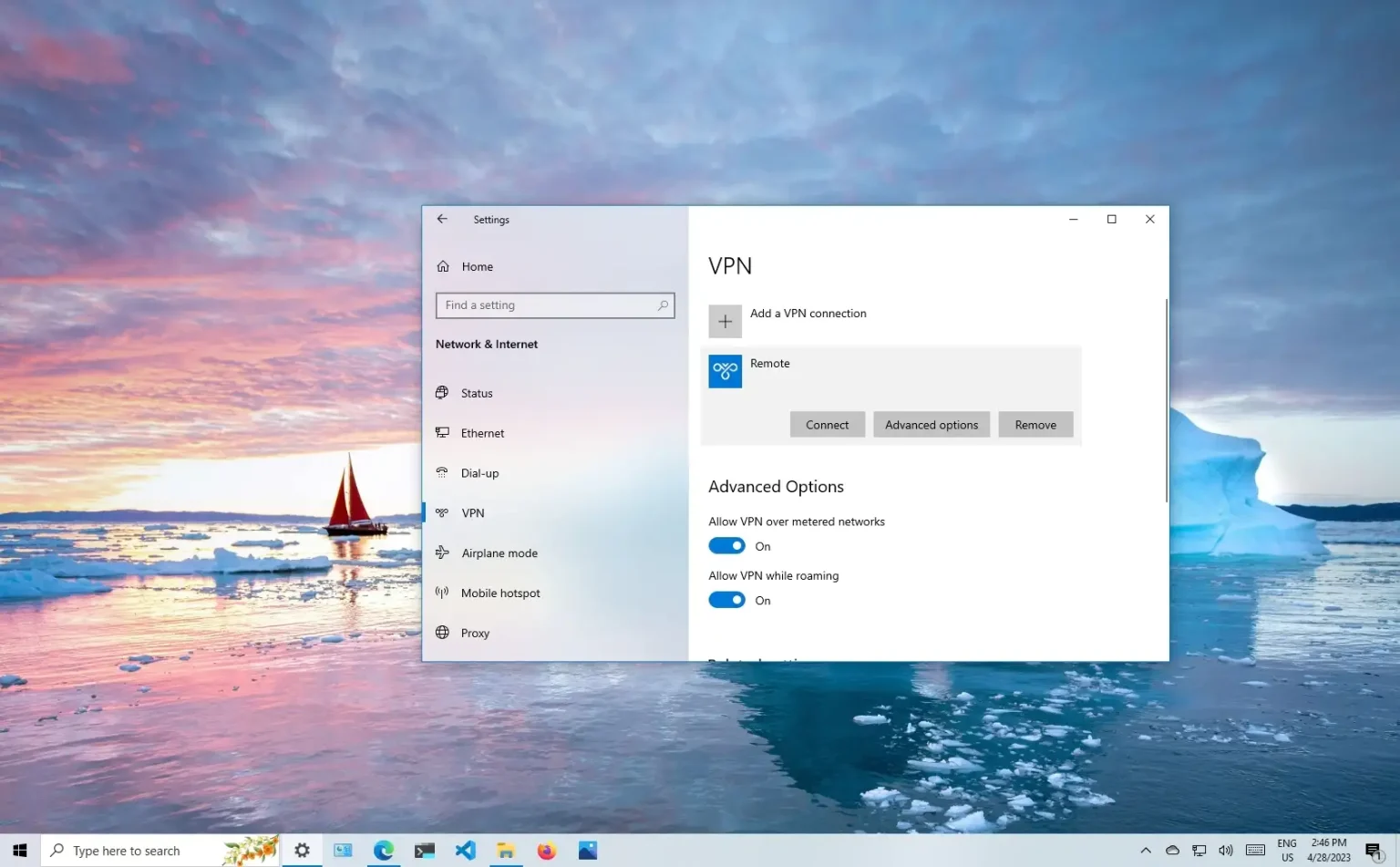Un réseau privé virtuel (VPN) est une méthode couramment utilisée pour accéder à des fichiers et des ressources tels que des applications, des sites Web intranet et des imprimantes à l'aide d'une connexion cryptée depuis un emplacement distant via Internet. Les entreprises utilisent généralement des VPN pour étendre leur réseau privé afin de permettre aux employés d'accéder aux ressources via un réseau public comme s'ils étaient directement connectés au réseau de l'entreprise.
Windows 10 est livré avec la fonctionnalité « Connexion entrante » qui vous permet de configurer un serveur VPN pour vous connecter à distance à votre réseau domestique afin d'accéder aux fichiers, aux périphériques et même à d'autres ordinateurs de votre ordinateur.
Ce guide vous apprendra comment configurer un « serveur VPN » sur Windows 10 sans logiciel supplémentaire sur la version Home ou Pro du système d'exploitation.
Rechercher des informations sur l'adresse IP publique
Tout d’abord, vous devez déterminer l’adresse IP publique que votre fournisseur d’accès Internet (FAI) vous a attribuée. Vous aurez besoin de ces informations pour contacter votre serveur VPN à distance.
Pour déterminer l'adresse IP publique actuelle, procédez comme suit :
-
Ouvrez le navigateur Web.
-
Ouvrez la recherche d'un moteur comme Google ou Bing.
-
Recherche « Quelle est mon adresse IP. »
-
Confirmez les informations de votre adresse publique dans le premier résultat.
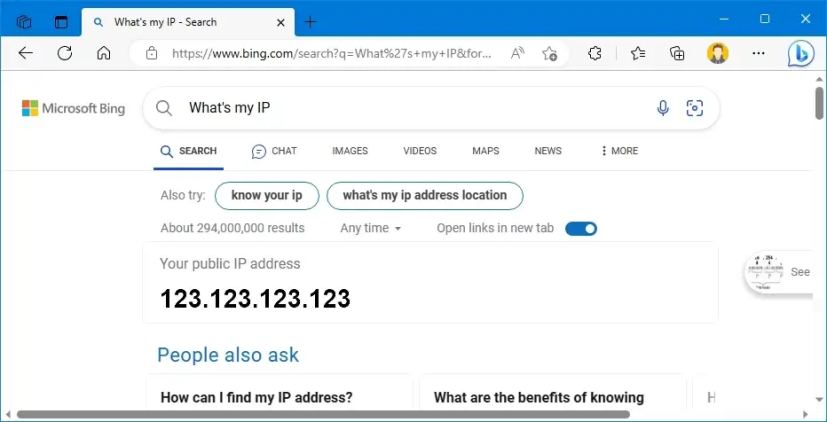
Si vous configurez la fonction « Connexion entrante » sur votre ordinateur personnel, vous disposez probablement d'une adresse IP publique dynamique, qui peut changer à tout moment. Si tel est le cas, vous devez configurer le DDNS (Dynamic Domain Name System) sur votre routeur pour éviter de configurer la configuration VPN à chaque fois que votre adresse IP publique change.
Configurer la redirection de port sur le routeur
Pour pouvoir vous connecter via un réseau public (comme Internet) à votre serveur VPN domestique, vous devrez port avant 1723 (Point to Point Tunneling Protocol (PPTP)) pour autoriser les connexions VPN.
Voici les instructions pour vous aider à configurer la redirection de port sur votre routeur. Vous pouvez également visiter le site Web du fabricant de votre routeur pour obtenir une assistance plus spécifique sur la configuration de la redirection de port.
Configurer le serveur VPN sur Windows 10
Une fois que vous avez configuré DDNS pour utiliser un nom de domaine au lieu d'une adresse IP compliquée et du port transféré 1723, vous êtes prêt à configurer un serveur VPN sur votre appareil.
Pour configurer un « serveur VPN » sur Windows 10, procédez comme suit :
-
Ouvrir Panneau de contrôle sous Windows 10.
-
Cliquer sur Centre de réseau et partage.
-
Clique le « Changer les paramètres d'adaptation » option dans le volet de gauche.
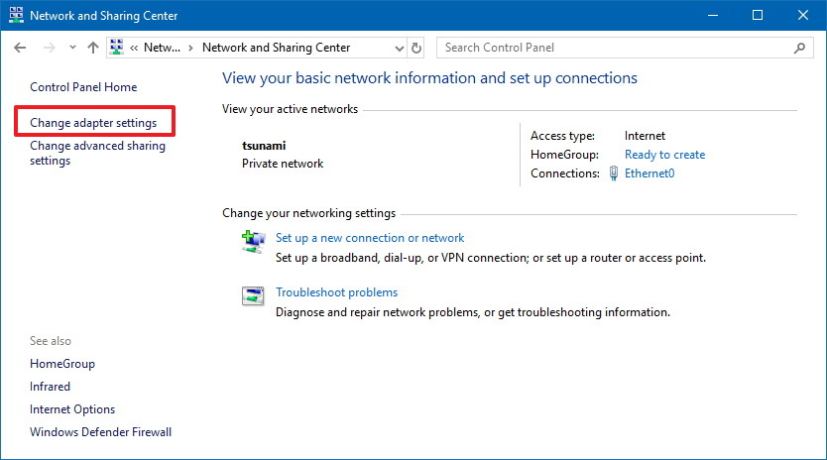
-
Sur la page « Connexions réseau », appuyez sur la touche « Alternative » pour ouvrir le menu « Fichier » et sélectionner le « Nouvelle connexion entrante » option.
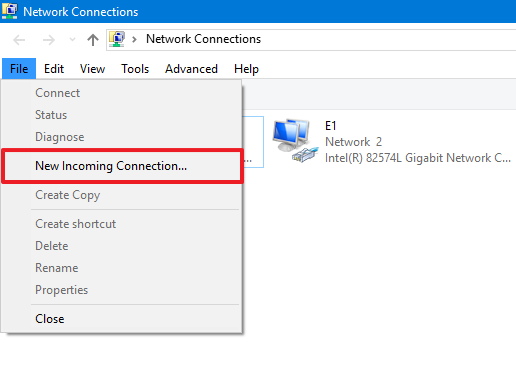
-
Vérifiez les utilisateurs qui auront accès au serveur VPN sur l'ordinateur.
-
Clique le Suivant bouton.
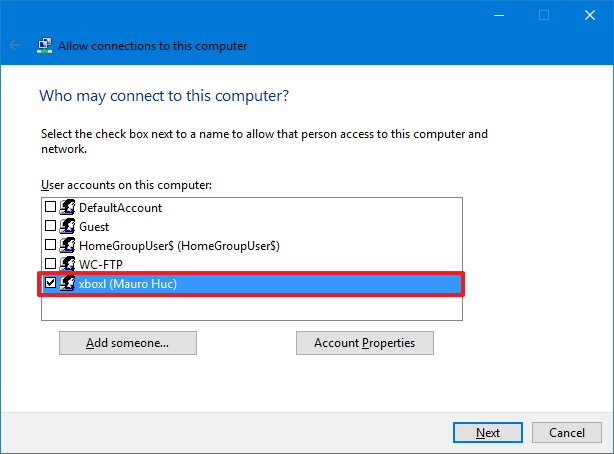
-
(Facultatif) Cliquez sur le Ajouter quelqu'un bouton.
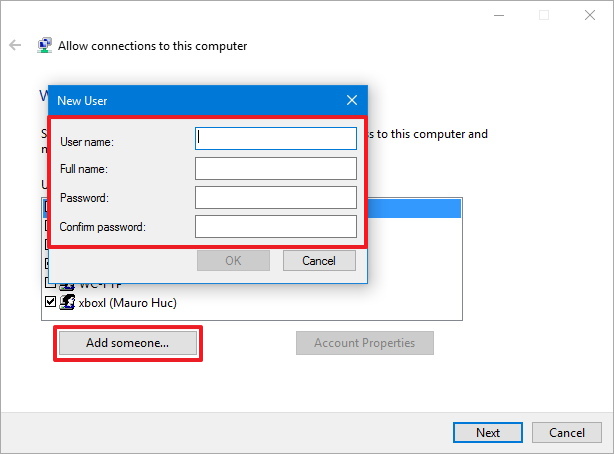
-
Créez un compte utilisateur.
-
Clique le D'ACCORD bouton.
-
Vérifier la « À travers l'Internet » option.
-
Clique le Suivant bouton.
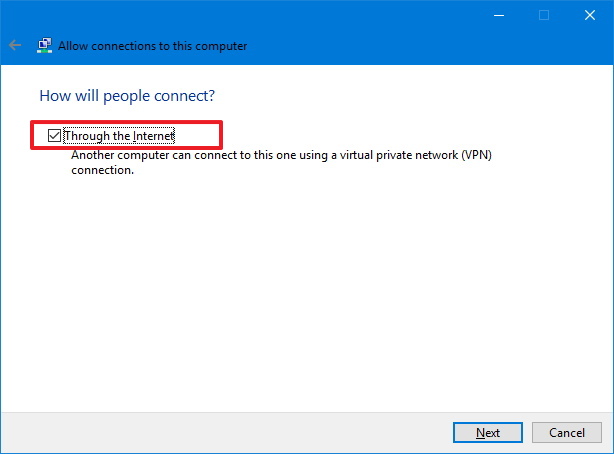
-
Sélectionnez le « Protocole Internet version 4 (TCP/IPv4) » option.
-
Clique le Propriétés bouton.
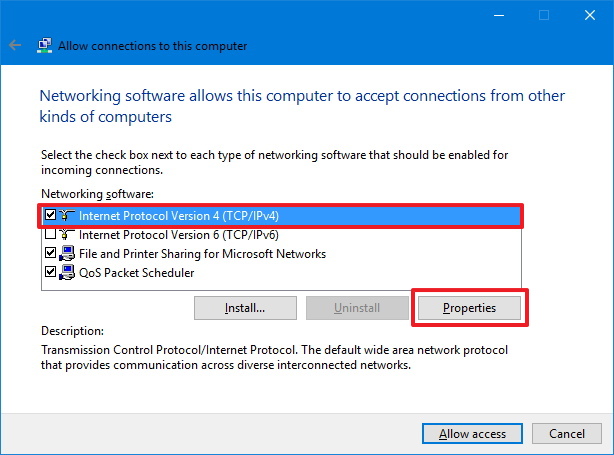
-
Vérifier la « Autoriser les appelants à accéder à mon réseau local » option.
-
Dans la section « Attribution d'adresse IP », cliquez sur le bouton « Spécifier les adresses IP » et configurez le nombre de clients autorisés à accéder à l’aide d’une connexion VPN.
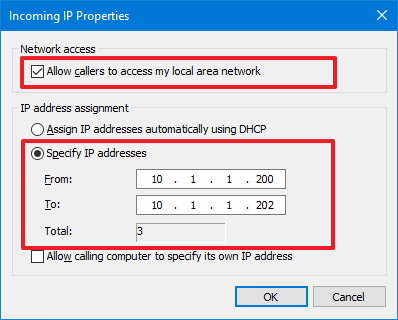
Conseil rapide: Dans ce paramètre, vous spécifierez le nombre d'utilisateurs pouvant accéder au réseau en utilisant une plage d'adresses IP. Il serait préférable que vous utilisiez une plage d’adresses IP d’ordre élevé pour éviter les conflits de réseau avec les adresses IP distribuées par votre routeur. Pour connaître la plage d'adresses IP que vous pouvez utiliser, parcourez la page des paramètres de votre routeur et recherchez les paramètres DHCP.
-
Clique le D'ACCORD bouton.
-
Clique le Permettre l'accès bouton.
-
Clique le Fermer bouton.
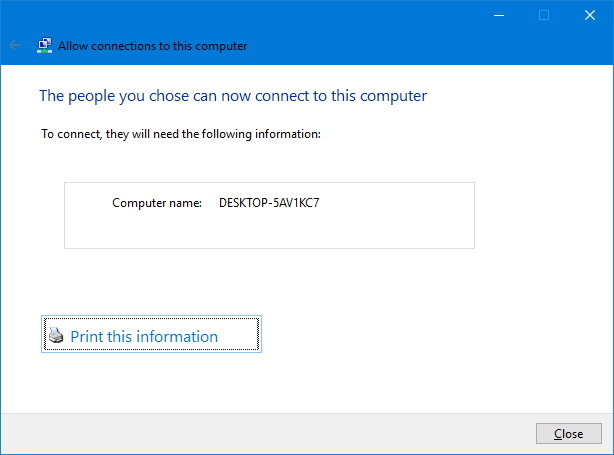
Une fois les étapes terminées, le serveur VPN sera créé, mais il ne fonctionnera pas tant que vous n'aurez pas configuré le pare-feu pour autoriser les connexions.
Autoriser les connexions VPN via le pare-feu
Bien que la configuration de la fonctionnalité de connexion entrante sur Windows 10 doive automatiquement ouvrir les ports nécessaires du pare-feu Windows, vous souhaitez vous assurer que le pare-feu est correctement configuré.
Pour autoriser les connexions VPN via le pare-feu sous Windows 10, procédez comme suit :
-
Ouvrir Commencer sous Windows 10.
-
Rechercher Autoriser une application via le pare-feu Windowspuis cliquez sur le premier résultat pour ouvrir l'expérience.
-
Clique le Modifier les paramètres bouton.
-
Faites défiler vers le bas et vérifiez que le « Routage et accès à distance » l'option est autorisée pour Privé et Publique.
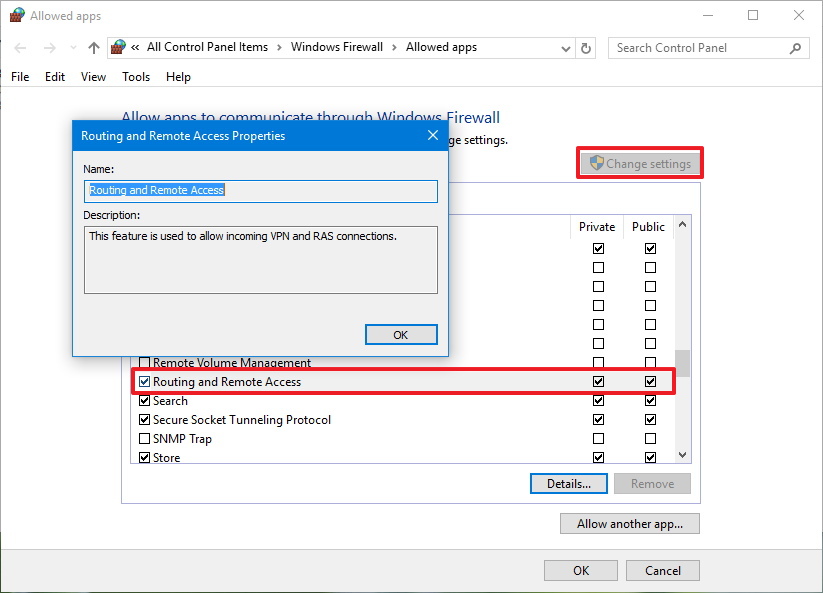
-
Clique le D'ACCORD bouton.
Une fois les étapes terminées, le serveur VPN Windows 10 peut désormais recevoir des connexions à distance depuis d'autres ordinateurs.
Configurer une connexion VPN sur Windows 10
Une fois que vous avez configuré le serveur VPN sur Windows 10, vous devez configurer les appareils pouvant accéder à distance au réseau local. Vous pouvez configurer n’importe quel ordinateur et téléphone (y compris Android et iPhone). Voici les instructions pour configurer une connexion VPN sous Windows 10.
Après avoir ajouté une connexion VPN à votre ordinateur, vous devez ajuster les paramètres en suivant ces étapes :
-
Ouvrir Panneau de contrôle.
-
Cliquer sur Réseau & Internet.
-
Cliquer sur Centre de réseau et partage.
-
Clique le « Changer les paramètres d'adaptation » lien depuis le volet de gauche.
-
Cliquez avec le bouton droit sur l'adaptateur VPN et sélectionnez le Propriétés option.
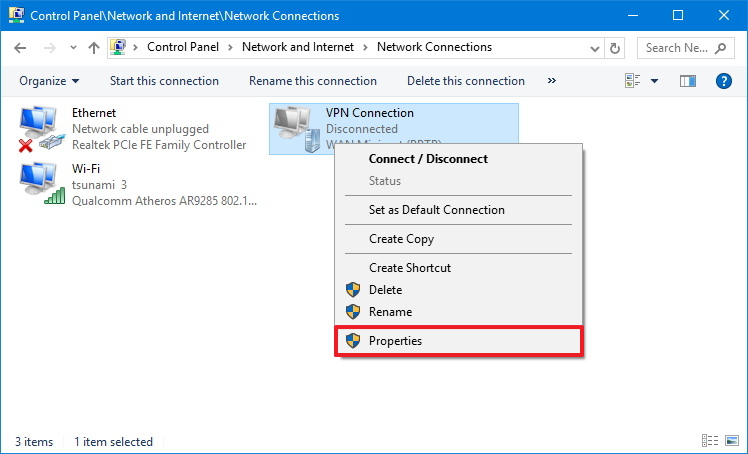
-
Clique le Général languette.
-
Confirmez le domaine que vous avez créé lors de la configuration du DDNS ou de l'adresse IP publique.
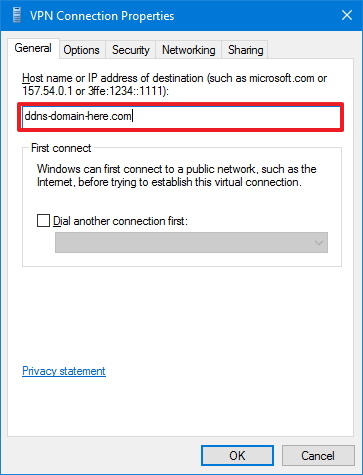
-
Clique le Sécurité languette.
-
Utilisez le menu déroulant « Type de VPN » et sélectionnez le « Protocole de tunneling point à point (PPTP) » option.
-
Utilisez le menu déroulant « Cryptage des données » et sélectionnez le « Cryptage de force maximale (déconnexion si le serveur refuse) » option.
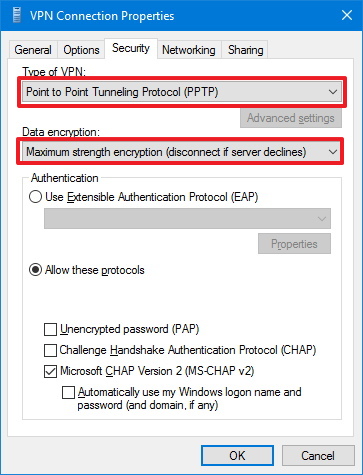
-
Clique le D'ACCORD bouton.
-
Clique sur le La mise en réseau languette.
-
Décochez la « Protocole Internet version 6 (TCP/IPv6) » option.
-
Vérifier la « Protocole Internet version 4 (TCP/IPv4) » option.
-
Sélectionnez le « Protocole Internet version 4 (TCP/IPv4) » option.
-
Clique le Propriétés bouton.
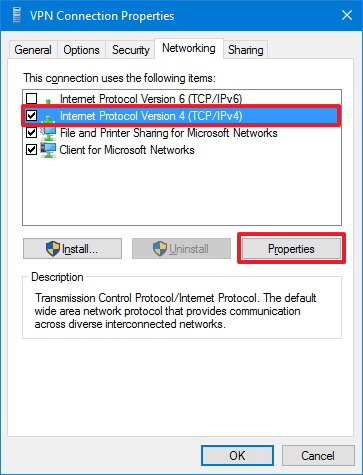
-
Clique le Avancé bouton.
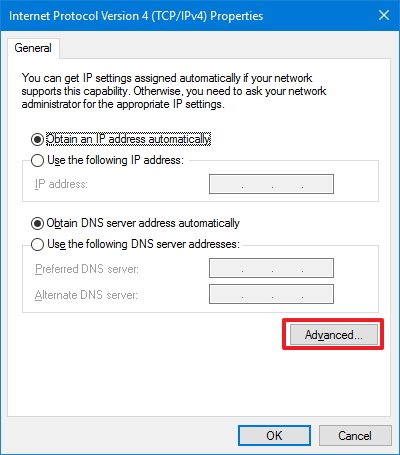
-
Effacer le « Utiliser la passerelle par défaut sur le réseau distant » option.
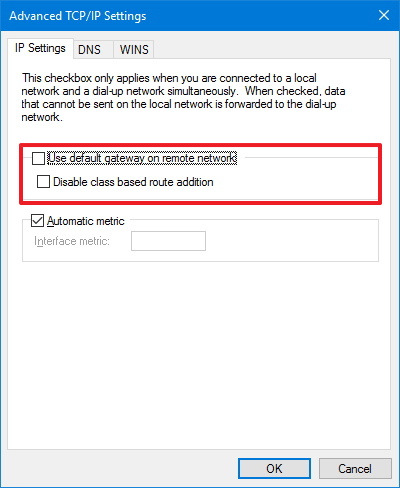
Important: Nous désactivons cette option pour empêcher votre trafic Web de passer par la connexion à distance, ce qui peut ralentir l'expérience Internet. Cependant, ne modifiez pas ce dernier paramètre si vous souhaitez accéder à Internet via un VPN.
-
Clique le D'ACCORD bouton.
-
Clique le D'ACCORD bouton à nouveau.
-
Clique le D'ACCORD bouton une fois de plus.
-
Ouvrir Paramètres.
-
Cliquer sur Réseau & Internet.
-
Cliquer sur VPN.
-
Sélectionnez le Connexion VPN et cliquez sur l'option Connecter bouton.
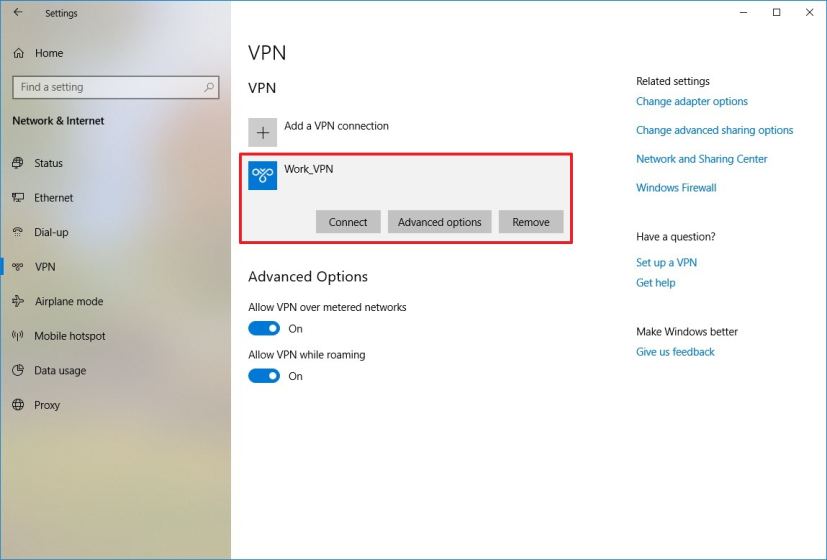
Alors que de nombreuses solutions permettent aux utilisateurs de se connecter à distance à un réseau privé à l'aide d'une connexion VPN, vous pouvez configurer votre serveur avec les outils intégrés à Windows 10 sans avoir besoin de logiciel supplémentaire.
En outre, l'un des meilleurs avantages de la configuration d'un serveur VPN sur Windows 10 est qu'il est sécurisé et fiable et constitue une excellente alternative pour les utilisateurs encore sceptiques quant aux services cloud pour stocker leurs données. De plus, via un réseau privé virtuel, vous pouvez accéder à votre appareil à l'aide de la fonctionnalité de bureau à distance de Windows 10.