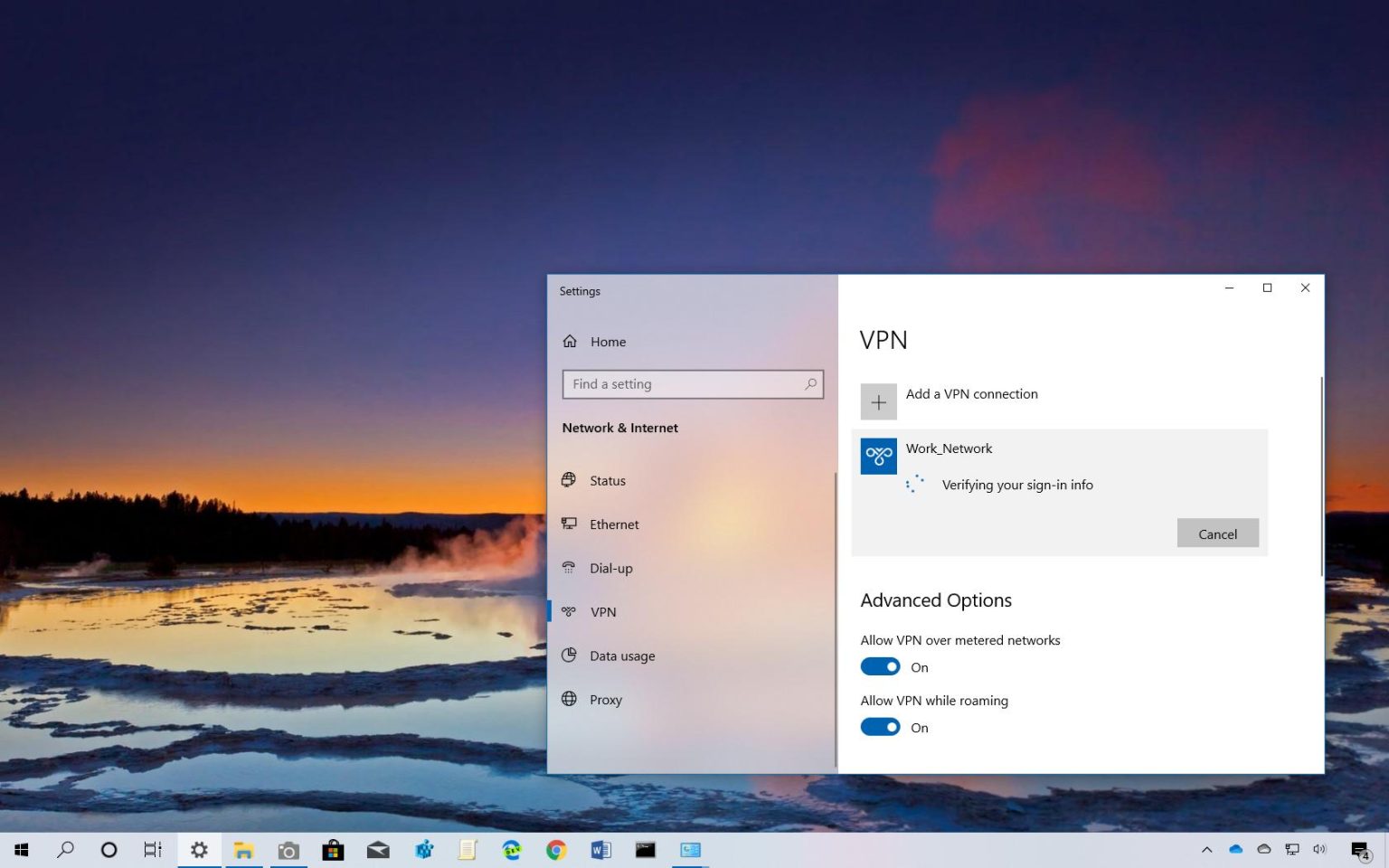Sous Windows 10, une connexion VPN est devenue la fonctionnalité standard pour aider les particuliers et les entreprises à accéder rapidement et en toute sécurité à un réseau privé sur Internet.
L'idée derrière le réseau privé virtuel (VPN) est de fournir un tunnel crypté point à point qui utilise Internet comme autoroute principale pour connecter les utilisateurs à un réseau distant offrant un accès aux mêmes ressources que si l'utilisateur était physiquement présent à l'emplacement éloigné.
Même si les personnes qui ne maîtrisent pas la technologie peuvent avoir un peu de mal à configurer et à comprendre cette technologie, Windows 10 inclut des options faciles à configurer dans l'application Paramètres pour se connecter à un réseau privé sans avoir besoin de logiciel supplémentaire.
Dans ce guide, vous apprendrez les étapes pour configurer une connexion VPN à l'aide de l'application Paramètres sous Windows 10. De plus, vous découvrirez les options avancées disponibles, les étapes pour déconnecter et supprimer une connexion VPN de votre appareil.
Important: Si vous essayez de vous connecter à votre bureau à distance, assurez-vous de contacter votre administrateur système pour fournir les informations de connexion appropriées, notamment le nom de domaine ou l'adresse IP du réseau, le nom d'utilisateur et le mot de passe, ainsi que le type de protocole.
Comment ajouter une connexion VPN sur Windows 10
Suivez ces étapes pour utiliser le client VPN intégré pour vous connecter à un réseau privé distant sous Windows 10 :
-
Ouvrir Paramètres.
-
Cliquer sur Réseau & internet.
-
Cliquer sur VPN.
-
Clique le Ajouter une connexion VPN bouton.
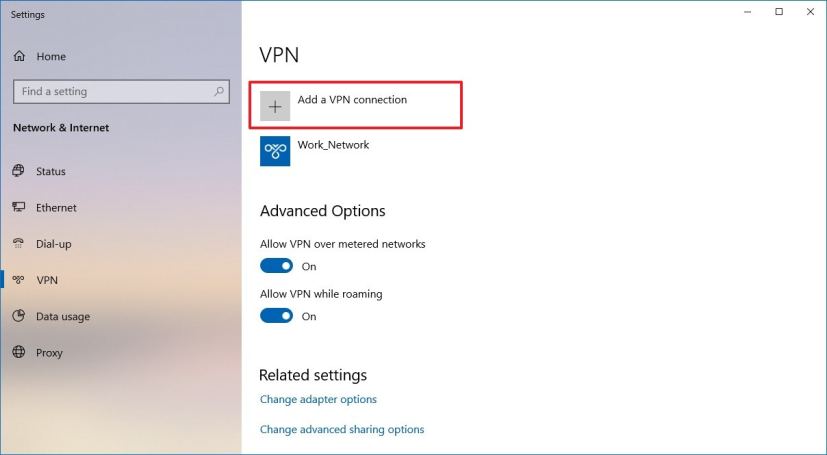
Ajouter une connexion VPN sur Windows 10 -
À l'aide du menu déroulant « Fournisseur VPN », sélectionnez le Windows (intégré) option.
-
Tapez un nom descriptif pour la connexion.
-
Dans la section « Nom ou adresse du serveur », saisissez le nom de domaine ou l'adresse IP du réseau distant. (Si vous configurez une connexion VPN à votre bureau à domicile, vous pouvez facilement trouver votre adresse IP externe en effectuant une simple recherche sur Google ou Bing pour « Mon IP ». Votre adresse doit être répertoriée dans le premier résultat.)
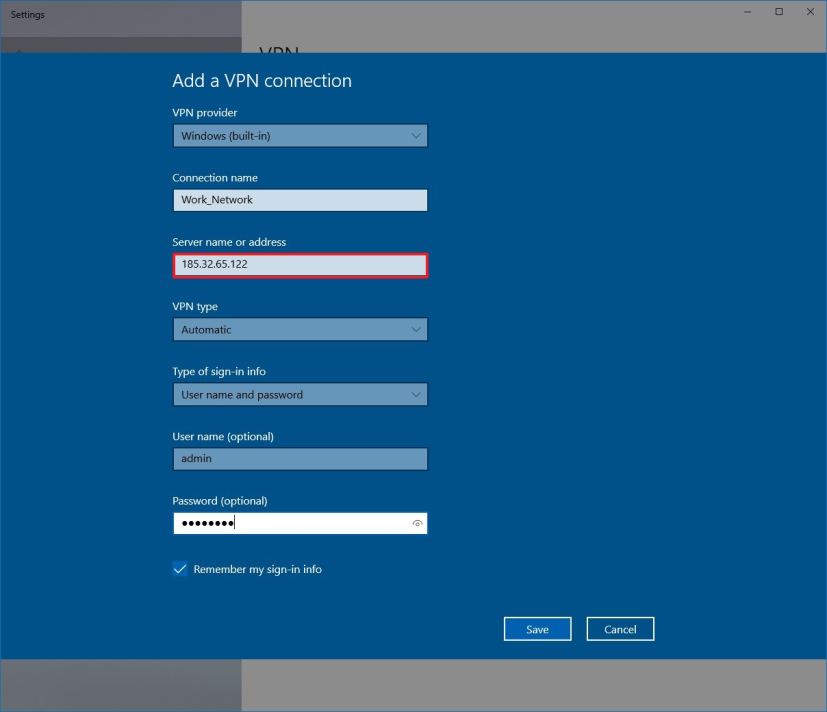
Nouveaux paramètres de connexion VPN sur Windows 10 -
Dans la section « Type de VPN », utilisez le Automatique option pour permettre au système d’exploitation de négocier automatiquement le protocole de connexion. Si votre entreprise a des exigences spécifiques, Windows 10 propose différents types de protocoles, notamment :
-
Protocole de tunneling point à point (PPTP)
-
L2TP/IPsec avec certificat
-
L2TP/IPsec avec clé pré-partagée
-
Protocole de tunneling de socket sécurisé (SSTP)
-
IKEv2
-
-
Dans la section « Type d'informations de connexion », laissez la valeur par défaut Nom d'utilisateur et mot de passe paramètres.
-
Saisissez votre nom d'utilisateur et votre mot de passe pour éviter de saisir à nouveau vos informations d'identification à chaque fois que vous essayez de vous connecter.
-
Clique le Sauvegarder bouton.
Une fois la configuration terminée, la nouvelle connexion sera répertoriée dans la section VPN sur Réseau et Internet.
Comment se connecter à un serveur VPN sous Windows 10
Après avoir configuré une nouvelle connexion VPN, vous pouvez l'utiliser pour accéder à votre domicile ou votre bureau afin d'accéder aux ressources comme si vous étiez sur le site.
Connexion du serveur VPN
Suivez ces étapes pour vous connecter à un réseau privé virtuel sous Windows 10 :
-
Ouvrir Paramètres.
-
Cliquer sur Réseau & Internet.
-
Cliquer sur VPN.
-
Sélectionnez la connexion VPN.
-
Clique le Connecter bouton.
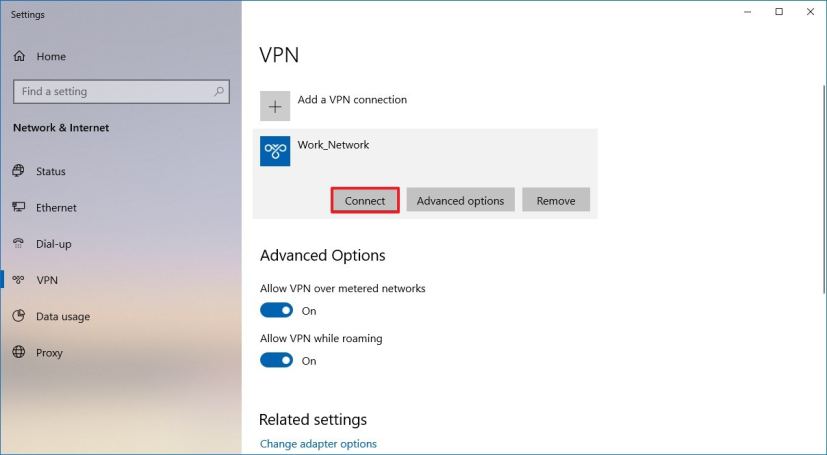
Connexion au serveur VPN
Alternativement, vous pouvez également vous connecter au serveur VPN en cliquant sur l'icône de réseau dans la zone de notification de la barre des tâches, en sélectionnant la connexion VPN dans le menu déroulant Réseau et en cliquant sur l'icône Connecter bouton. Si tout fonctionne correctement, le temps de connexion ne devrait pas prendre plus de deux secondes. Vous saurez que votre appareil est connecté au réseau distant car la connexion indiquera Connecté.
Déconnexion d'une session VPN
Suivez ces étapes pour vous déconnecter d'un réseau privé virtuel sous Windows 10 :
-
Ouvrir Paramètres.
-
Cliquer sur Réseau & Internet.
-
Cliquer sur VPN.
-
Sélectionnez la connexion et cliquez sur le Déconnecter bouton.
Vous pouvez également cliquer sur l'icône réseau dans la zone de notification de la barre des tâches, sélectionner la connexion VPN et cliquer sur le bouton Déconnecter.
Suppression de la connexion VPN
Suivez ces étapes pour supprimer une connexion VPN sous Windows 10 :
-
Ouvrir Paramètres.
-
Cliquer sur Réseau & Internet.
-
Cliquer sur VPN.
-
Sélectionnez la connexion et cliquez sur le Retirer bouton.
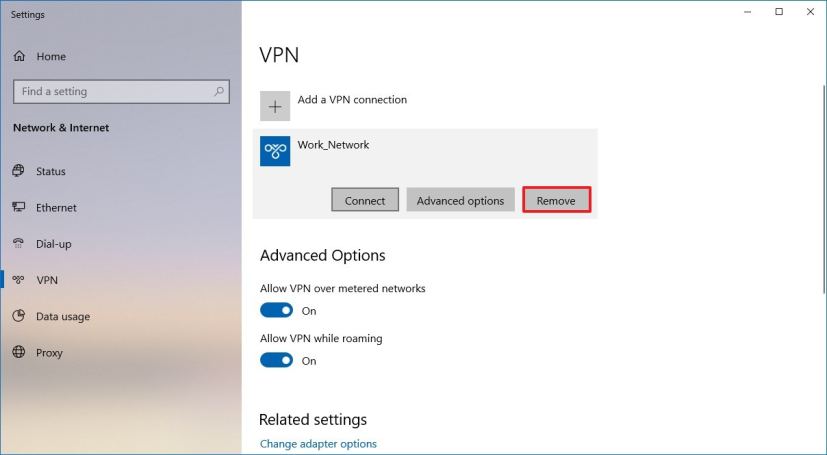
Supprimer la connexion VPN sous Windows 10 - Clique le Retirer bouton à nouveau.
Une fois les étapes terminées, la connexion VPN sera supprimée de votre ordinateur.
Comment modifier les options avancées VPN sur Windows 10
S'il y a un problème lors de la tentative de connexion ou si les exigences de connexion à un réseau distant changent, vous devrez reconfigurer les paramètres de connexion VPN.
Suivez ces étapes pour modifier les paramètres avancés d’une connexion VPN sous Windows 10 :
-
Ouvrir Paramètres.
-
Cliquer sur Réseau & Internet.
-
Cliquer sur VPN.
-
Sélectionnez la connexion et cliquez sur le bouton Options avancées bouton.
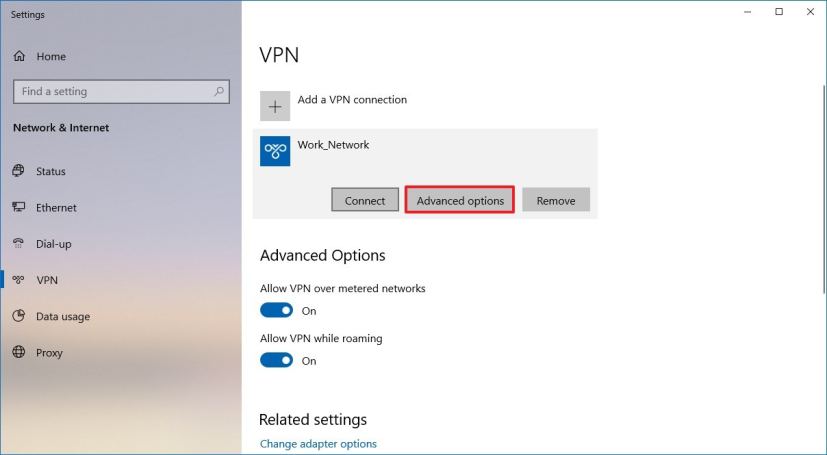
Paramètres avancés de la connexion VPN -
Dans la section « Propriétés de connexion », vous pouvez afficher les paramètres actuels. Si quelque chose a changé ou si vous devez modifier ces paramètres, cliquez sur le bouton Modifier bouton. Vous remarquerez également le Effacer les informations de connexion au cas où vous auriez besoin de supprimer le nom d'utilisateur et le mot de passe de la connexion actuelle.
-
Dans la section « Paramètres du proxy VPN », vous pouvez configurer des configurations automatiques ou saisir manuellement les paramètres du proxy. (En général, vous n'avez pas besoin de modifier les paramètres répertoriés dans cette section. N'apportez les modifications que si nécessaire.)
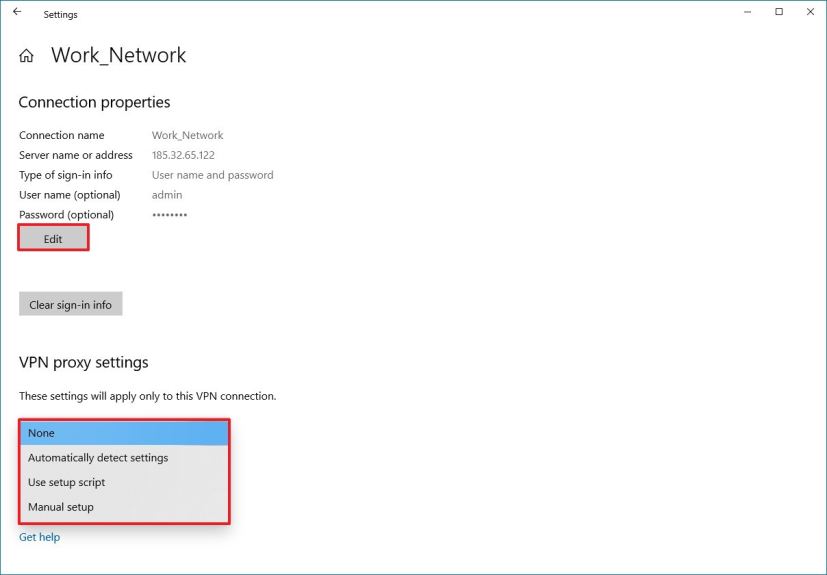
Paramètres avancés VPN sur Windows 10
Dans la section principale de configuration du VPN Windows 10, vous trouverez également des paramètres supplémentaires, tels que Autoriser les connexions VPN sur les réseaux limités et Autoriser le VPN à se connecter en itinérance (se référer à l'image précédente). Vous devriez envisager d'activer ces options à tout moment, encore plus si vous avez besoin d'accéder à un réseau privé et que vous utilisez un point d'accès mobile.
Si vous souhaitez vous connecter à votre réseau domestique à l'aide d'une connexion VPN, vérifiez ces étapes pour configurer un serveur VPN sur votre PC Windows 10 sans avoir besoin de logiciel supplémentaire.
Mise à jour du 1er juillet 2019 : Ce guide a été initialement publié en mars 2016 et révisé en juillet 2019 pour la dernière version de Windows 10.