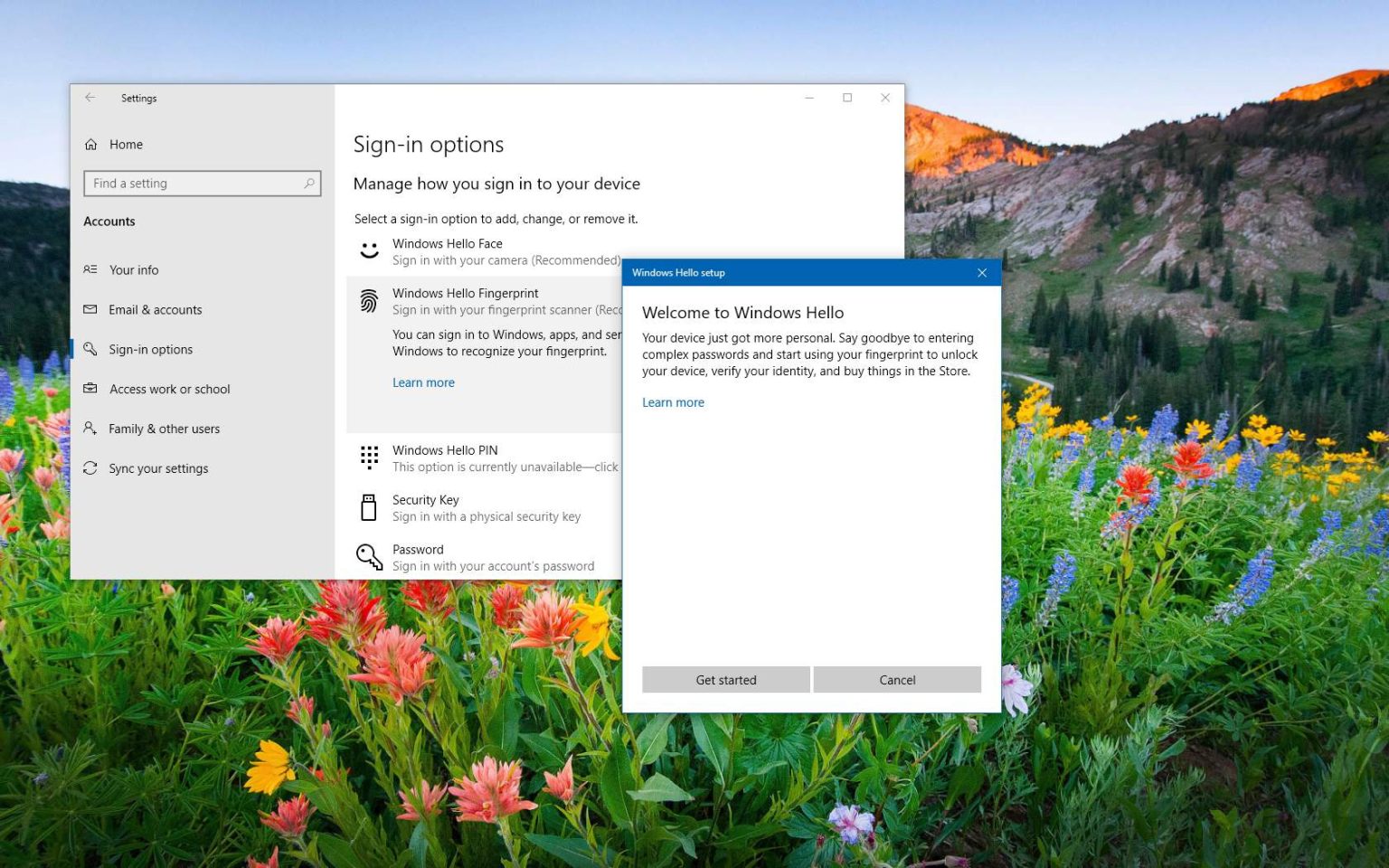Sous Windows 10, Windows Hello est un nom qui décrit la prise en charge de nouvelles méthodes plus sécurisées de connexion à votre appareil à l'aide de l'authentification biométrique et PIN.
En d’autres termes, Windows Hello permet aux utilisateurs d’abandonner les mots de passe complexes traditionnels au profit de méthodes d’authentification plus personnelles et sécurisées, notamment la reconnaissance du visage et de l’iris, les empreintes digitales et le code PIN pour déverrouiller un appareil.
Dans ce guide, vous apprendrez l'étape de configuration et de suppression de Windows Hello à l'aide d'un lecteur d'empreintes digitales sous Windows 10.
Configurer l'empreinte digitale Windows Hello sur Windows 10
Pour déverrouiller un appareil à l'aide d'un lecteur d'empreintes digitales avec Windows Hello, procédez comme suit :
-
Ouvrir Paramètres sous Windows 10.
-
Cliquer sur Comptes.
-
Cliquer sur Options de connexion.
-
Dans la section « Gérer la façon dont vous vous connectez à votre appareil », sélectionnez l'option Empreinte digitale Windows Hello option.
-
Clique le Installation bouton.
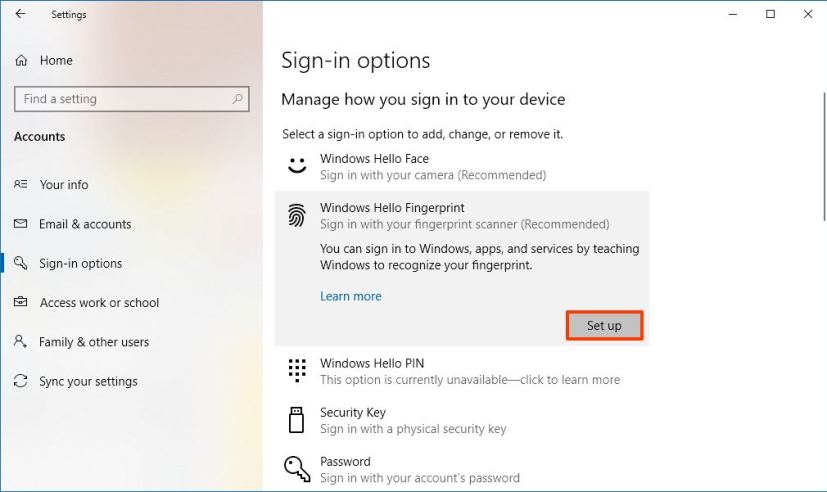
Configurer l'empreinte digitale Windows Hello -
Clique le Commencer bouton.
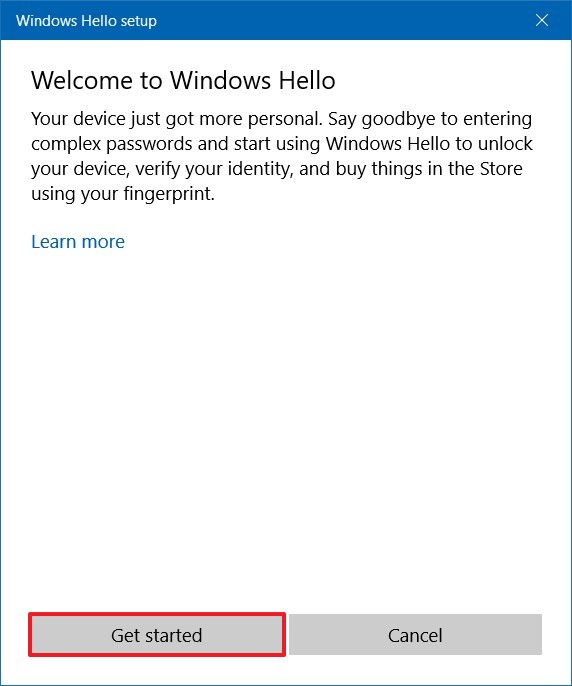
Assistant d'empreinte digitale Windows Hello -
Confirmez le mot de passe de votre compte.
-
Touchez le capteur d'empreintes digitales comme indiqué dans l'assistant.
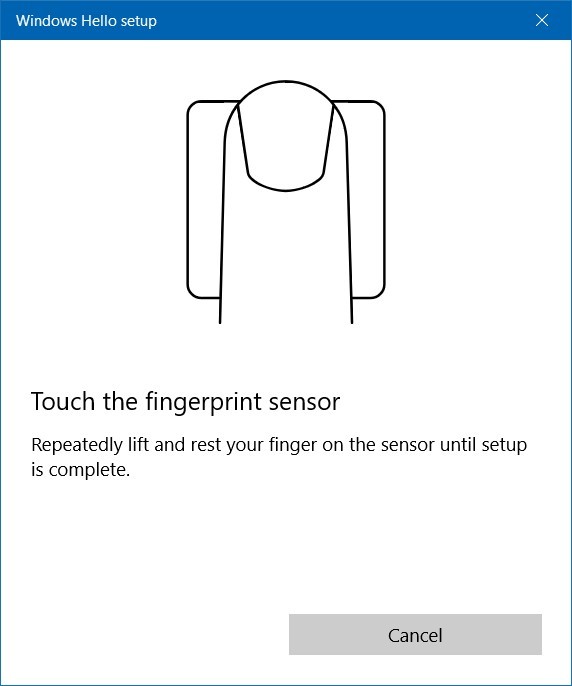
Configuration des empreintes digitales sur Windows 10 -
Continuez avec les instructions à l'écran pour capturer votre empreinte digitale sous différents angles.
Conseil rapide: Il est recommandé de cliquer sur le Ajouter un autre doigt option pour configurer un deuxième et même un troisième doigt que vous pouvez utiliser au cas où vous rencontrez des problèmes pour vous connecter, ou si vous avez simplement oublié quel doigt est celui qui déverrouille votre appareil.
Une fois les étapes terminées, vous pouvez désormais verrouiller votre appareil (Touche Windows + L), puis utilisez le lecteur d'empreintes digitales pour vous connecter avec le doigt que vous avez configuré.
Supprimer l'empreinte digitale Windows Hello sur Windows 10
Pour supprimer Windows Hello et vous connecter sous Windows 10, procédez comme suit :
-
Ouvrir Paramètres.
-
Cliquer sur Comptes.
-
Cliquer sur Se connecter choix.
-
Dans la section « Gérer la façon dont vous vous connectez à votre appareil », sélectionnez l'option Empreinte digitale Windows Hello option.
-
Clique le Retirer bouton.
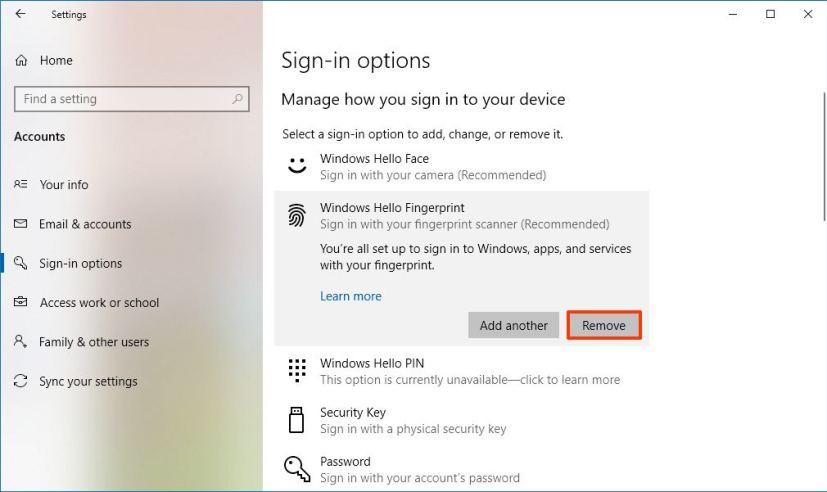
Supprimer l'empreinte digitale Windows Hello -
Clique le Retirer bouton à nouveau.
-
Confirmez le mot de passe du compte.
-
Clique le D'ACCORD bouton.
Une fois les étapes terminées, vous pouvez continuer à vous connecter avec un mot de passe traditionnel. Si vous avez configuré Window Hello Face ou PIN, vous devrez supprimer ces configurations en suivant les mêmes étapes pour désactiver complètement la fonctionnalité Windows Hello.
Matériel compatible Windows Hello pour Windows 10
Bien que la reconnaissance faciale et l'authentification par empreinte digitale existent depuis des années, il s'agit toujours d'une technologie qui n'est pas disponible sur tous les appareils. Si vous souhaitez vous connecter à Windows 10 à l'aide de votre visage ou de votre empreinte digitale, de nombreux appareils sont dotés de Windows Hello intégré, tels que le Surface Pro 7, Ordinateur portable Surface 3, Surface Aller, et plein d'autres.
Cependant, si vous utilisez un ordinateur de bureau, vous n'avez pas besoin de dépenser beaucoup d'argent pour bénéficier de l'authentification biométrique, vous pouvez obtenir le Webcam Logitech BRIO fourni avec Windows Hello Face intégré pour moins de 220 $. Ou vous pouvez vous procurer un scanner d'empreintes digitales USB, tel que le PQI Mon Lockey 360que vous pouvez obtenir sur Amazon pour moins de 26 $.
Pourquoi vous pouvez faire confiance à Winfix.net
Je combine les connaissances d'experts avec des conseils centrés sur l'utilisateur, des recherches et des tests rigoureux pour garantir que vous recevez des guides techniques fiables et faciles à suivre. Examinez le processus de publication.