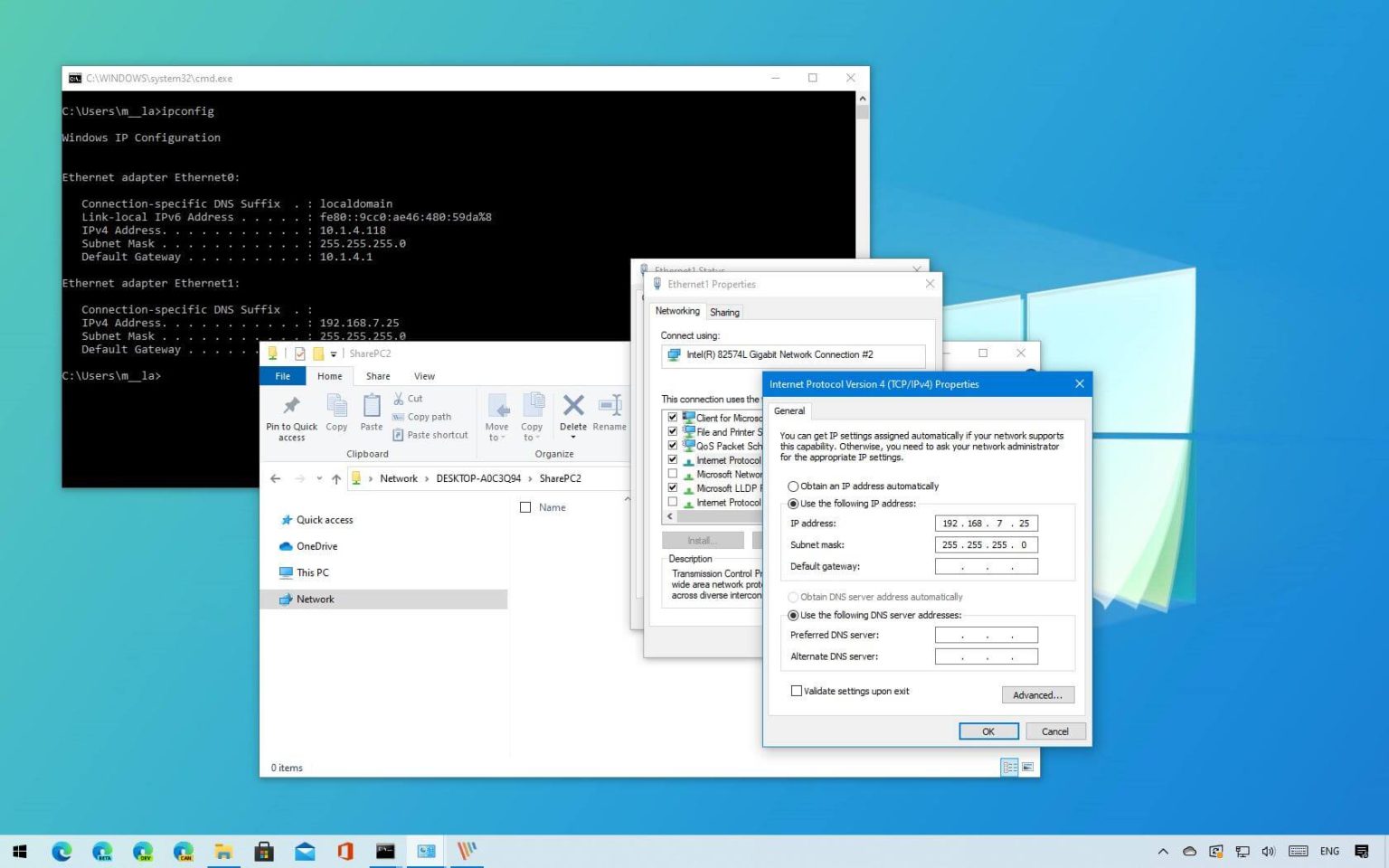Bien que la plupart des foyers et des entreprises disposent d'une sorte d'équipement de commutation réseau et sans fil pour connecter plusieurs ordinateurs Windows 10 ensemble, il existe toujours des scénarios dans lesquels vous devrez peut-être connecter deux appareils directement à l'aide d'un câble Ethernet.
Par exemple, lorsque vous devez transférer des fichiers d'un ancien ordinateur vers un nouvel ordinateur, ou que vous souhaitez vous connecter à un serveur de fichiers (tel que TrueNAS ou unRAID) en utilisant directement une connexion Ethernet 10 Gigabit, lorsque vous ne disposez pas d'un switch 10 Gigabit. dans le réseau.
Quelle que soit la raison, vous pouvez configurer Windows 10 pour communiquer avec un autre ordinateur sans avoir besoin d'un commutateur ou d'une connexion Wi-Fi.
Dans ce guide, vous apprendrez deux méthodes pour connecter deux appareils et partager des données à l'aide d'un câble Ethernet sous Windows 10.
Comment connecter deux appareils à l'aide d'un câble Ethernet avec configuration réseau
Si vous devez transférer des fichiers entre ordinateurs sans utiliser de commutateur, vous devrez connecter les deux appareils à l'aide d'un câble direct ou croisé.
Le câble direct est le câble Ethernet conventionnel qui a le même alignement de couleur de fil à chaque extrémité. D'autre part, le câble croisé a un alignement de couleurs différent à chaque extrémité.
Sur la plupart des ordinateurs modernes utilisant un adaptateur réseau Gigabit Ethernet, le système détectera et changera automatiquement d'orientation pour permettre la communication sans commutateur au milieu, mais certains ordinateurs (en particulier ceux dotés d'une carte plus ancienne) auront toujours besoin d'un câble croisé.
Après avoir connecté les deux appareils avec un câble Ethernet, vous devez configurer les paramètres réseau pour connecter les deux appareils exécutant Windows 10.
Sur le premier ordinateur, procédez comme suit :
-
Ouvrir Panneau de contrôle.
-
Cliquer sur Réseau et Internet.
-
Cliquer sur Centre de réseau et de partage.
-
Clique le Changer les paramètres d'adaptation dans le volet de navigation de gauche.
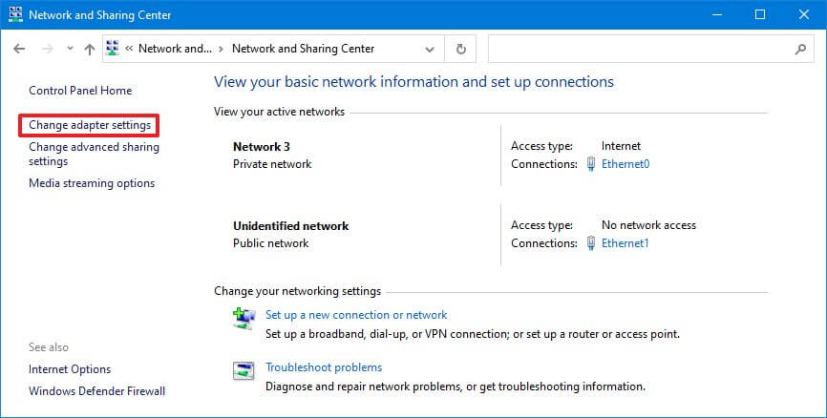
Changer les paramètres d'adaptation -
Cliquez avec le bouton droit sur la carte réseau et sélectionnez le Propriétés option.
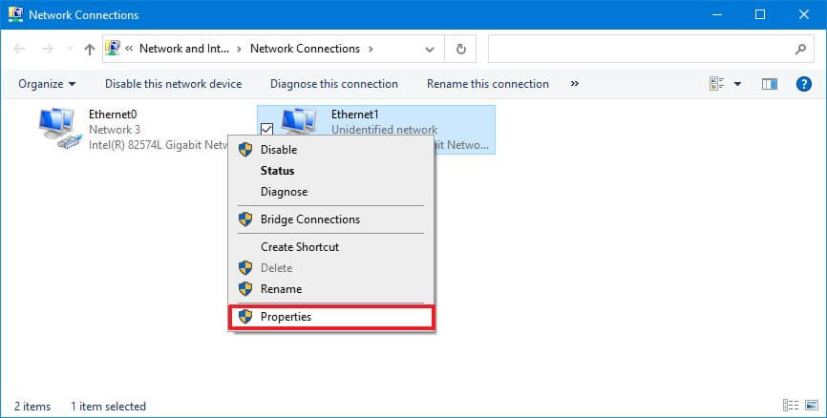
Propriétés de la carte réseau -
Sélectionnez le Protocole Internet version 4 (TCP/IPv4) option.
-
Clique le Propriétés bouton.
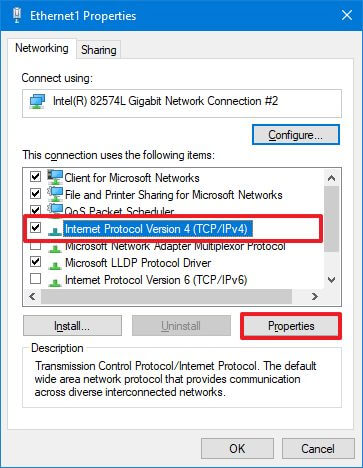
Propriétés Ethernet -
Sélectionnez le Utilisez cette adresse IP suivante option.
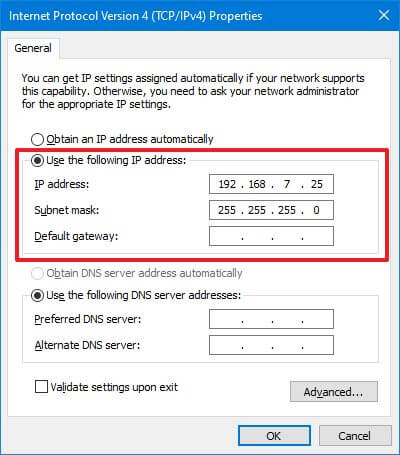
Connectez l'adresse IP statique de deux ordinateurs -
Dans le adresse IP champ spécifiez une adresse pour le périphérique. Par exemple, 192.168.7.25.
Conseil rapide: Si vous essayez de vous connecter à un autre ordinateur avec une connexion directe par câble à l'aide d'un deuxième adaptateur réseau, assurez-vous que l'adresse IP se trouve sur un autre réseau. Par exemple, si le réseau utilise le 192.168.1.x réseau, puis pour faire fonctionner la connexion, utilisez un autre réseau, par exemple, 192.168.2.x.
-
Dans le Masque de sous-réseau Le champ spécifie l'adresse de sous-réseau du réseau. Par exemple, 255.255.255.0.
-
Clique le D'ACCORD bouton.
Une fois les étapes terminées, vous devrez configurer le deuxième appareil avec une configuration similaire pour permettre la communication.
Sur le deuxième ordinateur, procédez comme suit :
-
Ouvrir Panneau de contrôle.
-
Cliquer sur Réseau et Internet.
-
Cliquer sur Centre de réseau et de partage.
-
Clique le Changer les paramètres d'adaptation dans le volet de navigation de gauche.
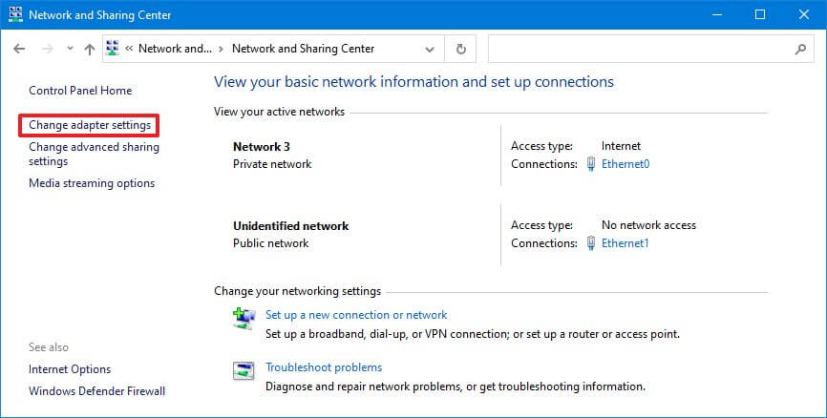
Changer les paramètres d'adaptation -
Cliquez avec le bouton droit sur la carte réseau et sélectionnez le Propriétés option.
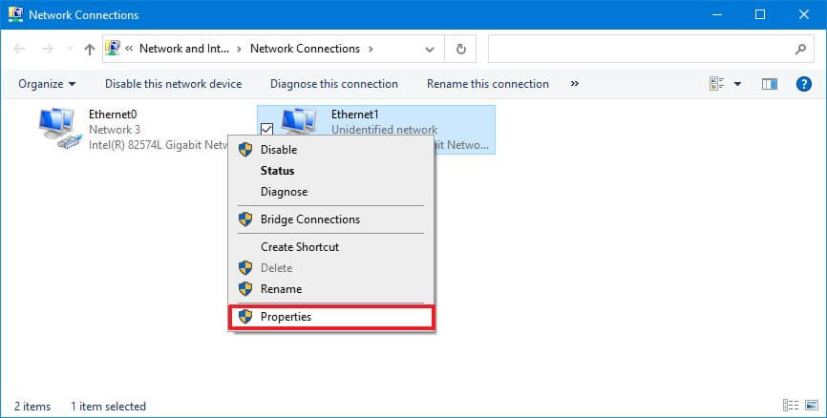
Propriétés de la carte réseau -
Sélectionnez le Protocole Internet version 4 (TCP/IPv4) option.
-
Clique le Propriétés bouton.
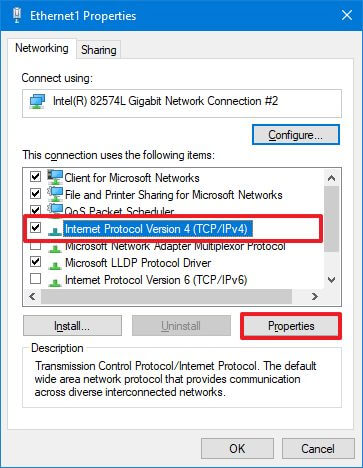
Propriétés Ethernet -
Sélectionnez le Utilisez cette adresse IP suivante option.
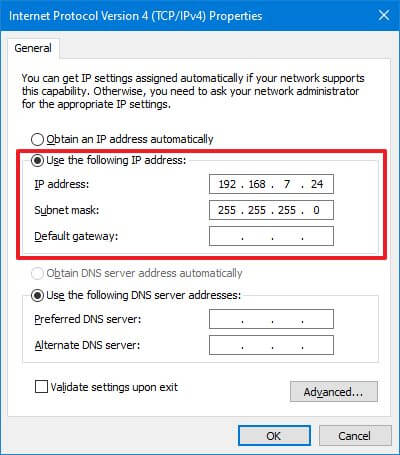
Adresse IP statique du deuxième ordinateur -
Dans le adresse IP Le champ spécifie une adresse IP unique pour le périphérique qui se trouve sur le même réseau que le premier ordinateur. Par exemple, 192.168.7.24.
-
Dans le Masque de sous-réseau Le champ spécifie l'adresse de sous-réseau du réseau. Par exemple, 255.255.255.0.
-
Clique le D'ACCORD bouton.
Une fois les étapes terminées, vous pouvez partager un dossier ou un service qui sera accessible depuis l'autre appareil. Vous pouvez vous référer aux étapes ci-dessous pour terminer la tâche ou vous pouvez utiliser ces instructions pour partager un dossier avec un autre ordinateur.
Comment connecter deux appareils à l'aide d'un câble Ethernet sans configuration réseau
Bien que la méthode appropriée consiste à utiliser une configuration réseau pour connecter directement deux ordinateurs, Windows 10 peut également attribuer automatiquement une adresse IP à l'aide du 169.254.xx plage de réseau, connue sous le nom d'adressage automatique du protocole Internet privé (APIPA).
Si vous ne souhaitez pas passer par le processus de configuration du réseau, vous pouvez connecter les deux appareils et les laisser se configurer automatiquement, il vous suffit alors de partager les données ou le service auquel vous avez l'intention d'accéder depuis un autre ordinateur.
Dans le cas où vous essayez de transférer certains fichiers, vous devrez partager un dossier pour ensuite y accéder depuis l'autre appareil.
Sur le premier ordinateur, procédez comme suit :
-
Ouvrir Explorateur de fichiers.
-
Accédez au dossier contenant les données que vous souhaitez partager.
-
Cliquez avec le bouton droit sur le dossier, sélectionnez le Donner accès à sous-menu et choisissez le Des personnes spécifiques option.
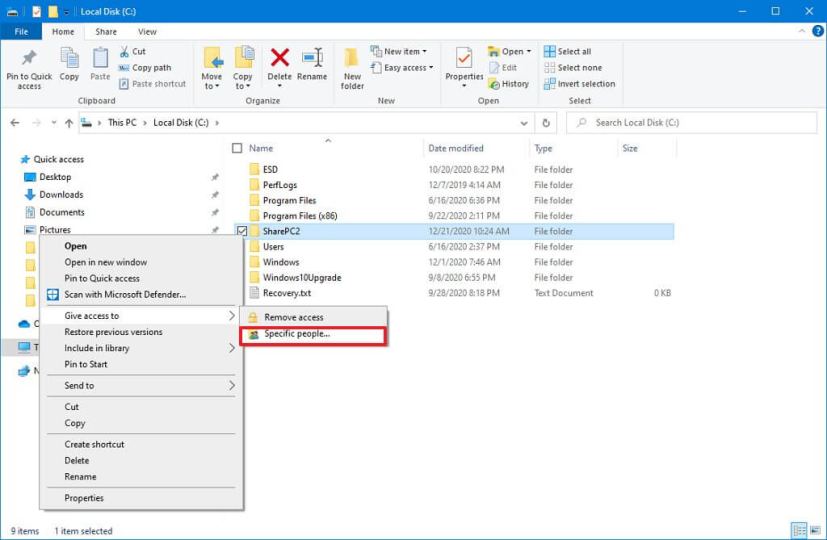
Donner accès à des personnes spécifiques -
Utilisez le menu déroulant et sélectionnez l'utilisateur ou le groupe ayant accès au dossier partagé.
-
Clique le Ajouter bouton.
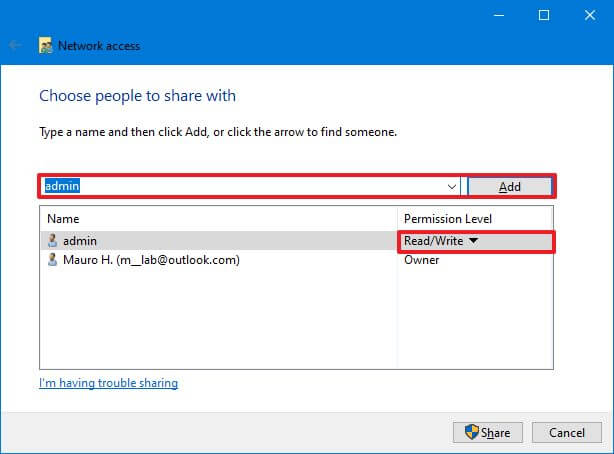
Partager un dossier entre deux ordinateurs -
Dans la section « Niveau d'autorisation », sélectionnez le Lire écrire option.
-
Clique le Partager bouton.
Une fois les étapes terminées, les fichiers seront accessibles depuis le deuxième ordinateur.
Sur le deuxième ordinateur, procédez comme suit :
-
Ouvrir Explorateur de fichiers.
-
Cliquer sur Réseau dans le volet de navigation de gauche.
-
Double-cliquez sur l'ordinateur sur lequel vous essayez d'accéder aux fichiers.
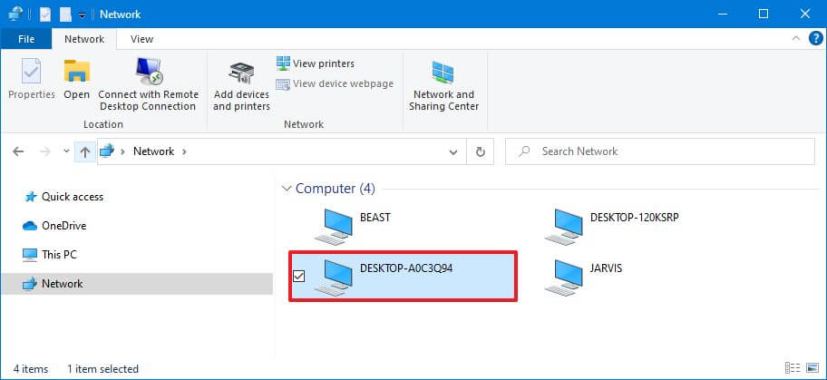
Section Réseau de l'Explorateur de fichiers -
Connectez-vous en utilisant les informations utilisateur sur lesquelles vous avez partagé le dossier sur le premier ordinateur.
Une fois les étapes terminées, vous pouvez transférer les fichiers vers la nouvelle destination.