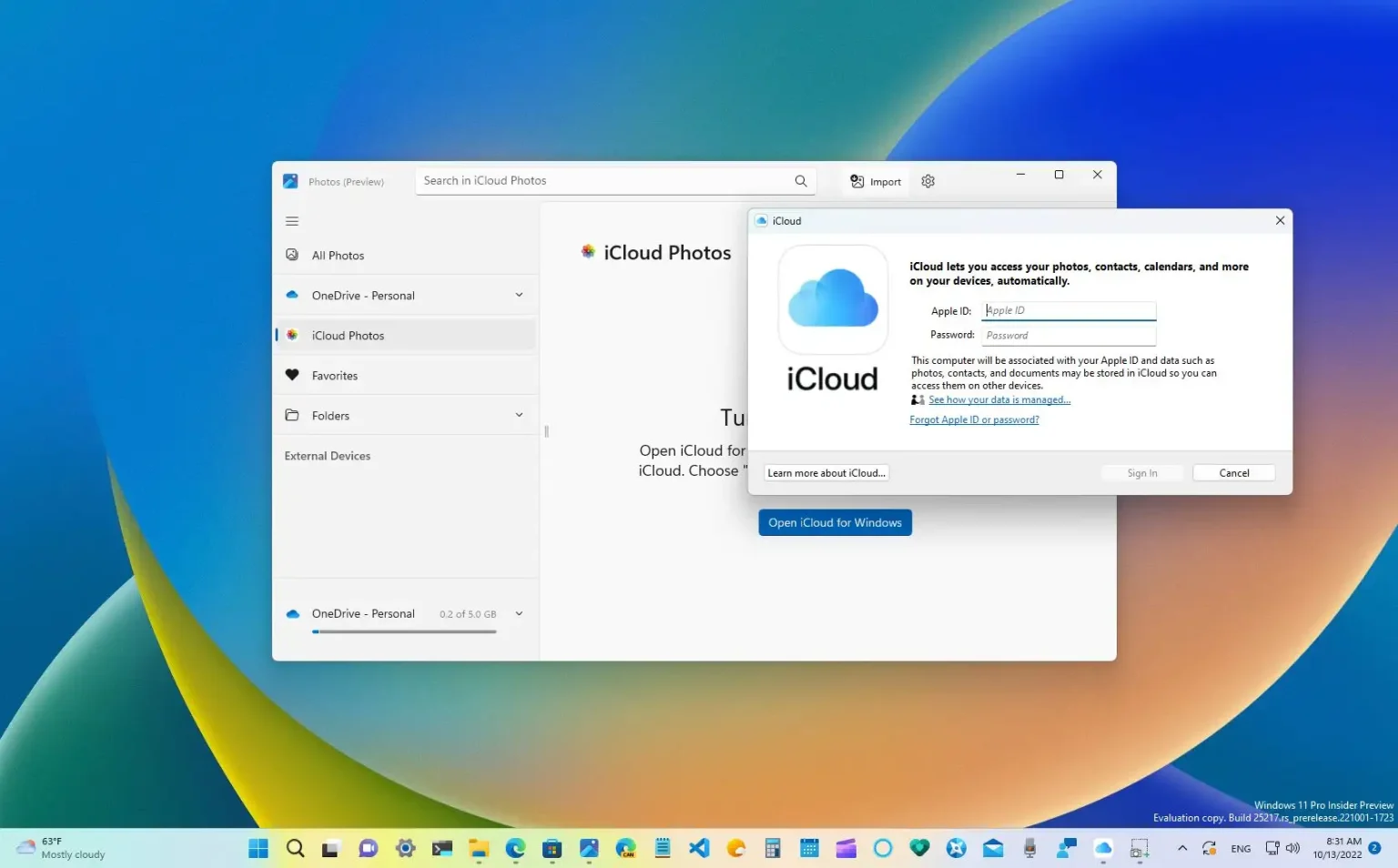- Pour connecter iCloud à Photos, installez l'application iCloud sur Windows 11.
- Ensuite, ouvrez l'application Photos, sélectionnez « Photos iCloud » et connectez-vous avec votre compte Apple pour terminer l'intégration.
Parallèlement à la conception d'interface mise à jour pour l'application Photos, Microsoft ajoute également une nouvelle intégration iCloud qui permet aux utilisateurs d'iPhone et d'iPad d'afficher et de gérer leurs photos et vidéos à partir d'une seule expérience sur Windows 11.
L'intégration n'est pas jolie puisqu'il faut installez l'application iCloud sur Windows 11mais après la configuration, l'application Photos comprendra une section dédiée à vos photos et vidéos.
Ce guide vous apprendra comment connecter l'application Photos au service iCloud sous Windows 11.
Connectez iCloud à l'application Photos sur Windows 11
Pour connecter iCloud à l'application Photos, procédez comme suit :
-
Ouvrir Photos sous Windows 11.
-
Cliquer sur Photos iCloud.
Conseil rapide: Si l'option n'est pas disponible, ouvrez la page des paramètres et activez le « Afficher les photos iCloud » interrupteur à bascule.
-
Clique le « Obtenez iCloud pour Windows » bouton.
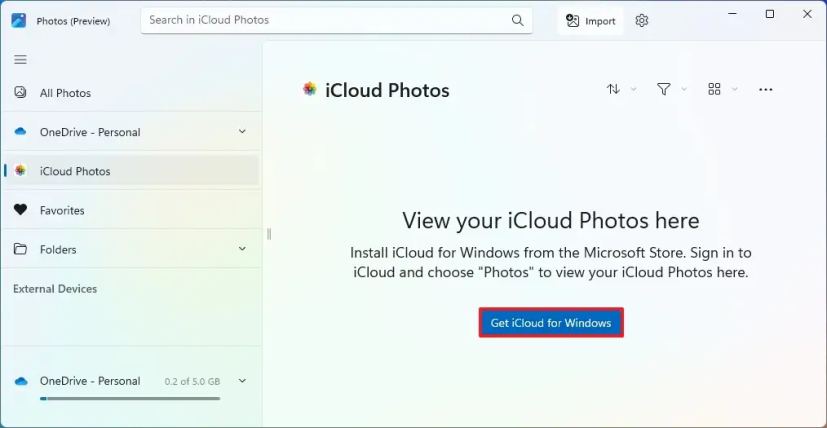
-
Clique le Obtenir (ou Installer) pour installer l'application.
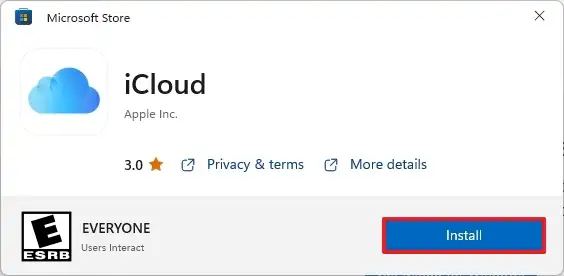
-
Clique le « Ouvrez iCloud pour Windows » dans l'application Photos.
-
Connectez-vous avec vos identifiants Apple.
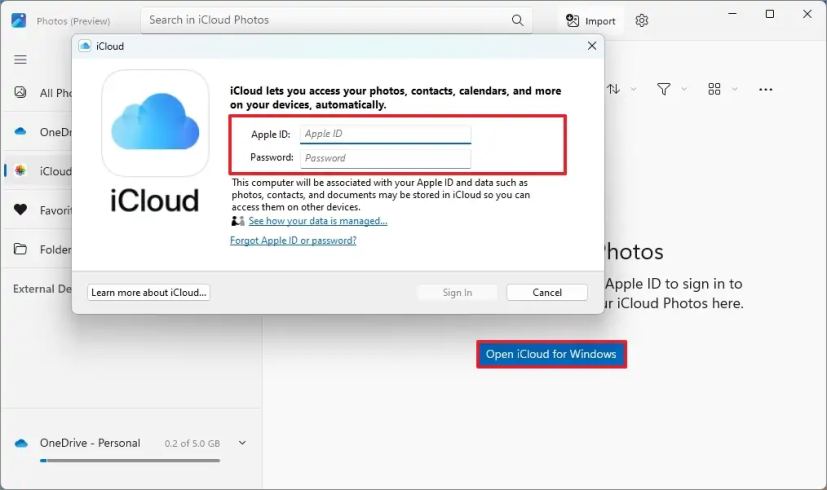
Une fois que vous avez connecté l'application Photos à iCloud, vous pouvez accéder à vos médias à partir de l'onglet dédié « Photos iCloud » dans le volet de navigation de gauche. Si vous cliquez sur l'onglet « Toutes les photos », votre média iCloud apparaîtra à côté de votre média local et OneDrive. Si la fonction d'attribut est activée, chaque photo aura une icône iCloud pour vous indiquer l'emplacement du fichier.
L'intégration est disponible à partir de l'application Photos version 2022.31110.2008.0 ou supérieure pour les appareils exécutant la dernière version de Windows 11. Microsoft affirme que la nouvelle fonctionnalité devrait atteindre tout le monde d'ici décembre. Cependant, vous pouvez toujours vérifier les mises à jour en allant sur Boutique Microsoft > Bibliothèque et en cliquant sur le Obtenir les mises à jour bouton.
Pourquoi vous pouvez faire confiance à Winfix.net
Je combine les connaissances d'experts avec des conseils centrés sur l'utilisateur, des recherches et des tests rigoureux pour garantir que vous recevez des guides techniques fiables et faciles à suivre. Examinez le processus de publication.