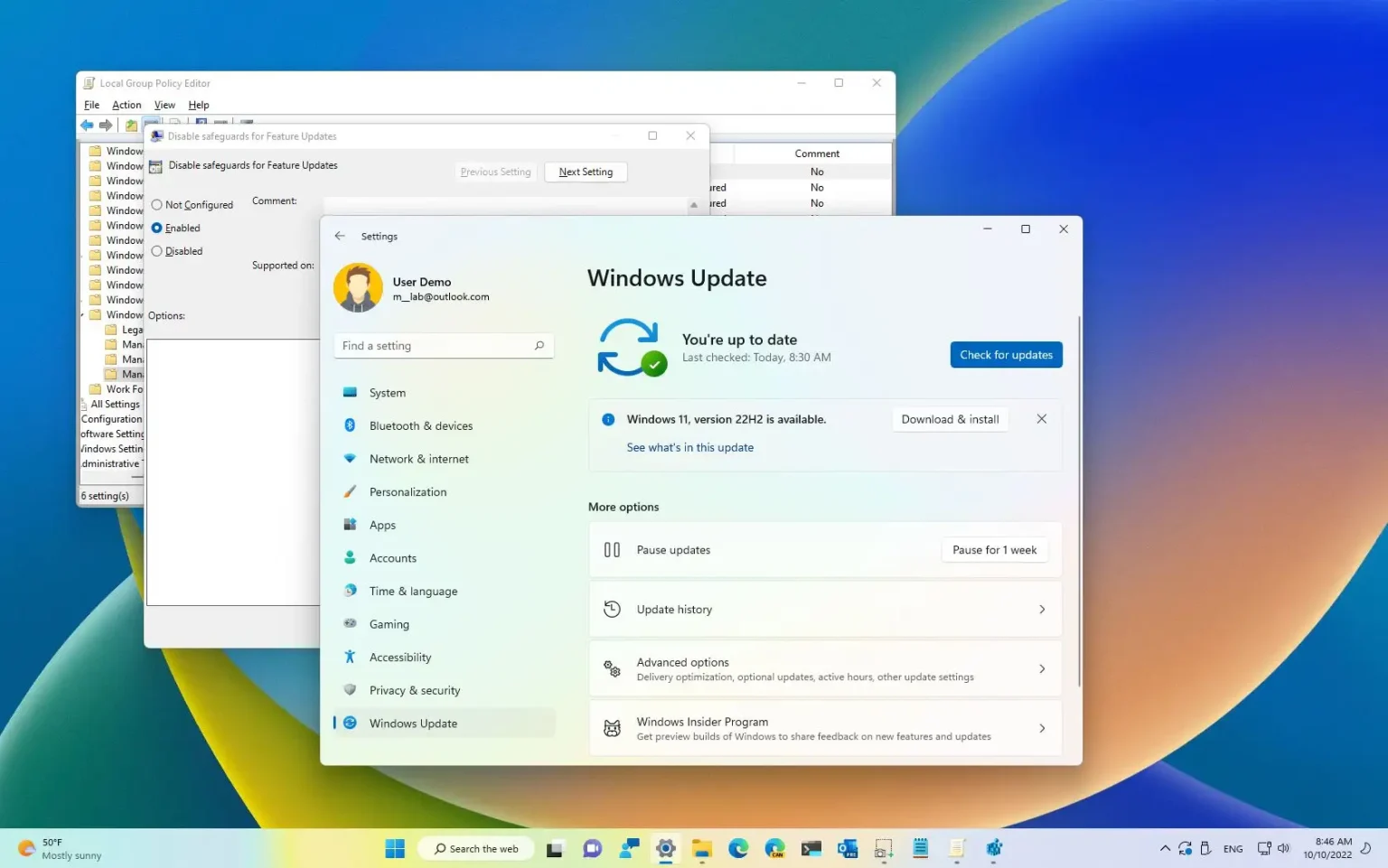Si vous envisagez de passer à Windows 11 22H2, mais que votre appareil dispose actuellement d'un blocage de sauvegarde en raison d'un problème de compatibilité, il est possible de contourner le blocage pour poursuivre l'installation, même si ce n'est pas une bonne idée.
Au début d'une nouvelle version de Windows, le système peut encore présenter des bugs et certains problèmes connus qui peuvent affecter négativement l'expérience. Cependant, comme ces problèmes n'affectent généralement qu'une petite partie des appareils, au lieu d'effectuer la mise à jour, Microsoft place un bloc de mise à niveau (officiellement connu sous le nom de « prise de sauvegarde ») pour empêcher temporairement les ordinateurs concernés de recevoir la mise à jour des fonctionnalités. Une fois le problème résolu par Microsoft ou des sources externes, la société supprimera le blocage pour permettre la mise à niveau des appareils précédemment concernés.
Si l'option de mise à niveau vers Windows 11 22H2 est absente des paramètres de Windows Update en raison d'une suspension de sauvegarde, vous pouvez désactiver la stratégie permettant de supprimer le bloc de mise à niveau via l'éditeur de stratégie de groupe ou le registre. Généralement, ce processus n'est pas recommandé car vous pouvez rencontrer des problèmes pendant et après la mise à niveau, mais il peut s'avérer utile dans de nombreux scénarios. Par exemple, si cela fait un certain temps et que l'appareil ne reçoit pas la nouvelle version. Vous souhaitez tester la mise à jour sur un ordinateur de rechange avant de mettre à niveau votre appareil principal, ou vous ne pouvez pas attendre que la nouvelle version arrive automatiquement.
Ce guide vous apprendra les étapes pour désactiver la politique de conservation de sauvegarde sur Windows 11.
Désactivez le blocage de la stratégie de groupe pour passer à Windows 11 22H2
Pour désactiver la suspension de sauvegarde pour mettre à niveau Windows 11 22H2, procédez comme suit :
-
Ouvrir Commencer sous Windows 11.
-
Rechercher gpedit.mscsélectionnez le premier résultat pour ouvrir le Éditeur de stratégie de groupe local.
-
Parcourez le chemin suivant :
Computer Configuration > Administrative Templates > Windows Components > Windows Update > Manage updates offered from Windows Update
-
Double-cliquez sur le « Désactiver les sauvegardes pour les mises à jour des fonctionnalités » politique.
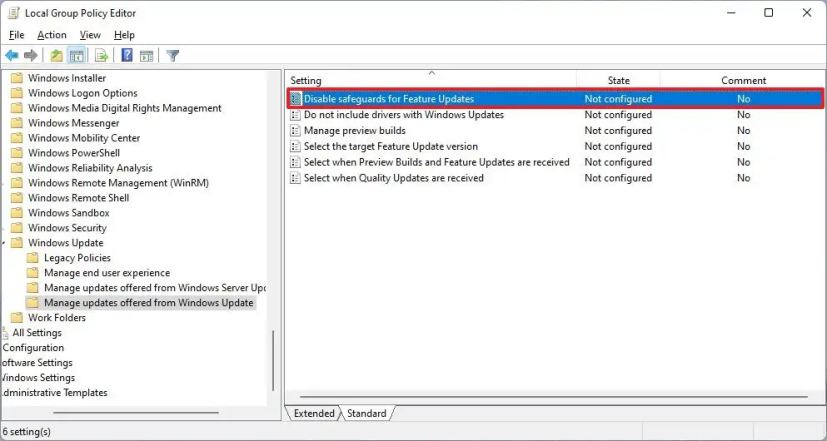
-
Sélectionnez le Activé option.
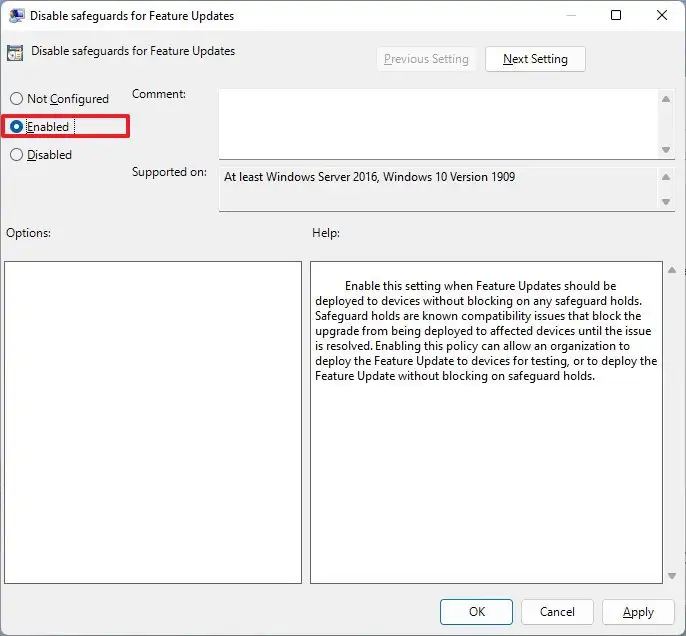
-
Clique le Appliquer bouton.
-
Clique le D'ACCORD bouton.
-
Redémarrez votre ordinateur.
Une fois les étapes terminées, le bloc de compatibilité sera supprimé et vous pourrez utiliser les paramètres de Windows Update pour télécharger et installer la mise à jour 2022. (Cela peut prendre jusqu'à 48 heures avant que la mise à jour ne soit disponible sur votre ordinateur.)
Après l'installation, la stratégie sera réinitialisée et vous devrez la configurer à nouveau si votre appareil présente un blocage de compatibilité lors du prochain déploiement de mise à jour des fonctionnalités.
Désactivez le blocage du registre pour passer à Windows 11 22H2
Pour contourner la suspension de sauvegarde pour installer Windows 11 22H2 à partir du registre, procédez comme suit :
-
Ouvrir Commencer.
-
Rechercher regeditpuis sélectionnez le premier résultat pour ouvrir le Enregistrement.
-
Parcourez le chemin suivant :
HKEY_LOCAL_MACHINE\SOFTWARE\Policies\Microsoft\Windows
-
Faites un clic droit sur la touche « Windows », sélectionnez le Nouveau sous-menu et choisissez le Clé option.
-
Nommez la clé Windows Update et appuyez sur Entrée.
-
Faites un clic droit sur la touche « WindowsUpdate », sélectionnez le Nouveau sous-menu et choisissez le « Valeur DWORD (32 bits) » option.
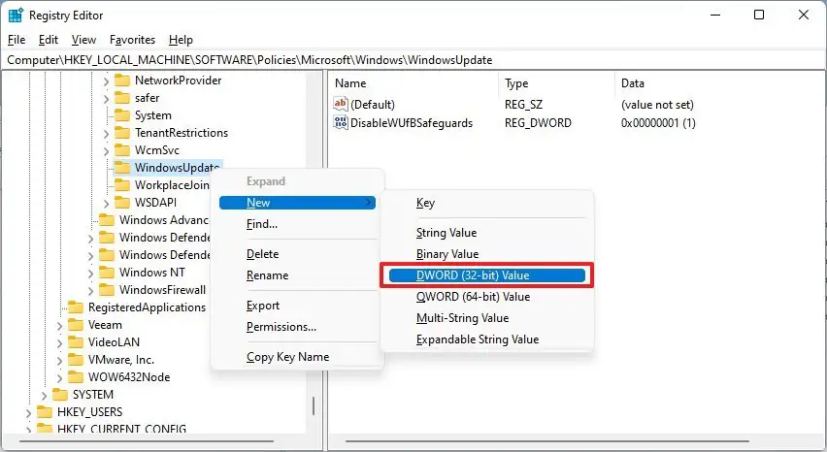
-
Nommez la clé Désactiver les sauvegardes WUfB et appuyez sur Entrée.
-
Double-cliquez sur la clé nouvellement créée et définissez sa valeur à partir de 0 à 1.
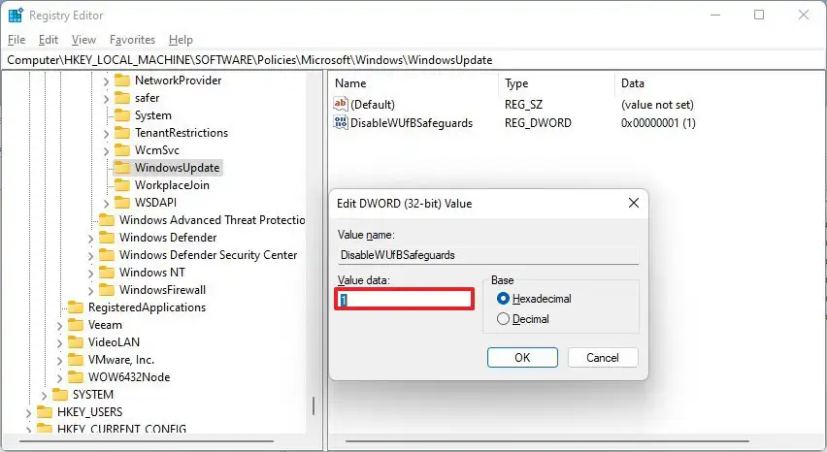
-
Clique le D'ACCORD bouton.
-
Redémarrez votre ordinateur.
Une fois les étapes terminées, l'option d'installation de Windows 11 22H2 sera disponible dans les paramètres de Windows Update lorsque vous serez prêt à effectuer la mise à niveau.
Il convient de noter que cette fonctionnalité ne peut fonctionner que pour les appareils qui répondent à la configuration minimale requise pour exécuter Windows 11. Vous devrez suivre un ensemble d'instructions différent pour mettre à niveau un ordinateur avec du matériel non pris en charge.
Pourquoi vous pouvez faire confiance à Winfix.net
Je combine les connaissances d'experts avec des conseils centrés sur l'utilisateur, des recherches et des tests rigoureux pour garantir que vous recevez des guides techniques fiables et faciles à suivre. Examinez le processus de publication.