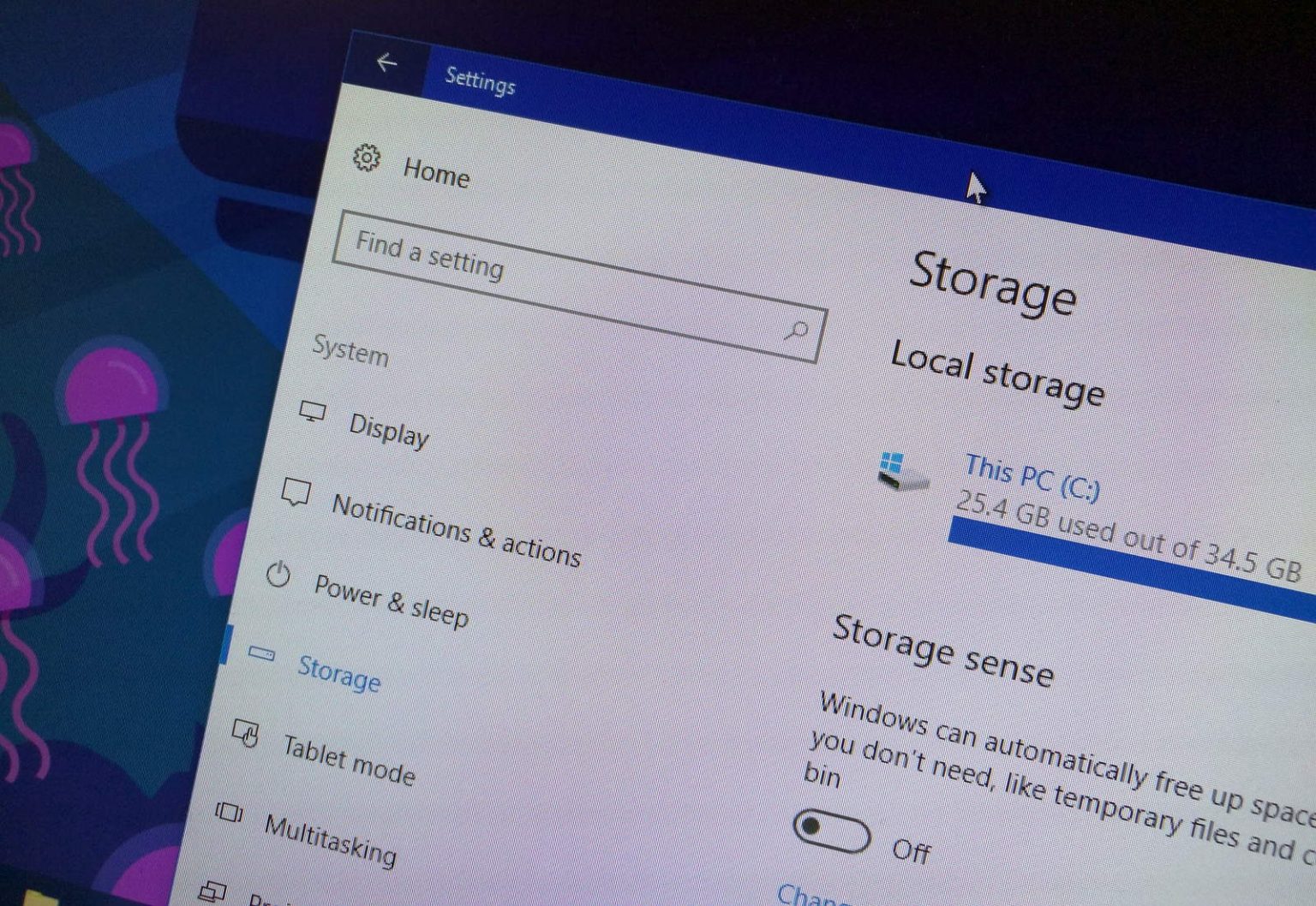Lors de la mise à niveau vers une nouvelle version de Windows 10, telle que la version 2004 ou toute autre mise à jour de fonctionnalité, vous pouvez obtenir le code d'erreur 0x80070070 – 0x50011, 0x50012 ou 0x60000 à l'aide de Windows Update, de l'outil de création de support ou de l'assistant de mise à jour.
N'importe lequel des 0x80070070 Les messages d'erreur sont des problèmes de mise à niveau connus avec Windows 10. Cependant, ce ne sont pas des problèmes importants. Si vous obtenez l'un des trois messages d'erreur (0x80070070 – 0x50011, 0x80070070 – 0x50012, 0x80070070 – 0x60000), cela signifie que votre ordinateur ne fonctionne pas. Je n'ai pas assez d'espace pour terminer la mise à niveau.
Dans ce guide, vous apprendrez les étapes à suivre pour corriger l'erreur 0x80070070 lorsque votre appareil tente de passer à une nouvelle version de Windows 10.
Comment corriger l'erreur 0x80070070 Windows 10
Lorsque vous recevez l'erreur 0x80070070 – 0x50011, 0x80070070 – 0x50012 ou 0x80070070 – 0x60000, il vous suffit de libérer de l'espace sur votre stockage principal ou de connecter un lecteur externe, tel qu'une clé USB avec suffisamment d'espace pour Windows. 10 peuvent être utilisés comme stockage temporaire.
Libérer de l'espace à l'aide des paramètres
Pour supprimer les fichiers inutiles et temporaires afin de libérer de l'espace sur Windows 10, procédez comme suit :
-
Ouvrir Paramètres.
-
Cliquer sur Système.
-
Cliquer sur Stockage.
-
Dans la section « Sens du stockage », cliquez sur le bouton Configurer Storage Sense ou exécutez-le maintenant option.
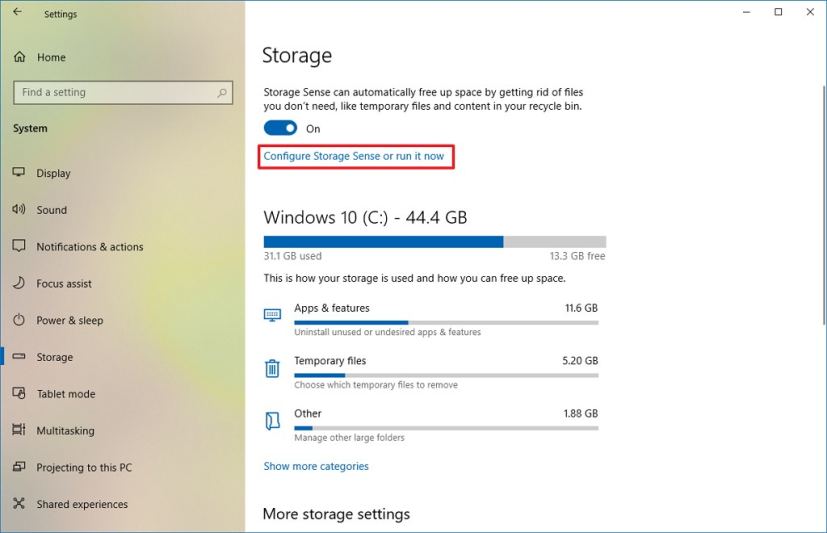
Option Configurer Storage Sense ou l’exécuter maintenant -
Dans la section « Fichiers temporaires », vérifiez le Supprimer les fichiers temporaires que mes applications n'utilisent pas option.
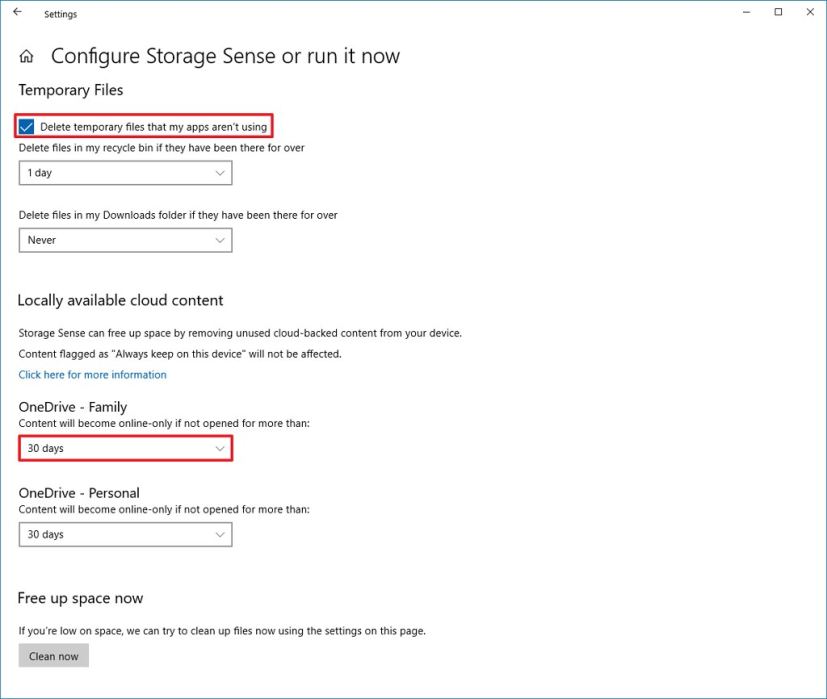
Le sens du stockage libère de l'espace en supprimant les fichiers indésirables -
Utilisez le Supprimer les fichiers de ma corbeille s'ils durent plus longtemps menu déroulant et sélectionnez le Un jour option.
-
Utilisez le Supprimer les fichiers de mon dossier Téléchargements s'ils sont là depuis plus de menu déroulant et sélectionnez soigneusement la façon dont les fichiers doivent être pour les supprimer. (Si vous ne souhaitez pas supprimer les fichiers du dossier Téléchargements, sélectionnez le Jamais option.)
-
Dans la section « Contenu cloud disponible localement », utilisez les menus déroulants pour sélectionner le moment où vous souhaitez mettre le contenu OneDrive en ligne uniquement afin de libérer de l'espace.
- Clique le Nettoie maintenant bouton.
Une fois les étapes terminées, Storage sense récupérera de l'espace pour résoudre l'erreur 0x80070070. Si vous ne parvenez pas à nettoyer suffisamment de fichiers, vous pouvez essayer de supprimer les fichiers temporaires.
Suppression des fichiers temporaires
Pour supprimer les fichiers temporaires du système avec l'application Paramètres, procédez comme suit :
-
Ouvrir Paramètres.
-
Cliquer sur Système.
-
Cliquer sur Stockage.
-
Sous la section du lecteur principal, cliquez sur le Fichiers temporaires option.
-
Sélectionnez les fichiers que vous souhaitez supprimer. (Il convient de noter que les fichiers temporaires incluent les fichiers temporaires des applications, les fichiers du dossier Téléchargements, ceux de la corbeille et les fichiers d'installation précédents.)
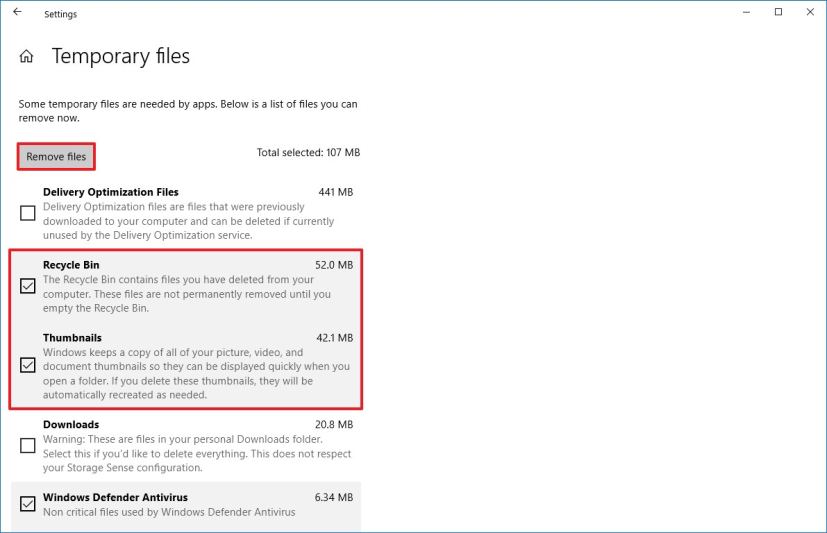
Nettoyer les fichiers temporaires sur Windows 10 pour corriger 0x80070070 -
Clique le Supprimer des fichiers pour terminer la tâche.
Libérer de l'espace à l'aide de l'outil de nettoyage de disque
Si vous avez encore besoin de libérer plus d'espace, vous pouvez utiliser l'outil de nettoyage de disque.
-
Ouvrir Explorateur de fichiers.
-
Cliquer sur Ce PC.
-
Cliquez avec le bouton droit sur le lecteur avec l'installation de Windows 10 et sélectionnez le Propriétés option.
-
Clique le Nettoyage de disque bouton.

Propriétés du disque dur Windows 10 -
Clique le Nettoyer les fichiers système bouton.
-
Cochez les éléments que vous souhaitez supprimer. Par exemple, les fichiers journaux de mise à niveau Windows, la corbeille, les fichiers temporaires et le rapport d'erreurs Windows créé par le système, mais ne le faites pas sélectionner Fichiers d'installation temporaires de Windows car ce sont les fichiers pour mettre à niveau votre système.

Fichiers système de nettoyage de disque -
Clique le D'ACCORD bouton.
-
Clique le Supprimer les fichiers bouton.
Une fois que vous avez terminé les étapes et que vous disposez de suffisamment d'espace, essayez de mettre à niveau vers Windows 10 une fois de plus, et vous ne devriez plus voir aucun des messages d'erreur.
Pourquoi vous pouvez faire confiance à Winfix.net
Je combine les connaissances d'experts avec des conseils centrés sur l'utilisateur, des recherches et des tests rigoureux pour garantir que vous recevez des guides techniques fiables et faciles à suivre. Examinez le processus de publication.