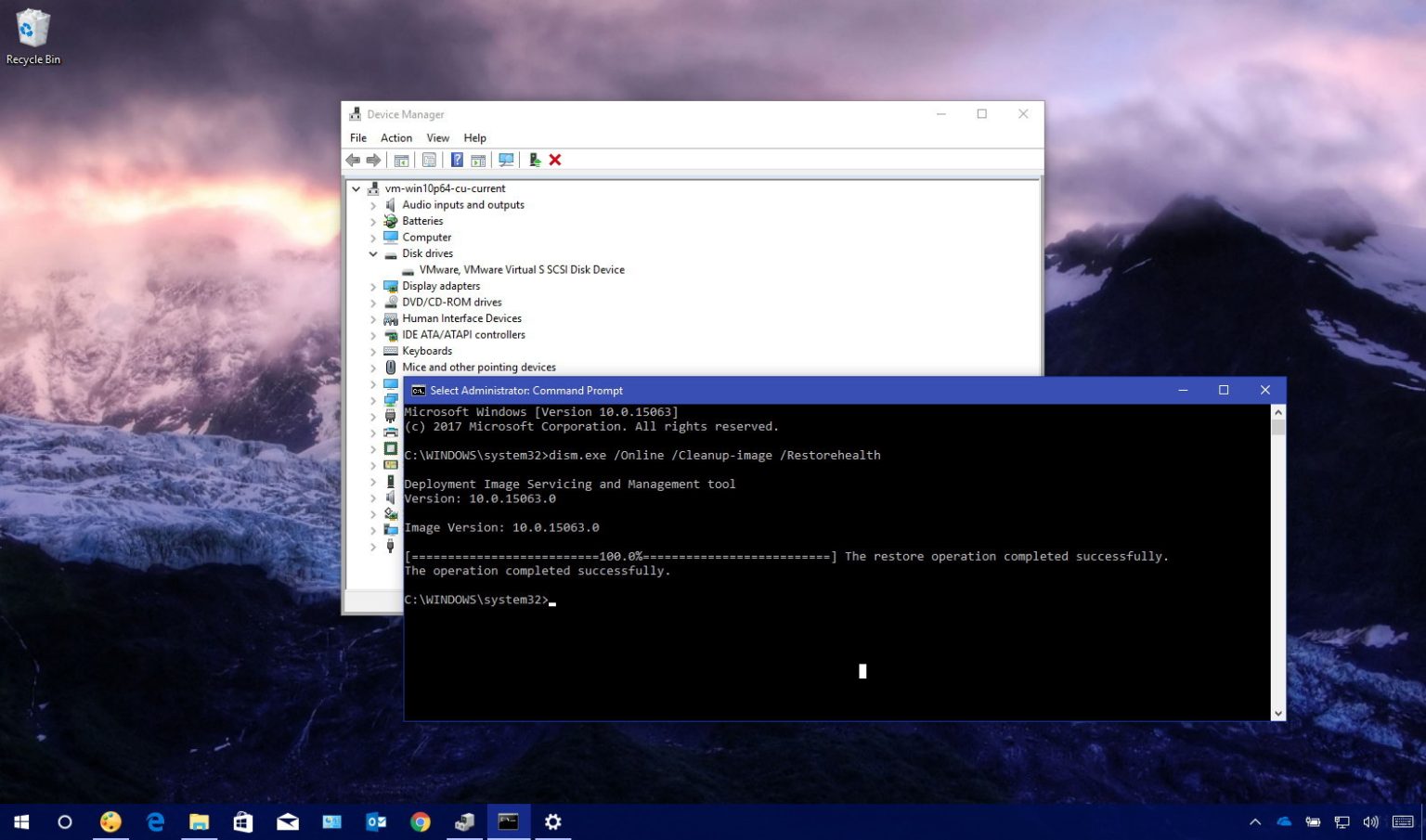Lorsque vous essayez de mettre à niveau votre ordinateur vers la dernière version de Windows 10, telle que la mise à jour Fall Creators ou les versions précédentes, il est probable que vous rencontriez l'une des erreurs 0xC1900101.
0xC1900101 les erreurs sont en fait des problèmes courants documentés lors d’une installation de Windows 10, et ce ne sont pas des bogues dans le système d’exploitation. Au lieu de cela, ils indiquent généralement une erreur du pilote de périphérique, qui peut avoir plusieurs solutions.
Dans ce guide, vous découvrirez plusieurs façons de dépanner et de corriger les erreurs 0xC1900101 lorsque vous essayez d'installer une nouvelle version de Windows 10 sur votre appareil.
Comment réparer les erreurs 0xC1900101 de Windows 10
Lorsque vous recevez une erreur commençant par « 0xC1900101 », il s'agit généralement d'un problème lié au pilote de périphérique, qui peut être provoqué par un certain nombre d'autres problèmes, notamment un espace de stockage insuffisant, un pilote incompatible, un logiciel de sécurité, des périphériques connectés, une corruption des fichiers système et plus.
Si vous voyez l'une de ces erreurs (0xC1900101 – 0x20004, 0xC1900101 – 0x2000c, 0xC1900101 – 0x20017, 0xC1900101 – 0x30018, 0xC1900101 – 0x3000D, – 0x4000D, 0xC1900101 – 0x40017), vous pouvez essayer d'utiliser ces solutions.
Confirmez que vous disposez de suffisamment d'espace de stockage
Une mise à niveau nécessite au moins 16 Go d'espace libre pour installer la version 32 bits de Windows 10, ou 20 Go pour une version 64 bits. Vous pouvez vous référer à ce guide pour libérer de l'espace disque sur votre ordinateur.
Alternativement, il est également possible de connecter une clé USB externe avec l'espace disponible requis que Windows 10 peut utiliser lors de l'installation.
Résoudre les problèmes de Windows Update
Il est également possible que vous obteniez l'une des erreurs 0xC1900101 en raison d'un problème avec Windows Update. Si Windows Update ne fonctionne pas correctement, vous pouvez essayer de le réparer en suivant ces instructions.
Utilisez le Gestionnaire de périphériques pour vérifier les erreurs et installer les mises à jour
Vous devez également consulter le Gestionnaire de périphériques pour vérifier si l'un des appareils configurés sur Windows 10 présente des problèmes.
-
Ouvrir Commencer.
-
Rechercher Gestionnaire de périphériques et cliquez sur le résultat.
-
Confirmez si l'un des appareils configurés sur Windows 10 rencontre des problèmes. Vous pouvez rapidement comprendre cela car vous verrez probablement un point d'exclamation jaune à côté de ça.
-
Cliquez avec le bouton droit sur l'appareil qui ne fonctionne pas correctement et sélectionnez le Mettre à jour le pilote ou Désinstaller option.
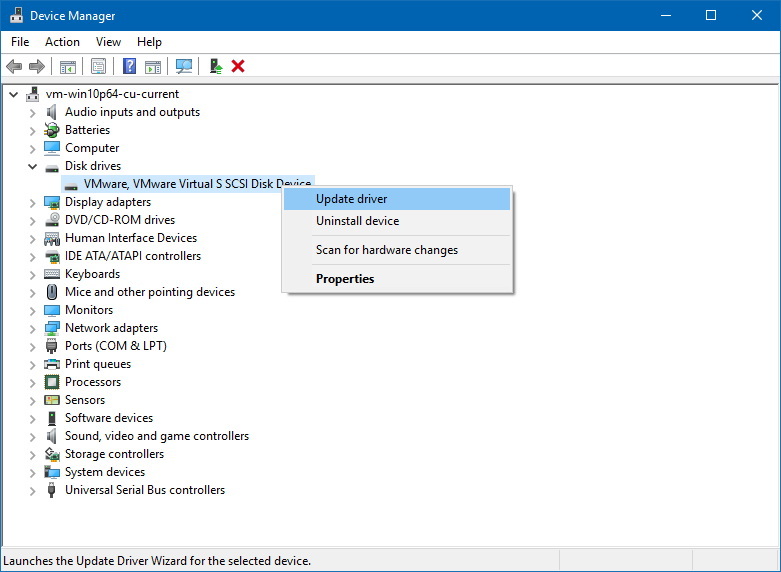
Gestionnaire de périphériques sous Windows 10 -
Suivez les instructions à l'écran.
-
Redémarrez votre ordinateur.
Une fois les étapes terminées, vous pouvez essayer de mettre à niveau une fois de plus, et cette fois vous ne devriez voir aucune erreur.
Si vous voyez le message d'erreur lors de la mise à niveau vers Windows 10 et que vous utilisez le Gestionnaire de périphériques, vous ne parvenez pas à mettre à jour le périphérique avec un problème de pilote, vous devrez alors consulter le site Web d'assistance de votre fabricant pour trouver le dernier pilote tiers et les instructions pour l’installer sur votre ordinateur. Après avoir mis à jour l'appareil, vous pouvez réessayer de procéder à la mise à niveau.
Déconnecter les périphériques
Parfois, des problèmes d'installation peuvent être causés par un périphérique qui n'est pas compatible avec une nouvelle version de Windows 10. Vous pouvez rapidement éviter tout problème en déconnectant tous les périphériques inutiles, comme les imprimantes, les webcams, en particulier les supports de stockage (par exemple, clé USB et disque dur externe). lecteur) connecté à votre ordinateur — utilisez simplement l'essentiel : un adaptateur réseau pour vous connecter à Internet, un moniteur, un clavier et une souris.
C'est également une bonne idée de désactiver Bluetooth sur votre ordinateur avant de procéder à la mise à niveau. Paramètres > Dispositifs > Bluetooth et autres appareils.
Désinstaller le logiciel de sécurité
D'autres fois, un logiciel de sécurité peut être la raison pour laquelle votre ordinateur ne parvient pas à installer une mise à niveau avec une erreur 0xC1900101. Si vous utilisez un antivirus (autre que Windows Defender Antivirus) ou un autre logiciel de sécurité, assurez-vous de désactiver ou de désinstaller temporairement le logiciel avant de procéder à la mise à niveau.
Sous Windows 10, vous pouvez désinstaller des applications d'au moins deux manières différentes. À l'aide du Panneau de configuration et de l'application Paramètres.
Important: Avant de commencer à désinstaller des applications, assurez-vous de disposer de la clé de produit et des fichiers permettant de réinstaller les applications après la mise à niveau.
Désinstaller des applications à l'aide des paramètres
Pour désinstaller l'application problématique à l'aide de l'application Paramètres, procédez comme suit :
-
Ouvrir Paramètres.
-
Cliquer sur applications.
-
Cliquer sur Applications et fonctionnalités.
-
Sélectionnez le application.
-
Clique le Désinstaller et suivez les instructions à l'écran pour terminer le processus.
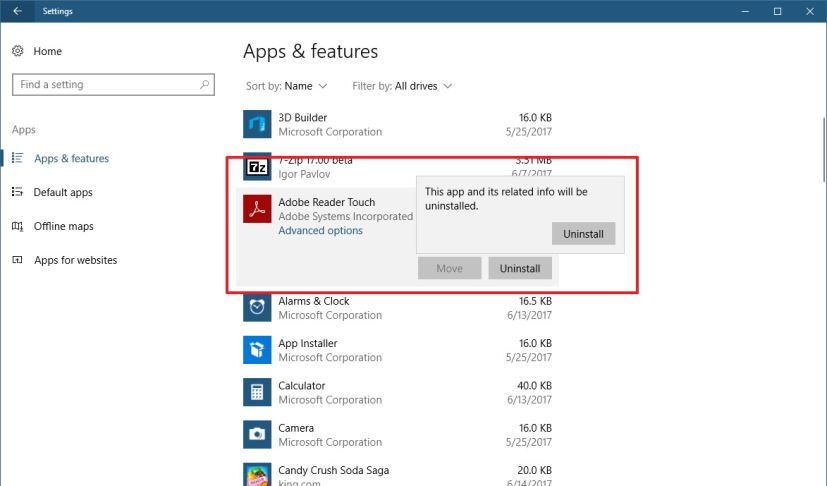
Désinstaller des applications à l'aide des paramètres
Désinstaller des applications à l'aide du Panneau de configuration
Pour désinstaller une application incompatible à l'aide du Panneau de configuration, procédez comme suit :
-
Ouvrir Panneau de contrôle.
-
Cliquer sur Désinstaller un programme lien.
-
Sélectionnez le application.
-
Clique le Désinstaller et suivez les instructions à l'écran pour terminer le processus.
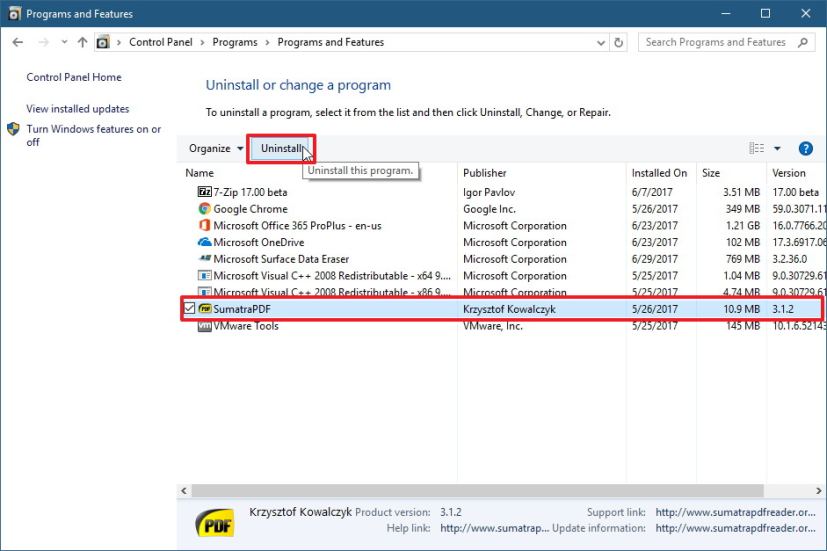
Désinstaller des applications à l'aide du Panneau de configuration
Réparer les fichiers système
Vous pouvez également voir une erreur 0xC1900101 sous Windows 10 si des fichiers système sont manquants ou corrompus. Vous pouvez résoudre rapidement ce problème en utilisant le DISM outil de ligne de commande intégré au système d’exploitation.
-
Ouvrir Commencer.
-
Rechercher Invite de commandecliquez avec le bouton droit sur le résultat et sélectionnez Exécuter en tant qu'administrateur.
-
Tapez la commande suivante et appuyez sur Entrer:
dism.exe /Online /Cleanup-image /Restorehealth
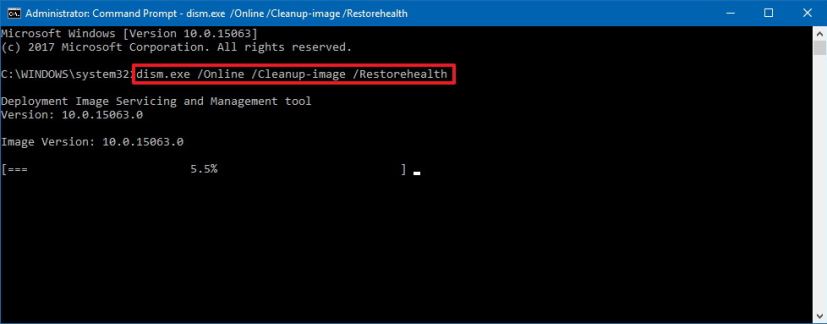
Commande de restauration DISM
Réparer les erreurs du disque dur
S'il y a des erreurs dans le lecteur système, vous ne pourrez peut-être pas mettre à niveau vers une nouvelle version de Windows 10. Vous pouvez utiliser le chkdsk outil de ligne de commande intégré au système d’exploitation pour dépanner et résoudre le problème.
-
Ouvrir Commencer.
-
Rechercher Invite de commandecliquez avec le bouton droit sur le résultat et sélectionnez Exécuter en tant qu'administrateur.
-
Tapez la commande suivante et appuyez sur Entrer:
chkdsk/f C:
-
Chkdsk ne peut pas s'exécuter lorsque le volume est en cours d'utilisation, si tel est le cas, vous devrez taper Oui et appuyez sur Entrer pour planifier une vérification au prochain redémarrage.

Commande Chkdsk -
Redémarrez votre ordinateur pour effectuer la vérification du disque.
Une fois les étapes terminées, l'outil réparera automatiquement le lecteur et il vous sera demandé de redémarrer votre ordinateur pour terminer d'appliquer les modifications. Après le redémarrage, vous pouvez essayer de mettre à niveau une fois de plus, et désormais l'installation ne devrait plus vous donner de message d'erreur 0xC1900101.
Effectuez un démarrage propre dans Windows 10
Les applications, telles qu'un antivirus, un utilitaire système et d'autres logiciels installés sur votre appareil, peuvent contenir des processus susceptibles de provoquer des conflits pouvant entraîner des erreurs 0xC1900101. Un démarrage en mode minimal est un moyen de démarrer votre appareil à l'aide d'un ensemble minimal de pilotes et d'applications de démarrage, ce qui peut vous aider à terminer le processus d'installation d'une nouvelle version de Windows 10.
Vous pouvez apprendre les étapes pour effectuer un redémarrage propre sous Windows 10 à l’aide de ces instructions.
Faites une nouvelle installation de Windows 10
Si vous avez tout essayé et que rien ne semble fonctionner, comme dernière ressource, vous pouvez essayer de mettre à niveau vers la dernière version de Windows 10 en effectuant une nouvelle installation. Vous pouvez apprendre les étapes pour effectuer une nouvelle installation de Windows 10 dans ce guide.