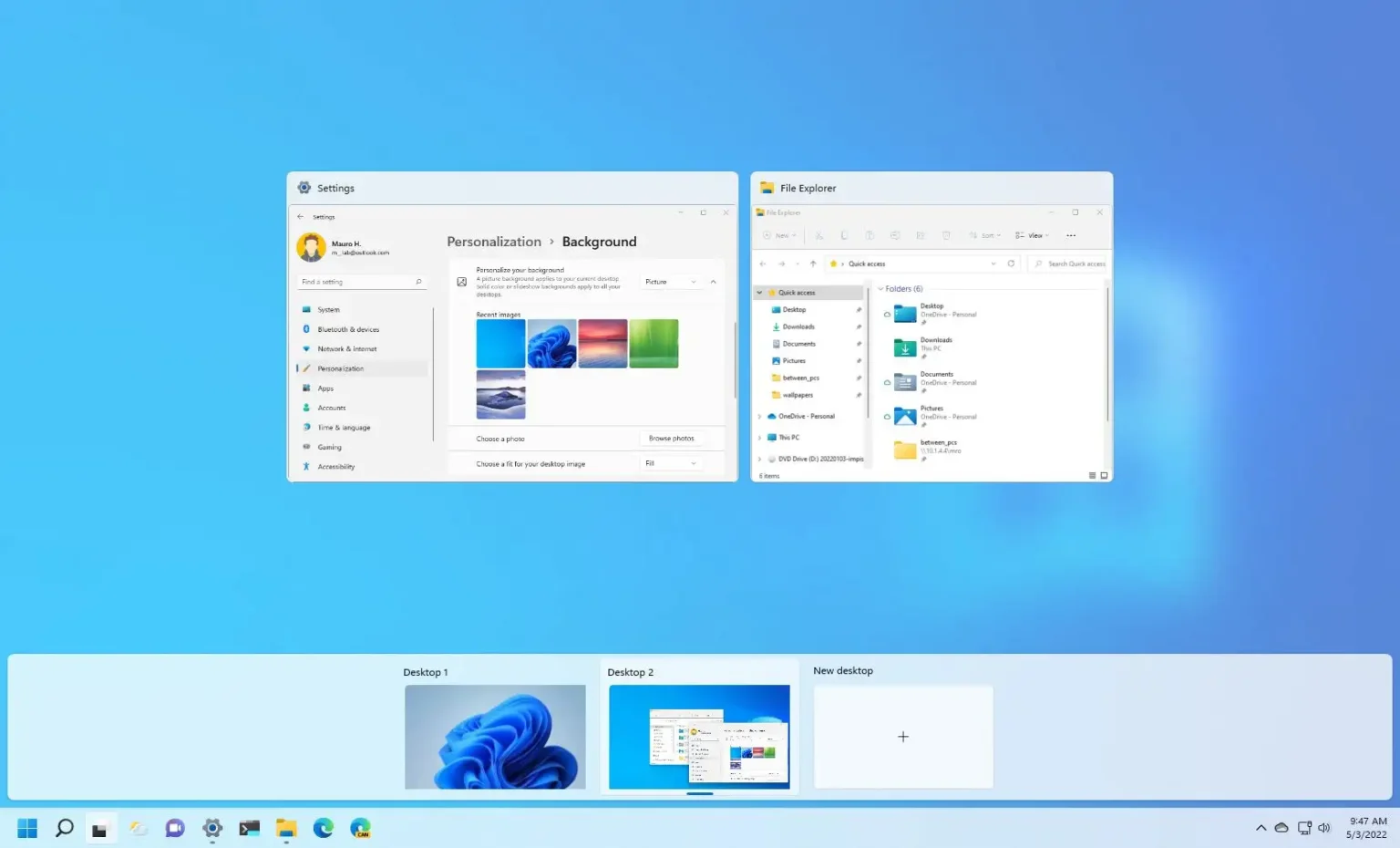Sous Windows 11, « Bureaux » est une fonctionnalité qui vous permet d'organiser vos applications à l'aide de bureaux virtuels pour surmonter les limitations d'un seul moniteur. La fonctionnalité est également utile pour séparer les tâches. Par exemple, vous pouvez créer un bureau pour les tâches personnelles et un autre pour le travail. Vous pouvez renommer chaque bureau et chaque espace virtuel peut avoir sa propre image d'arrière-plan.
La fonctionnalité « Bureaux » n'est pas nouvelle. Il est disponible depuis longtemps sous le nom de « Bureaux virtuels », mais sous Windows 11, Microsoft a décidé de changer de nom. Mis à part les modifications de conception et le nouveau nom, la fonctionnalité fonctionne toujours de la même manière.
Dans ce guide, vous apprendrez les étapes pour créer et gérer des postes de travail sous Windows 11.
Créer un bureau virtuel sur Windows 11
Pour créer un nouveau bureau virtuel sur Windows 11, procédez comme suit :
-
Clique le Vue des tâches bouton dans la barre des tâches.
-
Clique le Nouveau bureau bouton.
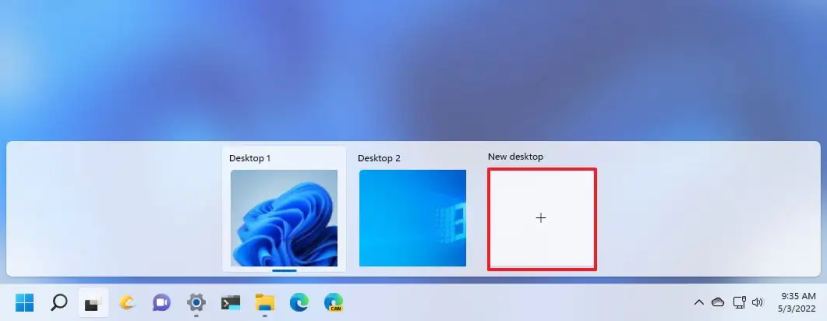
Vous pouvez également utiliser le Touche Windows + Ctrl + D raccourci clavier pour créer un bureau virtuel. Si vous utilisez le raccourci clavier à plusieurs reprises, plusieurs bureaux seront créés.
Si le bouton Affichage des tâches n'est pas disponible, cliquez avec le bouton droit sur la barre des tâches et sélectionnez l'icône Paramètres de la barre des tâches option, et sous la section « Éléments de la barre des tâches », activez l'option Vue des tâches interrupteur à bascule.
Basculer entre les bureaux virtuels sur Windows 11
Pour vous déplacer entre les bureaux virtuels, procédez comme suit :
-
Clique le Vue des tâches bouton dans la barre des tâches.
-
Cliquez sur le bureau pour passer au bas de l'écran.
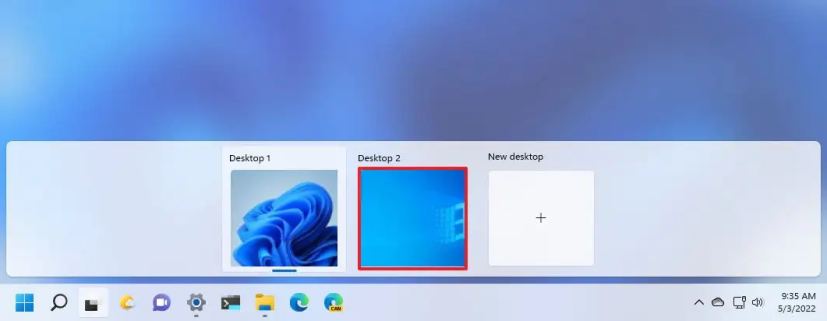
Vous pouvez également utiliser le Touche Windows + Ctrl + Gauche ou Touche Windows + Ctrl + Droite pour passer rapidement d'un bureau à l'autre.
Déplacer l'application vers un autre bureau virtuel sous Windows 11
Pour déplacer une application vers un autre bureau virtuel, procédez comme suit :
-
Clique le Vue des tâches bouton dans la barre des tâches.
-
Cliquez avec le bouton droit sur l'application et sélectionnez le Déménager à option.
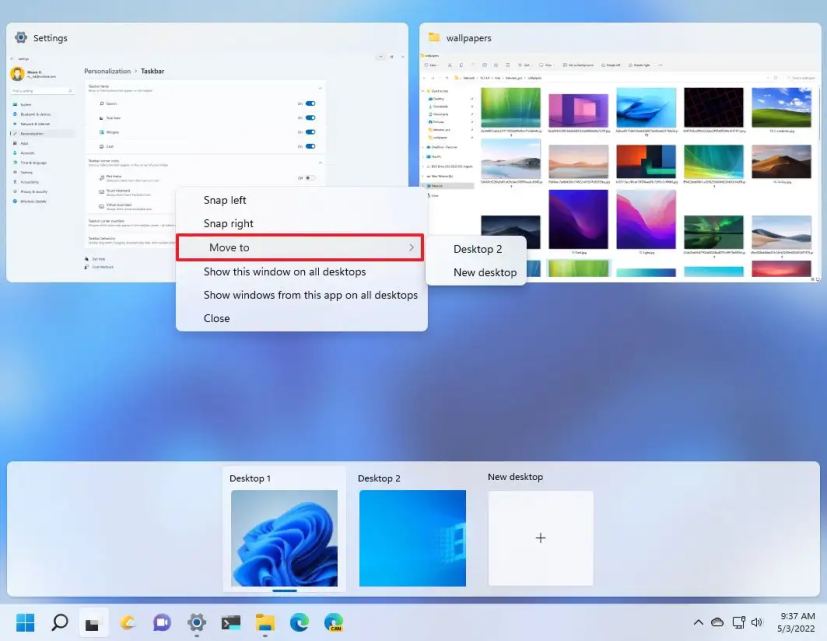
-
Choisissez le bureau pour déplacer l'application.
Conseil rapide: Vous pouvez également cliquer sur le Nouveau bureau option pour créer un autre bureau virtuel pour déplacer l'application.
Vous pouvez cliquer, glisser et déposer l'application sur le bureau de votre choix lorsque vous êtes dans la vue Tâches.
Afficher l'application sur tous les bureaux virtuels sous Windows 11
Pour afficher la même application sur tous les bureaux virtuels, procédez comme suit :
-
Clique le Vue des tâches bouton dans la barre des tâches.
-
Cliquez avec le bouton droit sur l'application et sélectionnez le Afficher cette fenêtre sur tous les bureaux l'option ou le Afficher les fenêtres de cette application sur tous les bureaux option.
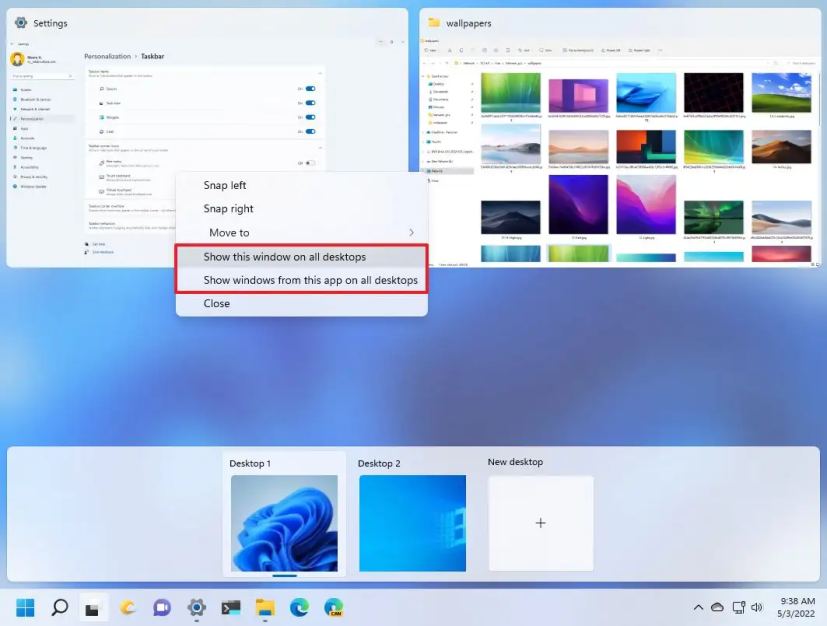
Une fois les étapes terminées, l'application sera disponible sur tous les ordinateurs de bureau.
Renommer le bureau virtuel sur Windows 11
Pour modifier le nom du bureau virtuel, procédez comme suit :
-
Clique le Vue des tâches bouton dans la barre des tâches.
-
Cliquez avec le bouton droit sur le bureau et sélectionnez le Renommer option.
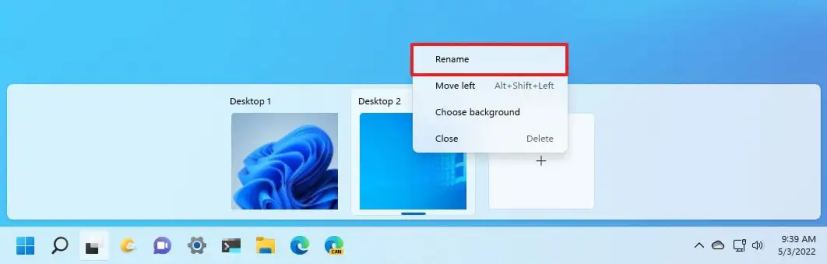
-
Confirmez le nom du bureau et appuyez sur Entrer.
Une fois les étapes terminées, le nouveau nom sera reflété sur le bureau et le nom restera après le redémarrage de l'ordinateur ou jusqu'à ce que vous le fermiez.
Changer l'image d'arrière-plan d'un bureau virtuel sous Windows 11
Pour modifier le fond d'écran du bureau virtuel, procédez comme suit :
-
Clique le Vue des tâches bouton dans la barre des tâches.
-
Cliquez avec le bouton droit sur le bureau et sélectionnez le Changement de fond option.
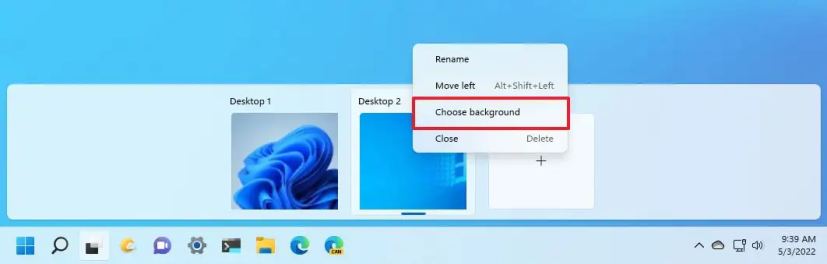
-
Clique le Parcourir les photos bouton.
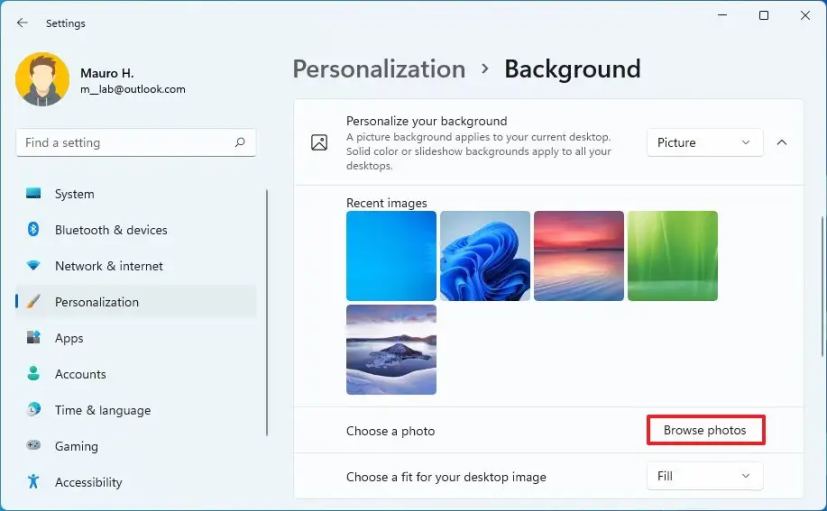
-
Sélectionnez la nouvelle image d'arrière-plan.
-
Clique le Choisir une image bouton.
Une fois les étapes terminées, l’arrière-plan s’appliquera au bureau.
Fermez le bureau virtuel sous Windows 11
Pour fermer un bureau virtuel, procédez comme suit :
-
Clique le Vue des tâches bouton dans la barre des tâches.
-
Clique le Fermer Bouton (X) en haut à droite du bureau.
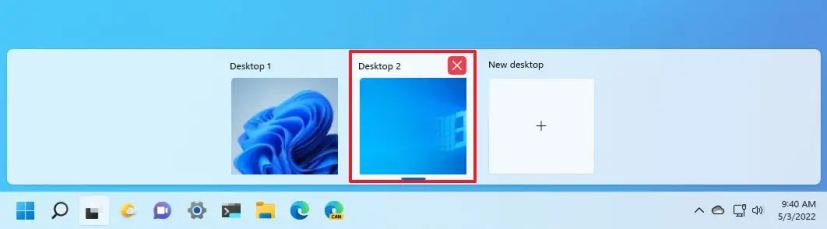
Vous pouvez également basculer vers le bureau que vous souhaitez supprimer et utiliser le Touche Windows + Ctrl + F4 raccourci clavier pour le fermer.
La fermeture d'un bureau ne met pas fin aux applications en cours d'exécution. Ils seront déplacés vers le prochain bureau disponible.