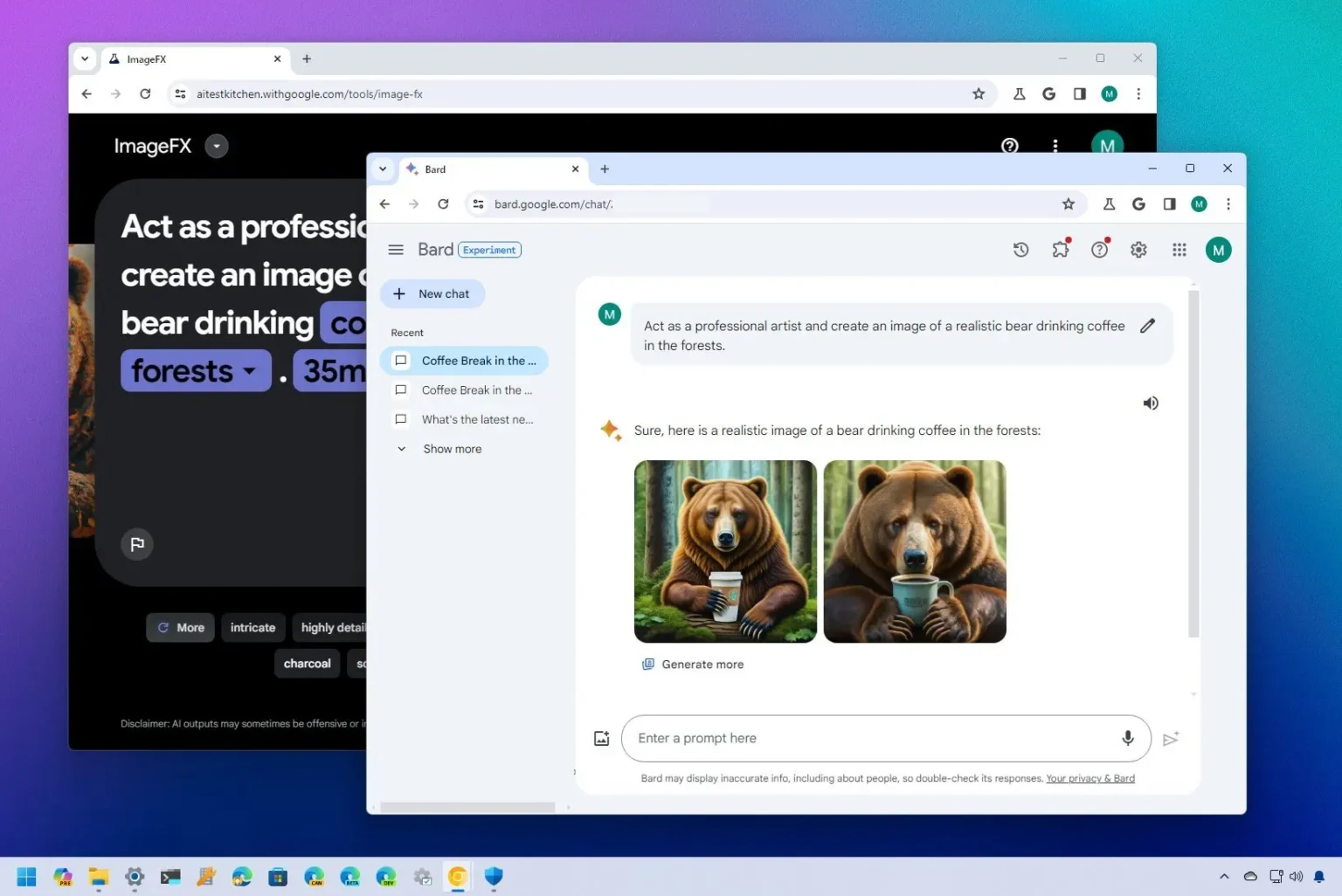Google Gemini (anciennement Bard) peut désormais créer des images avec l’IA, et dans ce guide, je vais expliquer comment accomplir cette tâche. À partir de la mise à jour déployée par Google 1 février 2024, permet de composer une invite texte pour la convertir en image. (Actuellement, uniquement en anglais.)
Auparavant, la société ajoutait le technologie de génération d’images à sa Search Generative Experience (SGE), mais il n’était pas disponible via Gemini. De plus, Google ajoute également un outil dédié appelé « ImageFX » pour créer des images avec l’IA.
Dans ce guide, je décrirai les étapes pour créer des images avec la technologie IA de Google via le navigateur Chrome sous Windows 11. Cependant, ces instructions s’appliquent également à toute plate-forme prise en charge.
Créez des images IA avec Google Gemini
Pour créer une image avec l’IA avec Gemini, procédez comme suit :
-
Connectez-vous avec votre compte Google (le cas échéant).
-
Créez une invite très descriptive pour créer une image. Par exemple, « Agir en tant qu’artiste professionnel et créer l’image d’un ours réaliste buvant du café dans les forêts. »
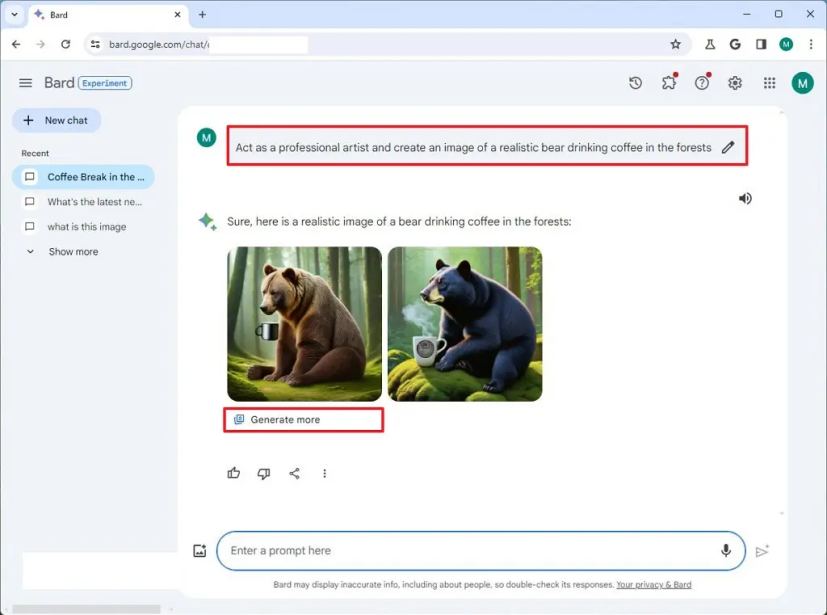
Note rapide: Plus vous ajoutez d’informations et de détails, plus l’image sera précise.
-
Clique le Générer plus possibilité de créer deux variantes supplémentaires.
-
Cliquez sur l’image pour l’agrandir.
-
Clique le Télécharger bouton pour télécharger la pleine résolution.
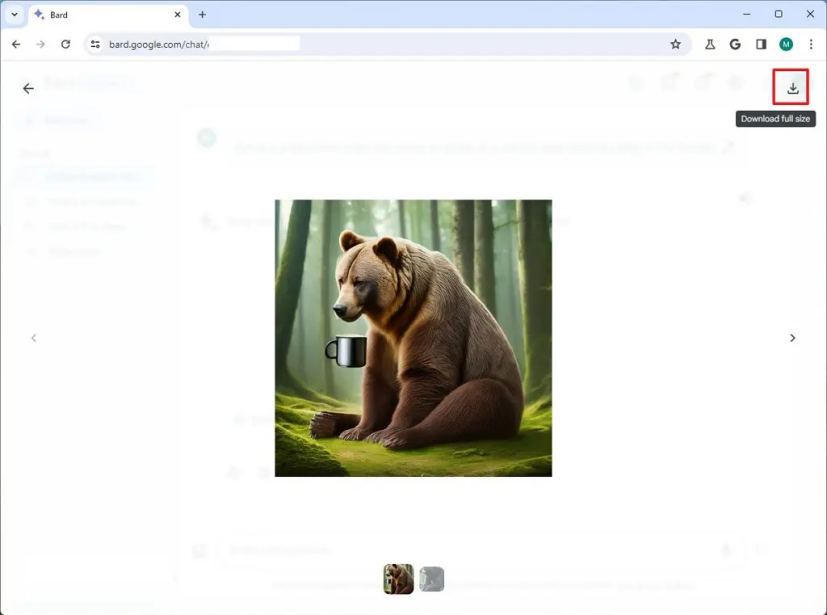
Une fois les étapes terminées, le chatbot générera deux variantes de l’invite. Vous pouvez créer un autre groupe d’images, mais si vous souhaitez plus d’images, vous devrez saisir une nouvelle invite.
De plus, alors que l’aperçu montre une petite image, le téléchargement est une image « .png » de 1536 x 1536 pixels. D’autre part, la taille d’image « .jpeg » par défaut de Microsoft Copilot est de 1 024 x 1 014 pixels.
Créez des images IA avec ImageFx
Pour créer des images avec l’IA via ImageFx de Google, procédez comme suit :
-
Clique le Connectez-vous avec Google bouton.
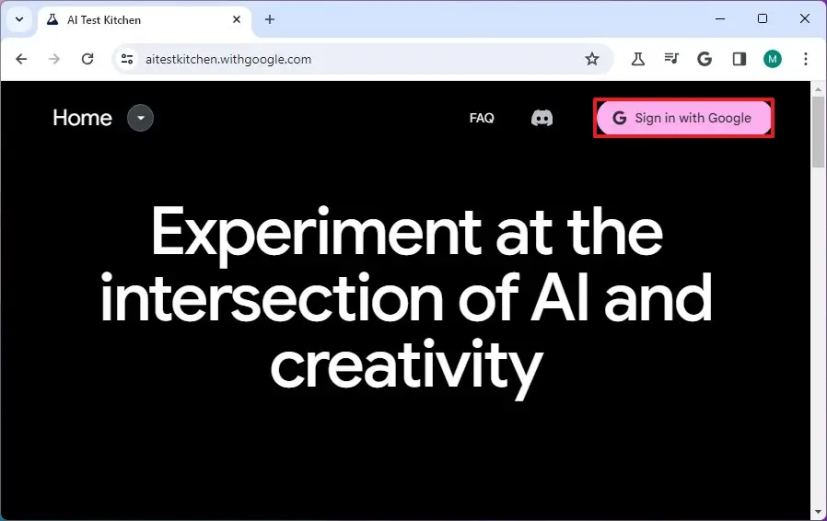
-
Clique le Se connecter bouton.
-
Clique le Suivant bouton.
Note rapide: Vous pouvez ignorer les options de marketing par e-mail.
-
Clique le Suivant bouton pour accepter les conditions.
-
Clique le Accepter et continuer bouton.
-
Choisir la ImageFx dans le menu « Accueil » dans le coin supérieur gauche.
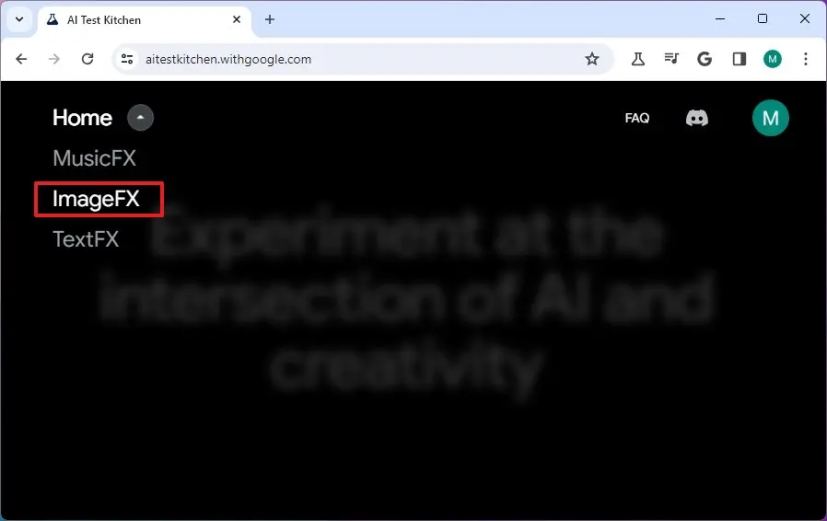
-
Clique le J’ai compris bouton pour continuer.
-
Créez une invite très descriptive pour créer une image. Par exemple, « Agir en tant qu’artiste professionnel et créer l’image d’un ours réaliste buvant du café dans les forêts. »
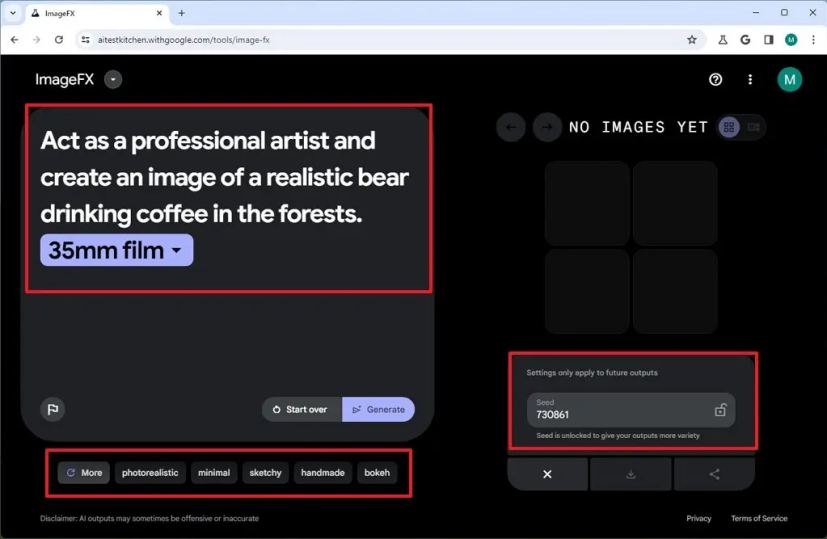
-
(Facultatif) Choisissez le type d’image. Par exemple, photoréaliste, film 35 mm, minimal, etc.
Conseil rapide: Vous pouvez cliquer sur le « Plus » bouton pour générer plus de types d’options d’image.
-
(Facultatif) Cliquez sur le Régler en haut à droite et choisissez un numéro de graine pour affiner la création de l’image. (Plus le nombre est élevé, plus le processus créatif sera précis.)
-
Clique le Générer bouton.
-
Passez en revue les images générées.
-
Clique le Télécharger bouton pour enregistrer l’image sur votre ordinateur.
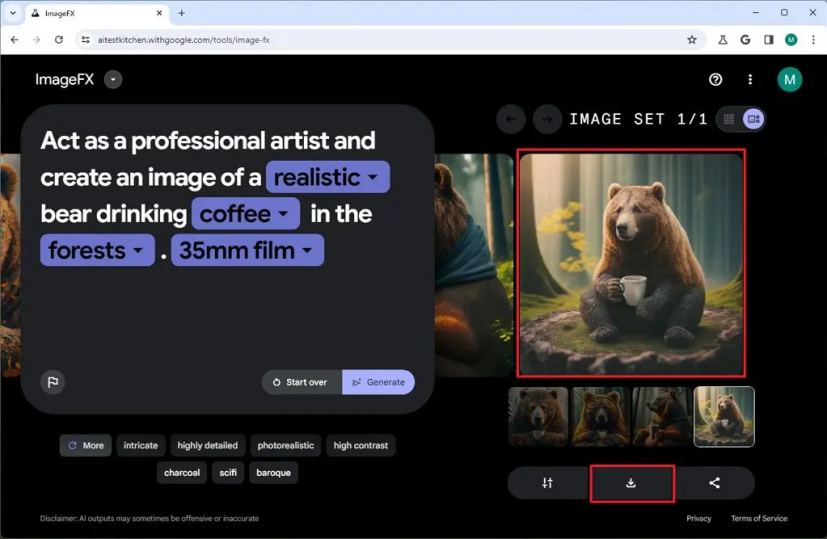
Une fois les étapes terminées, l’outil ImageFX créera une image en utilisant le contexte de l’invite. L’outil générera quatre variantes de l’image à 1536 x 1536 pixels.
Si vous souhaitez créer des images supplémentaires, cliquez sur le « Recommencer » et rédigez une nouvelle invite. Si vous souhaitez que l’IA crée automatiquement une image sans invite, cliquez sur le bouton « Je me sens chanceux » bouton.
Créez des images IA avec la recherche Google
Pour créer une image avec l’IA sur la recherche Google (SGE), procédez comme suit :
-
Ouvrez un navigateur Web.
-
Ouvrez la page de recherche Google.
-
Créez une invite très descriptive pour créer une image. Par exemple, « Créez l’image d’un ours réaliste buvant du café dans les forêts. »
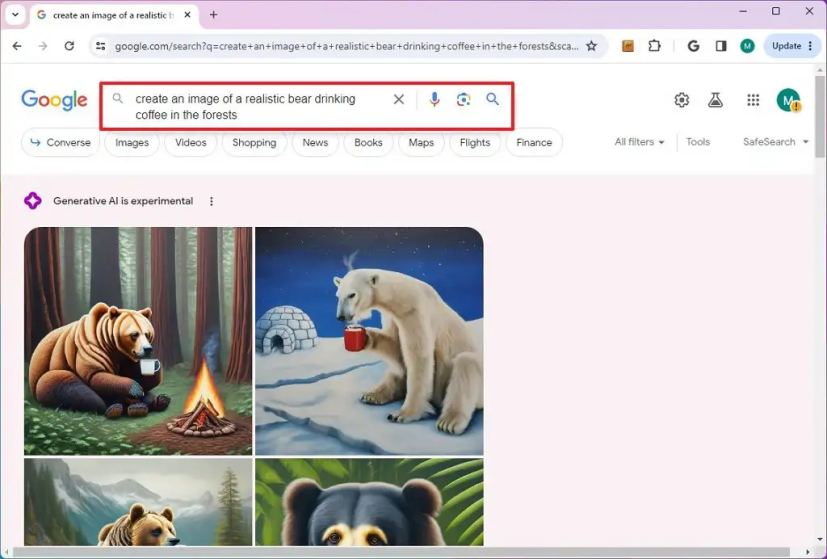
-
Choisissez la meilleure version de l’image qui correspond à votre intention.
-
Clique le Modifier bouton.
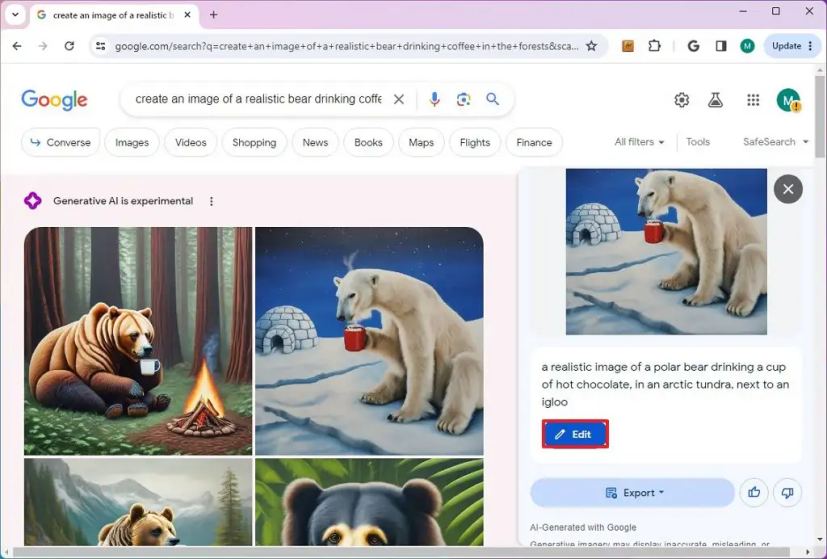
-
Mettez à jour votre invite pour affiner l’image (si nécessaire).
-
Clique le Générer des images bouton.
-
Sélectionnez l’image IA générée par la recherche Google.
-
Ouvrez le Exporter menu et choisissez le Télécharger option pour enregistrer l’image sur l’ordinateur.
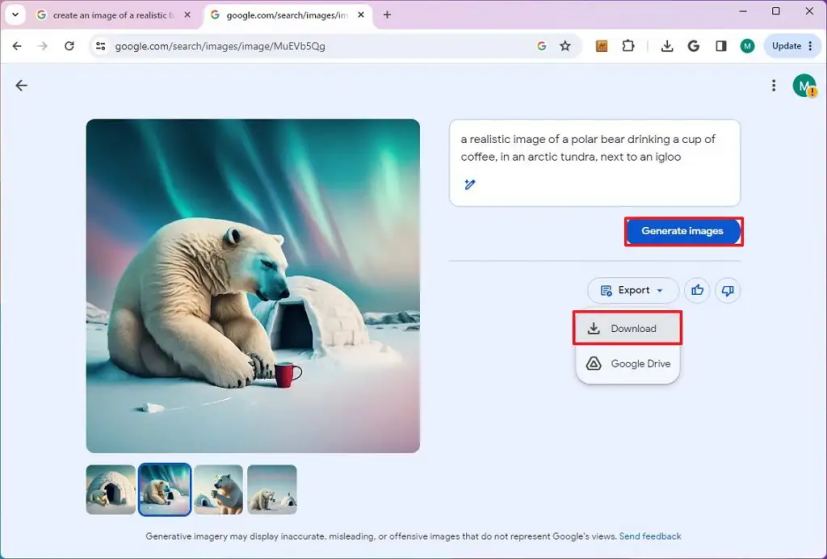
Une fois les étapes terminées, l’image sera téléchargée sous forme de fichier « .png » que vous pourrez utiliser n’importe où.
Lorsque vous utilisez Google Search AI pour créer des images, pour obtenir les meilleurs résultats, tenez compte de ces conseils :
- Commencez votre invite avec les mots-clés d’intention tels que « faire un dessin » ou « créer une image. »
- Offrez autant de détails que possible pour un résultat plus précis.
- Utilisez le « Modifier » option pour affiner votre invite.
- Fournissez les dimensions de l’image, car le modèle IA créera toujours un petit rendu par défaut. Utilisez des mots-clés comme « créer une grande image » ou spécifiez la largeur et la hauteur en pixels (le chatbot peut ignorer la taille spécifique, mais le résultat final sera une image plus grande).
Vous pouvez également voir l’option permettant de créer des images avec l’IA à partir du « Google images » page tout en recherchant différentes images. Si la fonctionnalité est disponible, Google affichera un « Créer quelque chose de nouveau » bloquer dans la page de résultats avec le « Générer » bouton pour créer une nouvelle image avec l’IA.
Si vous pouvez générer des images à partir de la page de recherche, vous pouvez également essayer de vous connecter avec votre compte Google et, depuis la page Laboratoiresoptez pour la Search Generative Experience (SGE).
Création d’images Google Gemini vs Microsoft Copilot AI
Lorsque l’on compare les images IA de Gemini et Copilot, les deux langages modèles (Google’s Image 2 et DALL-E 3 d’OpenAI que Microsoft utilise) produisent d’excellents résultats. Cependant, à mon avis, le Microsoft Image Creator produit plus de détails sur l’image avec une simple invite.
Parlons maintenant de l’interface utilisateur et des fonctionnalités. Google Gemini semble plus rapide pour restituer les images IA, mais cela pourrait aussi être dû au fait qu’il ne génère que deux variantes d’image à la fois. De plus, je n’ai trouvé aucune limitation dans l’utilisation de la technologie proposée par Google.

En revanche, si vous utilisez la version gratuite de Copilot, la création d’image prend désormais plusieurs instants, et elle produit trois variantes de l’image. De plus, vous ne recevez que 15 jetons par jour pour créer des images. Cependant, si vous comptez également la fonctionnalité de création d’images intégrée à l’application Paint, vous disposez alors de 50 jetons supplémentaires.

En regardant le créateur d’images autonome pour Google et Microsoft, celui de Google semble plus simple et, à l’époque, plus robuste, avec différentes options pour vous aider à générer la meilleure image possible. L’interface offre même une option pour affiner l’image.
Celui de Microsoft comprend uniquement une boîte de dialogue avec des exemples pour vous aider à stimuler la créativité et à rédiger une bonne invite.
Il est important de noter que Gemini est désormais officiellement propulsé par Gemini Pro. Ce modèle de langage plus avancé est plus efficace pour comprendre et résumer le contenu, le raisonnement, le brainstorming, l’écriture et la planification, mais il n’est pas aussi performant que le Gemini Ultra.
Mise à jour du 13 février 2024 : Ce guide a été mis à jour pour indiquer que Google Bard est désormais Gemini.