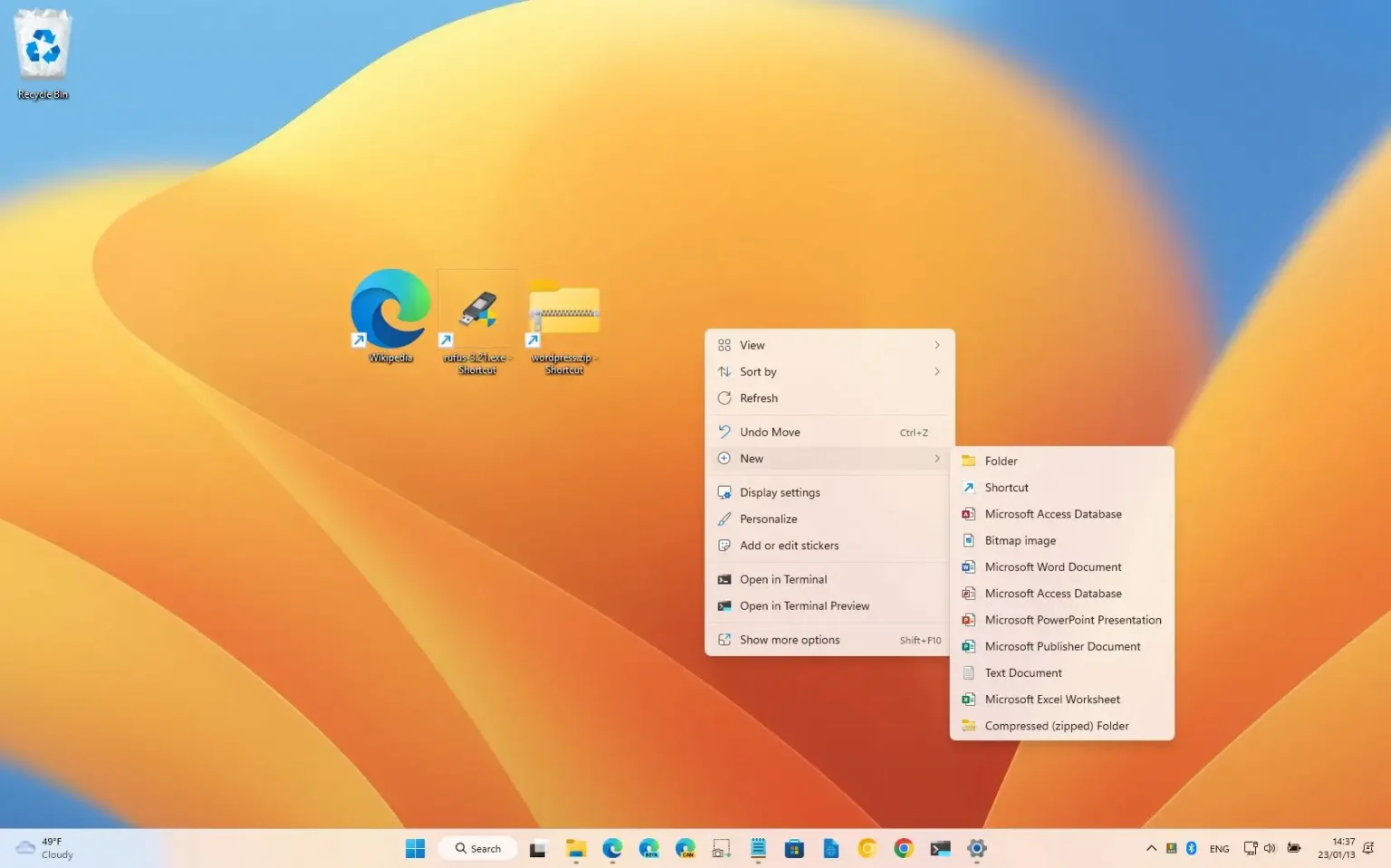- Pour créer un raccourci sur Windows 11, faites un clic droit sur le bureau, sélectionnez « Nouveau, » choisir la « Raccourci » et continuez avec les instructions à l'écran. Vous pouvez accéder à la même option depuis le « Nouveau » menu dans l'Explorateur de fichiers.
- Vous pouvez également utiliser le « Maj + clic droit » action sur un fichier ou un dossier et sélectionnez le « Créer un raccourci » bouton. Ou cliquez avec le bouton droit et faites glisser le fichier ou le dossier sur le bureau (ou le dossier) et sélectionnez le « Créez un raccourci ici » option.
Sous Windows 11, vous pouvez créer assez facilement des raccourcis pour des fichiers, des dossiers, des applications et des sites Web de plusieurs manières, et dans ce guide, vous apprendrez comment.
Les raccourcis sont des liens qui pointent vers un emplacement ou un fichier spécifique pour un accès plus rapide, vous permettant ainsi d'économiser du temps et des clics. Habituellement, vous créez des raccourcis (généralement sur le bureau) vers des éléments ou des endroits à utiliser fréquemment.
Windows 11 propose deux types de raccourcis, y compris les raccourcis traditionnels, qui sont des fichiers que vous pouvez copier et coller à n'importe quel emplacement, puis des épingles que vous ne pouvez placer que dans la barre des tâches ou dans le menu Démarrer.
Ce guide vous apprendra comment créer des raccourcis traditionnels sur le bureau ou dans un dossier sous Windows 11.
Créez des raccourcis pour les fichiers, dossiers et applications sur Windows 11
Sous Windows 11, vous pouvez créer des raccourcis d'au moins quatre manières. Voici comment.
1. Assistant de raccourci
Pour créer un raccourci sur le bureau (ou le dossier) sous Windows 11, procédez comme suit :
-
Faites un clic droit sur le bureau, sélectionnez Nouveau, et choisissez le Raccourci option. (Dans l'Explorateur de fichiers, cliquez sur Nouveau et sélectionnez le Raccourci option.)
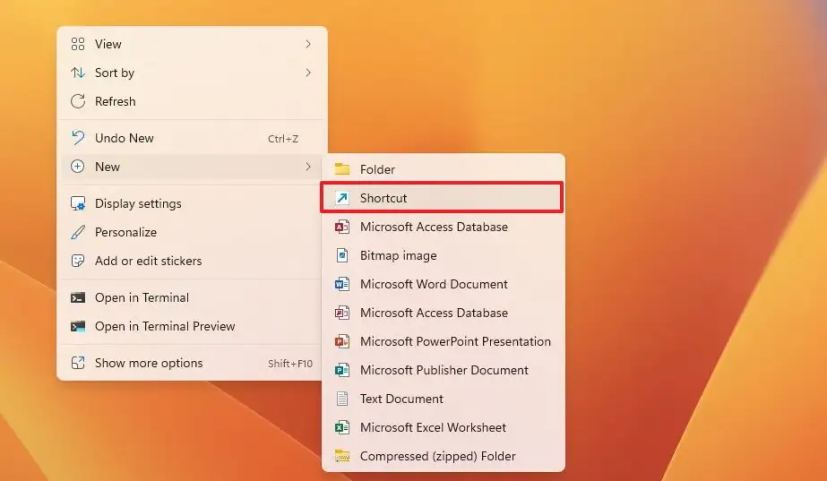
-
Clique le Parcourir bouton.
-
Sélectionnez le fichier pour créer un raccourci.
-
Clique le D'ACCORD bouton.
-
Clique le Suivant bouton.
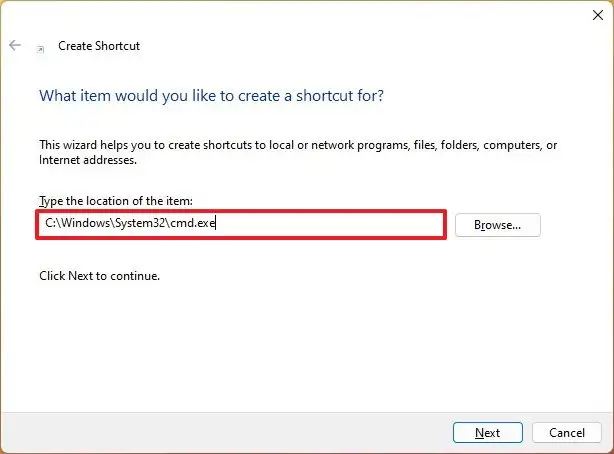
-
Confirmez un nom pour le raccourci.
-
Clique le Finition bouton.
2. Menu contextuel
Pour créer un raccourci Windows 11 à partir du menu contextuel, procédez comme suit :
-
Ouvrir Explorateur de fichiers.
-
Accédez à l'emplacement du fichier pour créer le raccourci.
-
« Maj + clic droit » sur le fichier et sélectionnez le Créer un raccourci bouton.
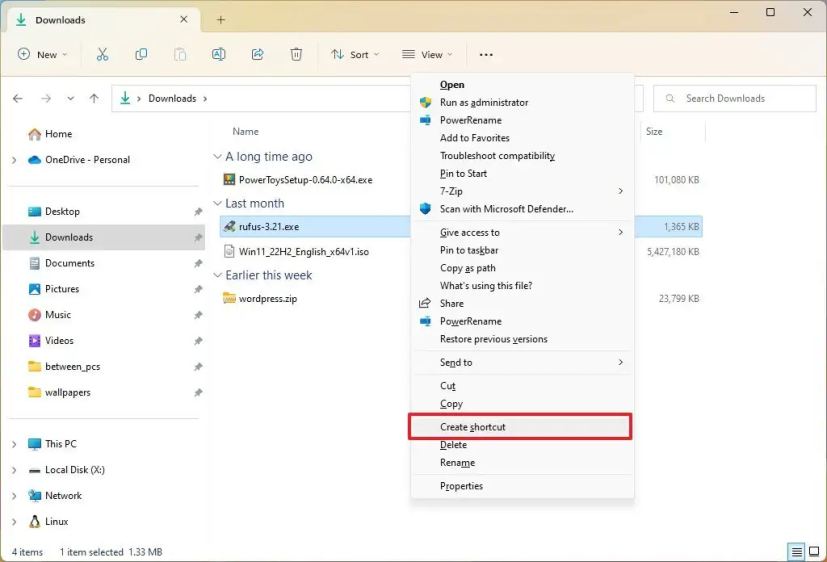
Note rapide: Si vous vous trouvez dans l'un des dossiers système, vous ne pouvez pas créer de raccourci à cet emplacement. Dans ce cas, cliquez sur le Oui bouton pour envoyer le raccourci sur le bureau.
-
(Facultatif) Copiez et collez le raccourci à l'emplacement préféré.
3. Menu glisser-déposer
Pour créer un raccourci pour un fichier ou une application avec le menu glisser-déposer, procédez comme suit :
-
Ouvrir Explorateur de fichiers.
-
Accédez à l'emplacement du fichier pour créer le raccourci.
-
« Cliquez avec le bouton droit et faites glisser le fichier » sur le bureau (ou le dossier) et sélectionnez le « Créez un raccourci ici » option.
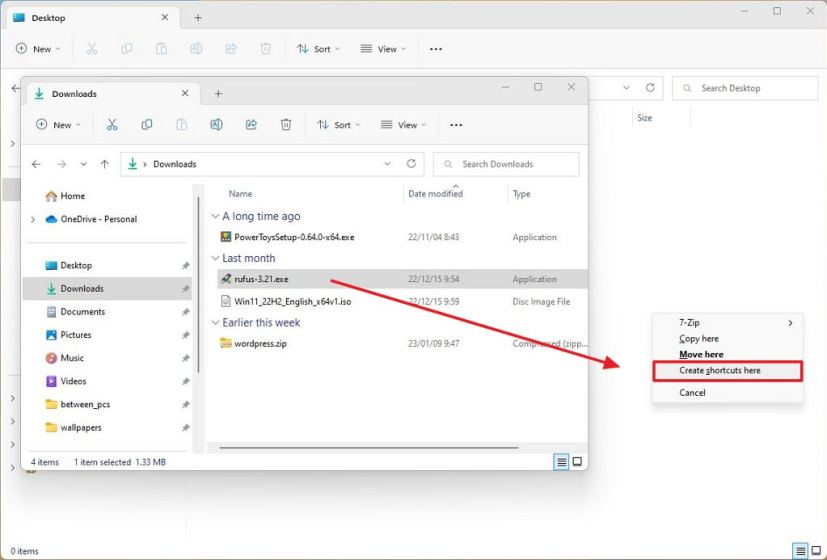
4. Menu Démarrer
Pour créer un raccourci pour une application à partir du menu Démarrer, procédez comme suit :
-
Ouvrir Commencer.
-
Clique le Toutes les applications bouton.
-
« Cliquez avec le bouton gauche et faites glisser l'application » sur le bureau (ou le dossier) pour créer le raccourci.
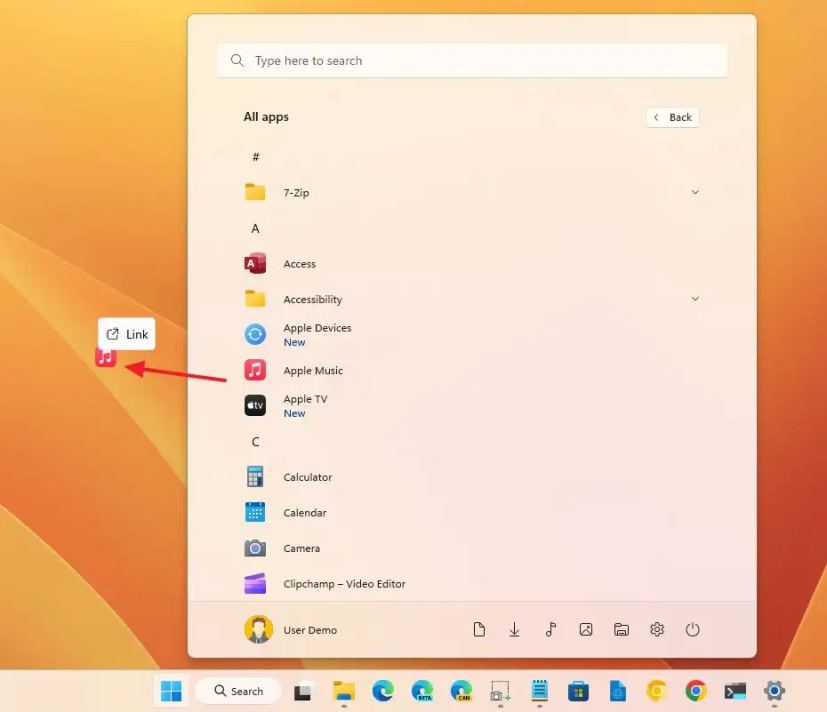
Une fois les étapes terminées, le raccourci sera créé sur le bureau pour accéder plus rapidement au fichier ou à l'emplacement.
Créer des raccourcis pour les sites Web sous Windows 11
Sous Windows 11, vous disposez d'au moins deux façons de créer un raccourci pour un site Web sur le bureau. Voici comment.
1. Glissez et déposez
Le moyen le plus simple de créer un raccourci de site Web consiste à cliquer et à faire glisser l'icône du site Web vers le bureau (ou le dossier) sous Windows 11.
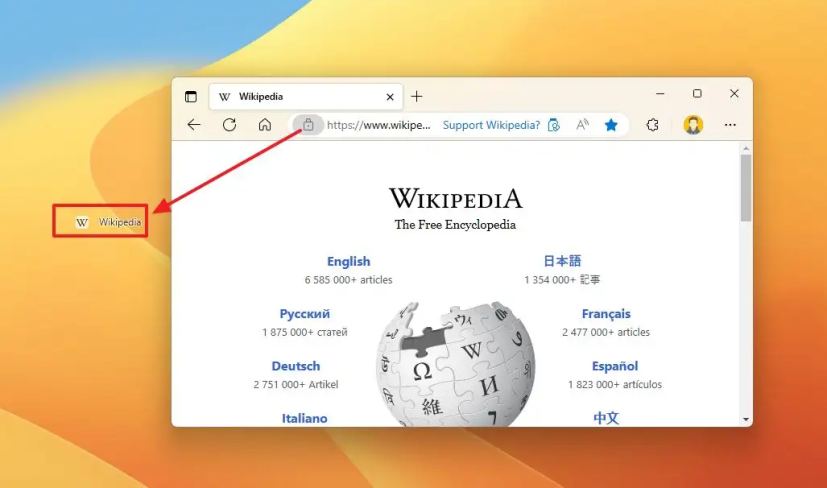
2. Assistant de raccourci
Pour créer un raccourci de site Web vers le bureau à l'aide de l'assistant Windows 11, procédez comme suit :
-
Faites un clic droit sur le bureau, sélectionnez Nouveau, et choisissez le Raccourci option.
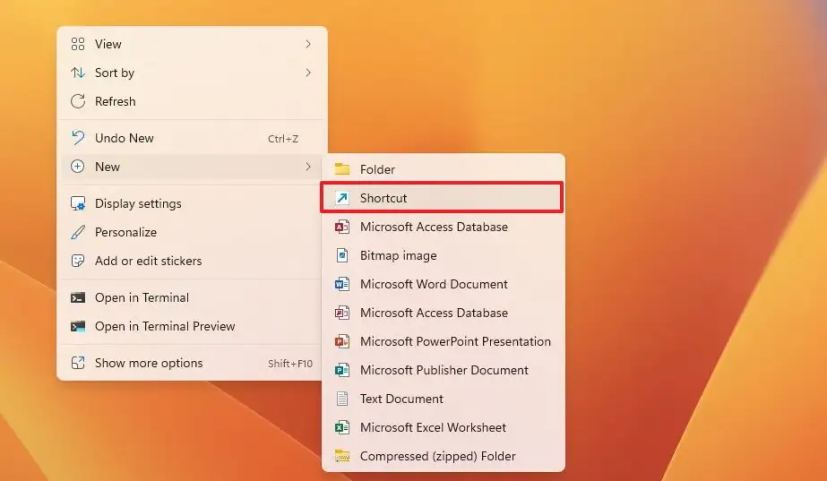
-
Confirmez le lien du site Web (URL) dans le paramètre de localisation.
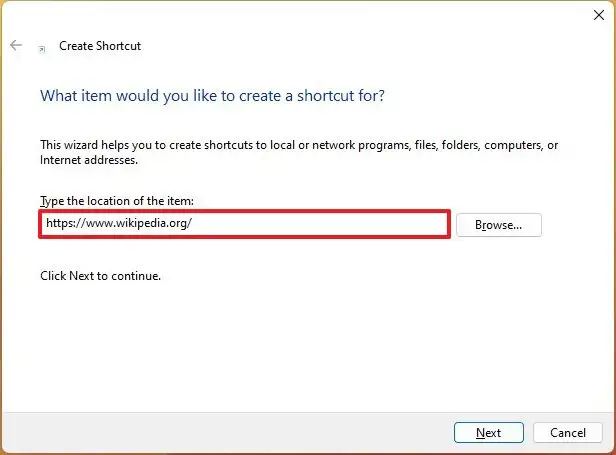
-
Clique le Suivant bouton.
-
Confirmez un nom pour le raccourci.
-
Clique le Finition bouton.
Une fois les étapes terminées, le raccourci du site Web sera créé sur le bureau. Si vous double-cliquez sur l'élément, il s'ouvrira avec le navigateur Web par défaut. Si vous utilisez un autre navigateur, vous devez modifier les paramètres système pour changer le navigateur par défaut.
Personnaliser le raccourci sur Windows 11
Pour modifier l'icône ou le nom du raccourci sous Windows 11, procédez comme suit :
-
Cliquez avec le bouton droit sur le raccourci et sélectionnez le Propriétés option.
-
Clique le Raccourci languette.
-
Clique le Changer d'icône bouton.
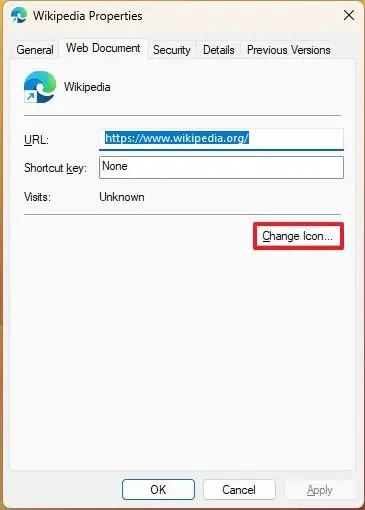
-
Sélectionnez la nouvelle icône pour le raccourci.
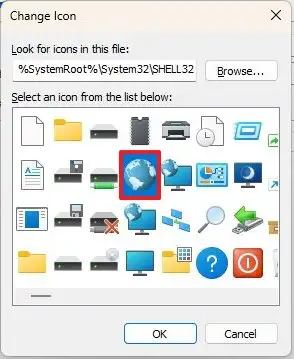
Conseil rapide: Toutes les icônes Windows par défaut se trouvent dans ce chemin :
%SystemRoot%\System32\SHELL32.dll. -
Clique le D'ACCORD bouton.
-
Clique le Appliquer bouton.
-
Clique le D'ACCORD bouton.
-
(Facultatif) Cliquez avec le bouton droit sur le raccourci et sélectionnez le Renommer option.
-
Confirmez le nouveau nom et appuyez sur Entrer.
Une fois les étapes terminées, le raccourci reflétera la nouvelle icône et le nouveau nom sur Windows 11.
Si les raccourcis semblent petits sur le bureau, vous pouvez modifier leur taille en cliquant avec le bouton droit sur le bureau, en sélectionnant Voir, et choisir entre les options moyennes ou grandes.