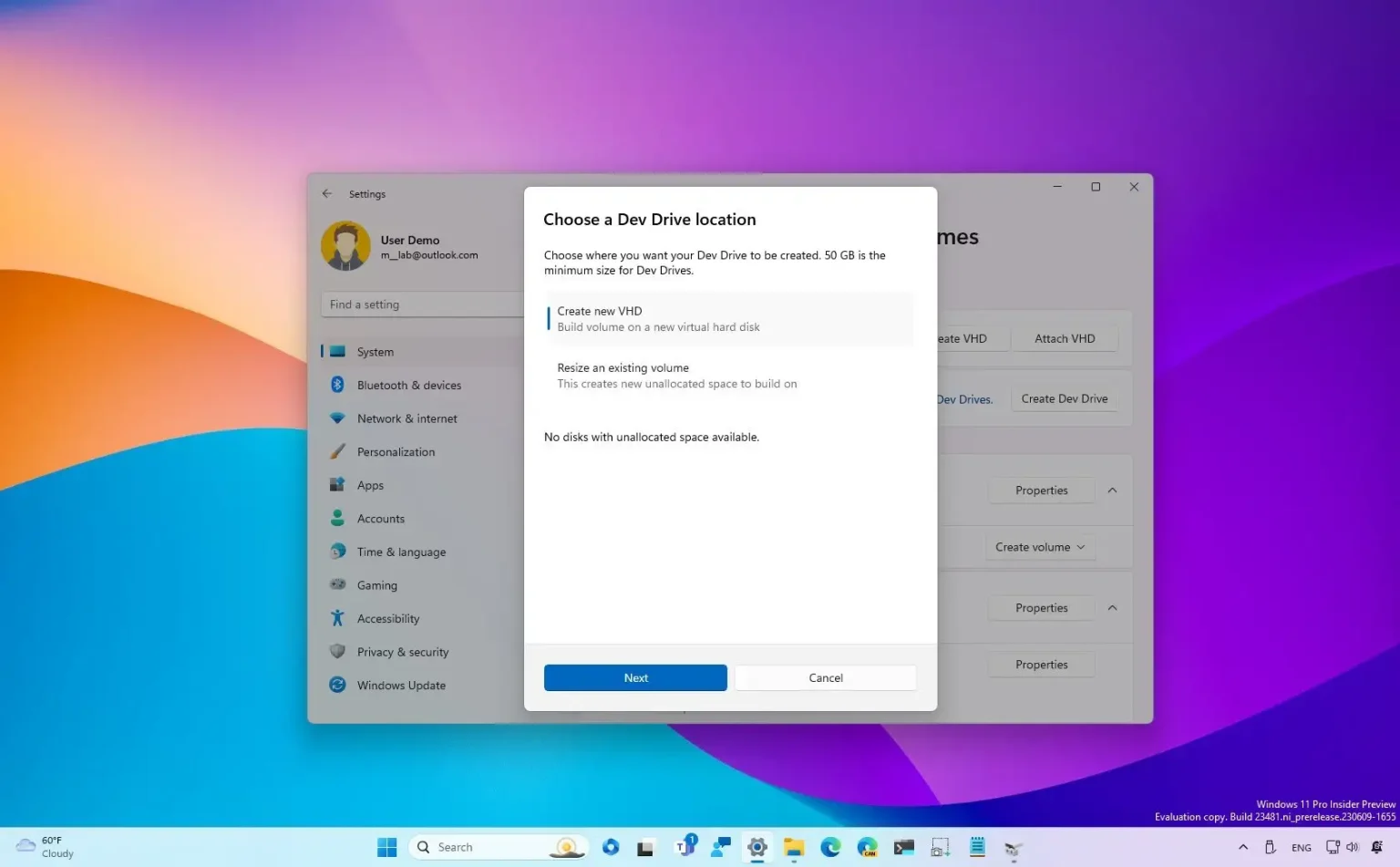- Pour créer un Dev Drive sur Windows 11, ouvrez Paramètres > Système > Stockage > Paramètres de stockage avancéscliquer sur « Disques et volumes » cliquer sur « Créer un lecteur de développement » choisir « Créer un nouveau VHD » cliquer sur « Suivant, » configurez le Dev Drive avec un minimum de 50 Go, cliquez sur « Créer, » sélectionner « GPT (table de partition GUID) » Cliquez sur « Initialiser, » configurez les paramètres de volume, puis cliquez sur « Format. »
- Il est également possible de configurer un disque dur physique en tant que Dev Drive. De plus, il est possible de redimensionner et de supprimer le Dev Drive sous Windows 11.
Sous Windows 11 23H2, vous pouvez créer et gérer des lecteurs de développement, et dans ce guide, vous apprendrez comment. « Drive des développeurs » est une fonctionnalité qui permet aux développeurs de créer un stockage régulier et virtuel à l'aide du système de fichiers résilient (ReFS) avec des optimisations personnalisées du système de fichiers, de l'antivirus Microsoft Defender en mode performance et des fonctionnalités permettant une meilleure gestion des performances et du profil de sécurité.
Cette fonctionnalité n'est pas conçue pour les charges de travail générales telles que les bibliothèques de documents, l'installation d'applications packagées ou d'outils non-développeurs. Au lieu de cela, il a été conçu spécifiquement pour répondre aux besoins des développeurs en matière d'hébergement du code source du projet, des dossiers de travail et des caches de packages.
Ce guide vous apprendra les étapes pour configurer des lecteurs de développement virtuels sur Windows 11.
Créer un lecteur de développement sur Windows 11 (virtuel)
Pour créer un Dev Drive sur Windows 11, procédez comme suit :
-
Ouvrir Paramètres sous Windows 11.
-
Cliquer sur Système.
-
Clique le Stockage languette.
-
Dans la section « Gestion du stockage », cliquez sur « Paramètres de stockage avancés. »
-
Clique le Disques et volumes paramètre.
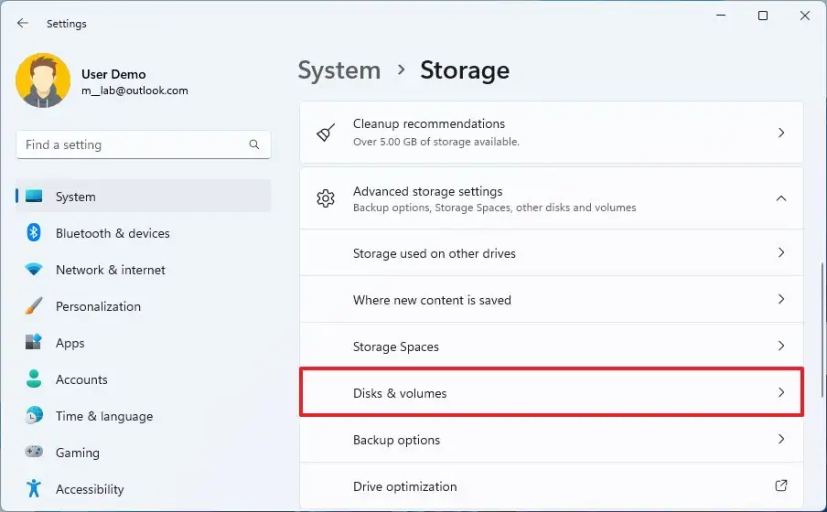
-
Clique le Créer un lecteur de développement bouton.
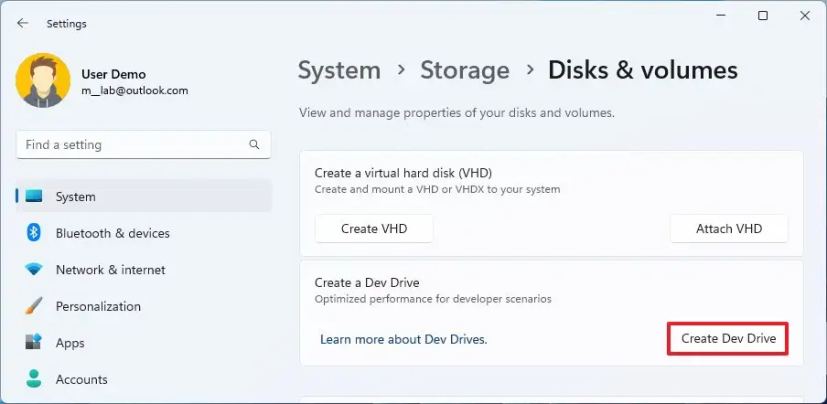
-
Sélectionnez le « Créer un nouveau VHD » option.
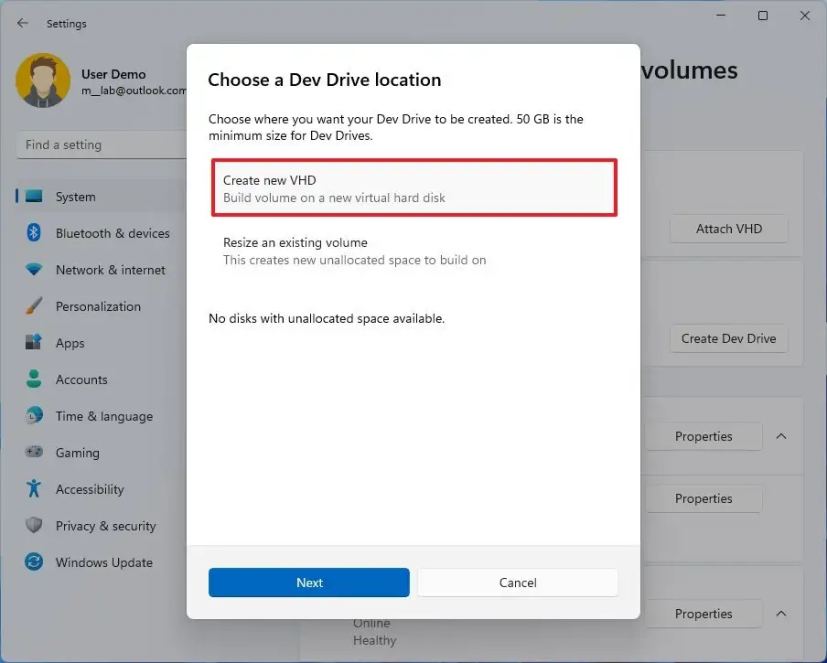
-
Clique le Suivant bouton.
-
Confirmez un nom descriptif pour le lecteur.
-
Confirmez un emplacement pour stocker le lecteur virtuel.
Conseil rapide: Habituellement, vous souhaiterez peut-être stocker le fichier VHD ou VHDX sur un lecteur secondaire pour de meilleures performances.
-
Spécifiez la taille du lecteur virtuel comme étant égale ou supérieure à 50 Go.
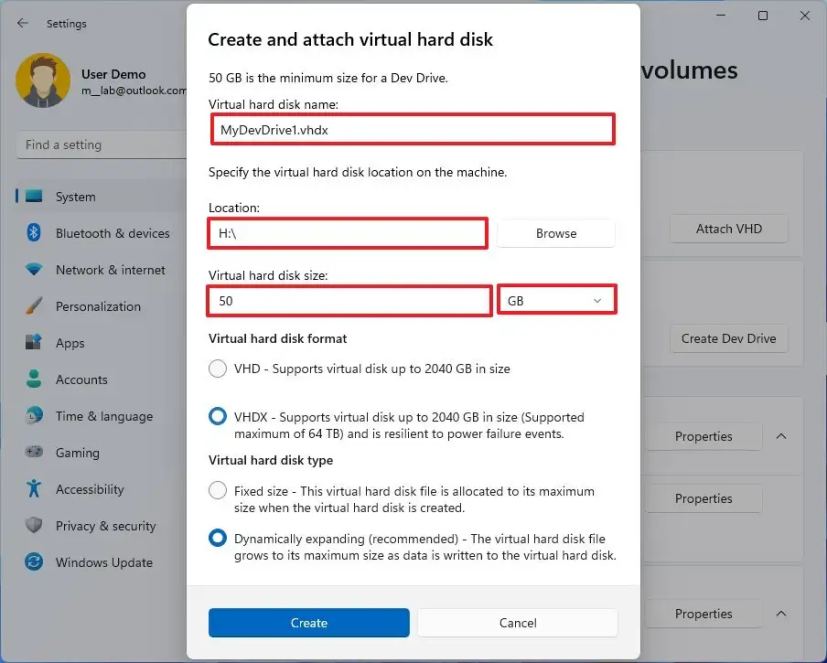
-
Vérifier la VHDX option.
-
Vérifier la Expansion dynamique option pour permettre au lecteur de croître à mesure que davantage de données sont écrites.
Note rapide: Le « Taille fixe » allouera la taille maximale lors de la création du lecteur.
-
Clique le Créer bouton.
-
Sélectionnez le « GPT (table de partition GUID) » option pour attribuer un style de partition au lecteur.
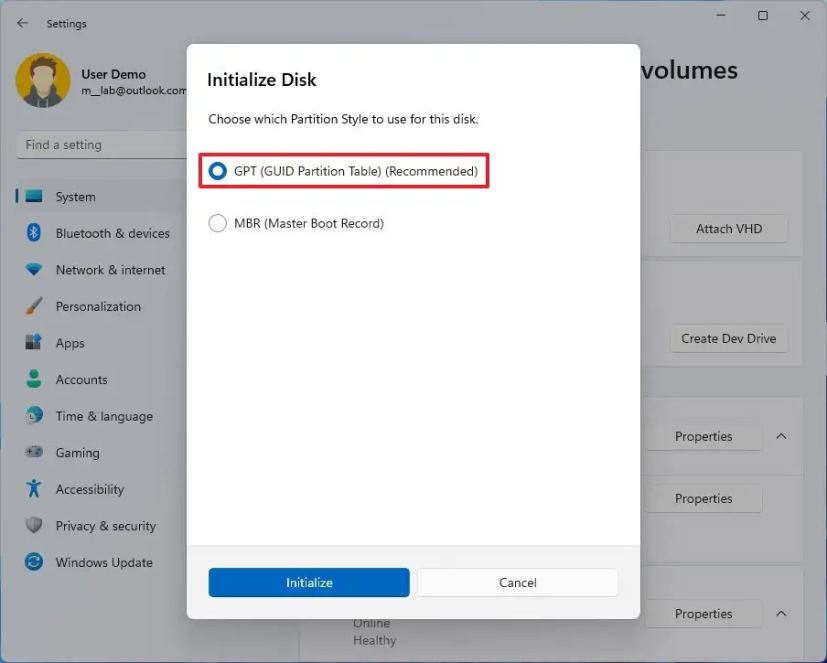
-
Clique le Initialiser bouton.
-
Confirmez une étiquette pour le lecteur virtuel.
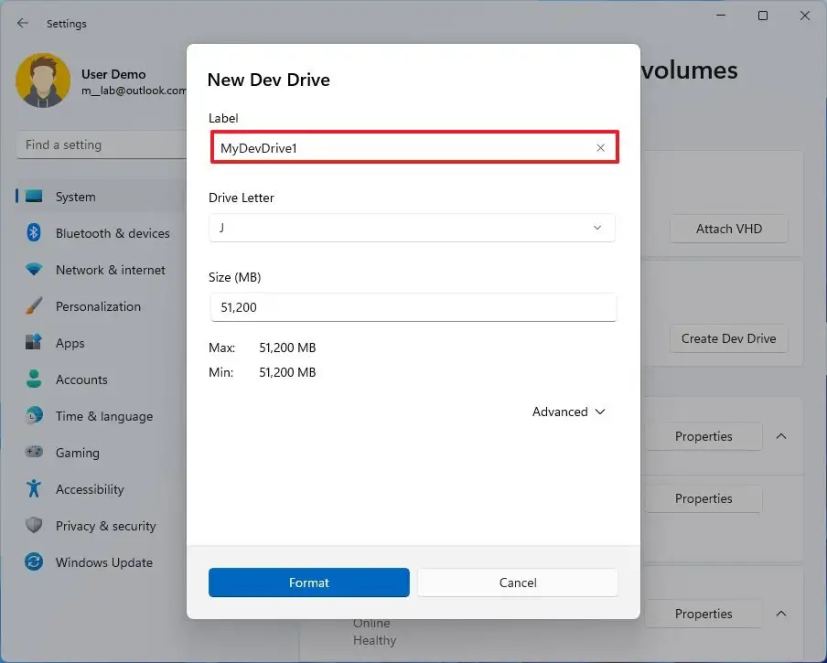
-
Choisissez la lettre de lecteur.
-
(Facultatif) Utilisez la taille par défaut spécifiée dans le paramètre.
-
Clique le Format bouton.
Une fois les étapes terminées, le Dev Drive sera créé et accessible depuis l'Explorateur de fichiers sous Windows 11 23H2.
Créer un lecteur de développement sur Windows 11 (physique)
Windows 11 vous permet également de créer un Dev Drive en tant que volume sur le disque dur au lieu d'utiliser la virtualisation. En d’autres termes, vous pouvez également créer un volume sur un disque dur avec les avantages du Dev Drive, notamment la sécurité et les performances, grâce à la technologie ReFS.
Pour créer un Dev Drive sur un disque dur physique, procédez comme suit :
-
Ouvrir Paramètres.
-
Cliquer sur Système.
-
Clique le Stockage languette.
-
Dans la section « Gestion du stockage », cliquez sur « Paramètres de stockage avancés. »
-
Clique le Disques et volumes paramètre.
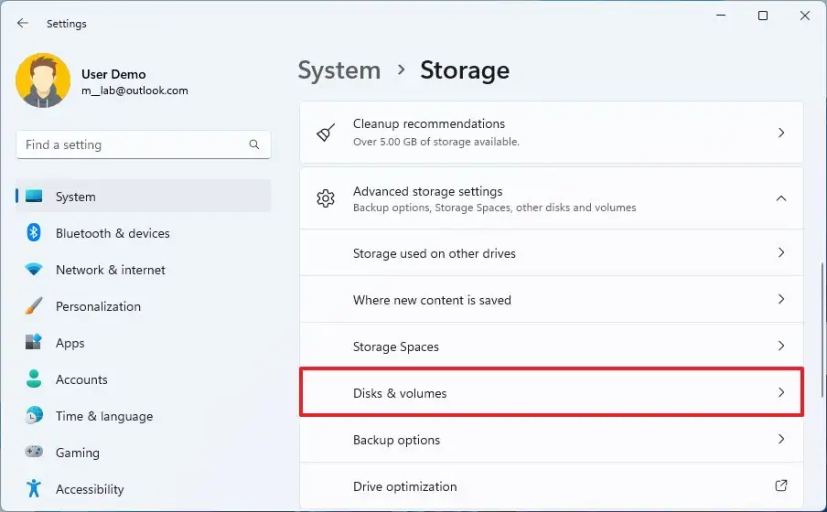
-
Clique le « Créer un lecteur de développement » bouton.
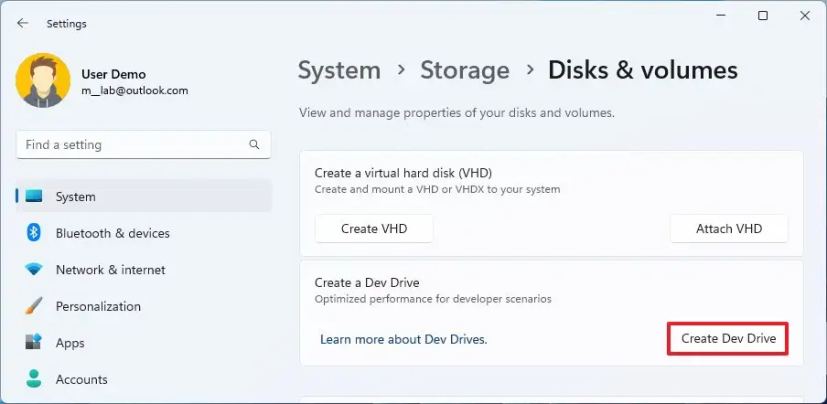
-
Sélectionnez le « Espace non alloué sur le disque » option.
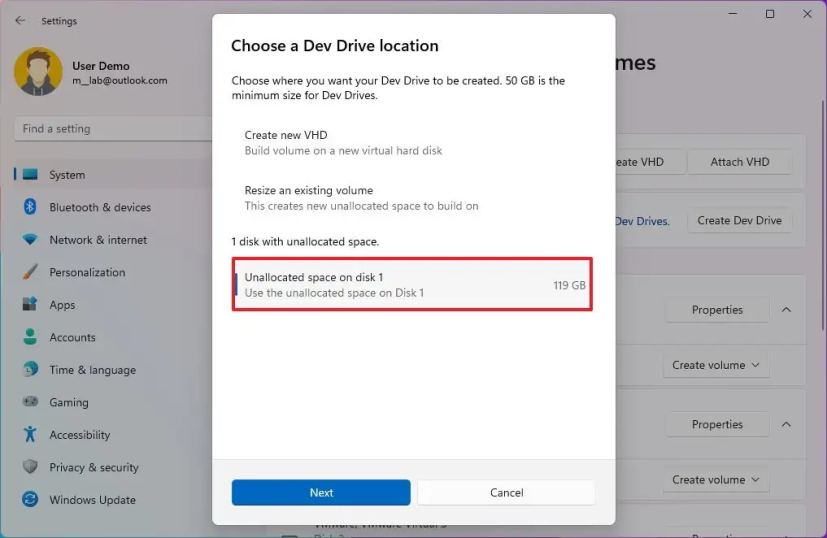
-
Clique le Suivant bouton.
-
Confirmez un nom descriptif pour le lecteur dans le paramètre « Étiquette ».
-
Confirmez la lettre du lecteur dans le paramètre « Lettre de lecteur ».
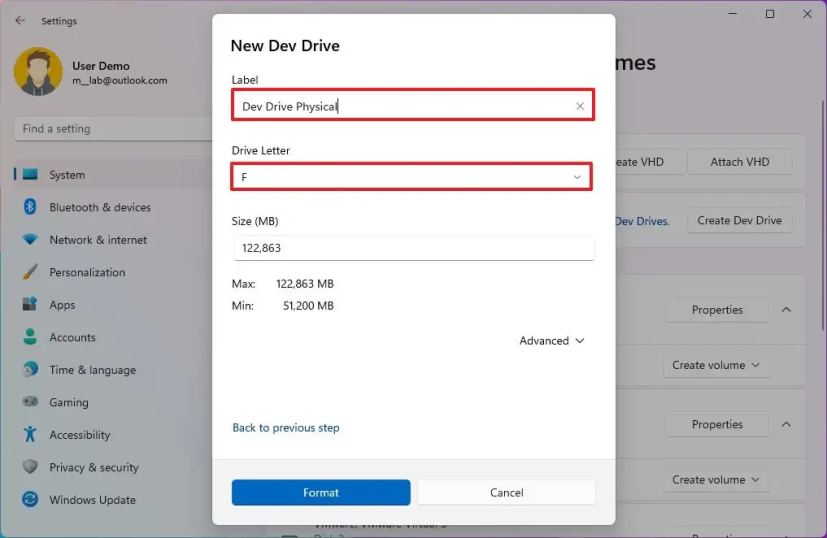
-
Confirmez la taille (égale ou supérieure à 50 Go) dans le paramètre « Taille (Mo) ».
-
Clique le Format bouton.
Une fois les étapes terminées, le volume sera créé sur le lecteur physique à l'aide du système de fichiers ReFS sous Windows 11.
Redimensionner le lecteur de développement sous Windows 11
Vous pouvez redimensionner le volume d'un Dev Drive tant que l'espace disponible sur le lecteur virtuel est égal ou supérieur à 50 Go. D'un autre côté, si vous configurez un stockage physique en tant que Dev Drive, vous pouvez modifier la taille du volume avec tout espace restant disponible. Si vous devez augmenter la taille du lecteur virtuel, vous devrez créer un autre lecteur de plus grande taille.
Pour changer le côté d'un lecteur de développement sous Windows 11, procédez comme suit :
-
Ouvrir Paramètres.
-
Cliquer sur Système.
-
Clique le Stockage languette.
-
Dans la section « Gestion du stockage », cliquez sur « Paramètres de stockage avancés. »
-
Clique le Disques et volumes paramètre.
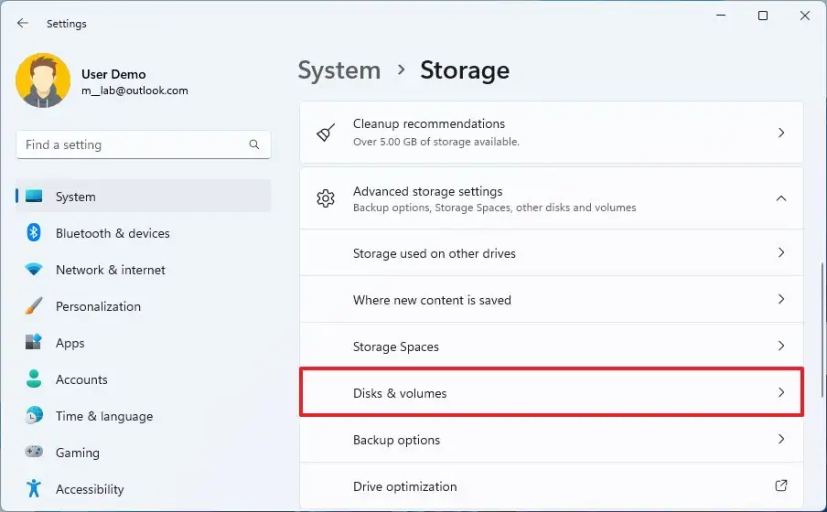
-
Clique le « Créer un lecteur de développement » bouton.
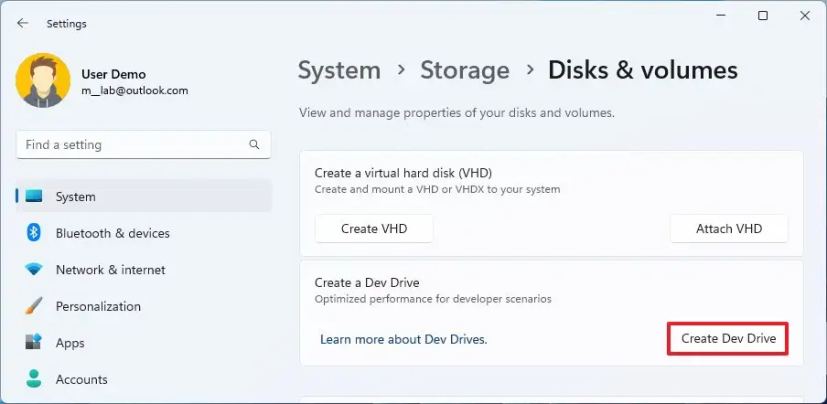
-
Clique le « Redimensionner un volume existant » option.
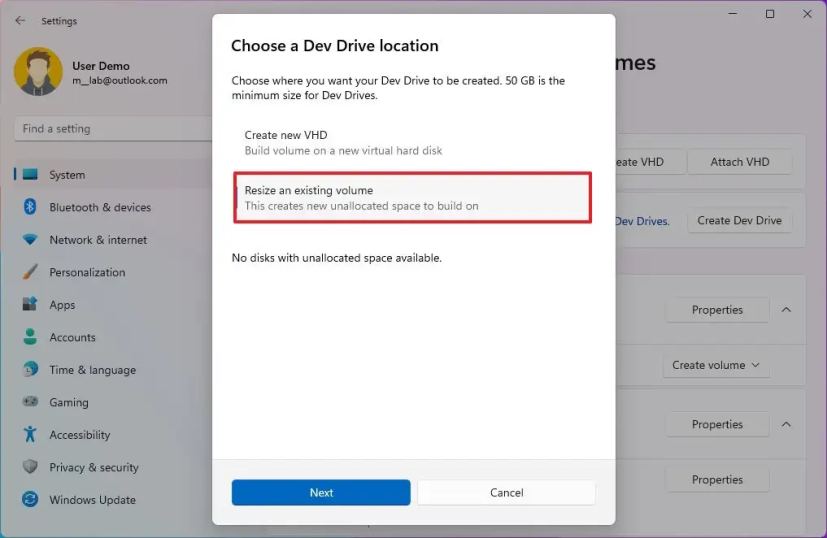
-
Clique le Suivant bouton.
-
Choisissez le lecteur à redimensionner.
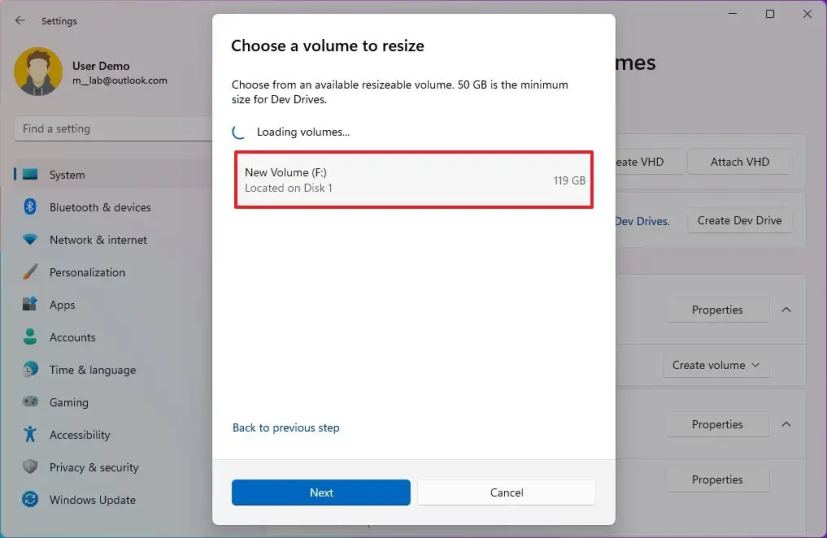
Note rapide: Si vous configurez un disque dur, vous pouvez utiliser l'espace restant pour augmenter la taille du disque. Si vous disposez d'un disque virtuel, vous ne pouvez modifier que la taille du disque physique qui dispose de plus de 50 Go d'espace disponible.
-
Clique le Suivant bouton.
-
Spécifiez la nouvelle taille du lecteur (en mégaoctets).
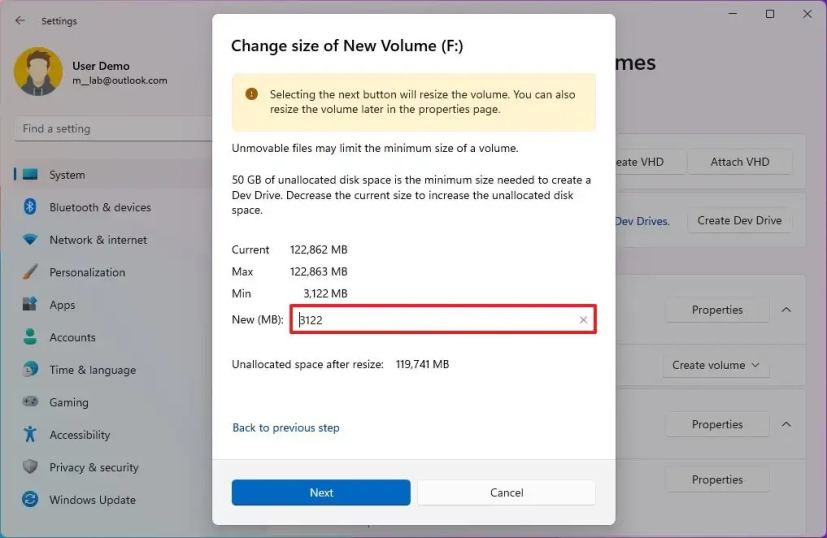
-
Clique le Suivant bouton.
Une fois les étapes terminées, le Dev Drive reflétera désormais la nouvelle taille.
À l'aide de ces instructions, vous pouvez augmenter ou diminuer la taille du lecteur. Cependant, si vous avez affaire à de la virtualisation, la taille du Dev Drive ne peut pas être inférieure à 50 Go.
Supprimer le lecteur de développement sous Windows 11
Si vous n'avez plus besoin d'utiliser un Dev Drive, la meilleure façon de supprimer le lecteur est d'utiliser l'outil « Gestion des disques » pour détacher le lecteur virtuel, puis vous pouvez procéder à la suppression du « .vhd » ou du « .vhdx ». déposer. Si vous utilisez un disque physique, vous pouvez simplement supprimer ou reformater le volume.
Pour supprimer un lecteur de développement sous Windows 11, procédez comme suit :
-
Ouvrir Commencer.
-
Rechercher Créer et formater des partitions de disque dur et cliquez sur le premier résultat pour ouvrir le Gestion de disque application.
-
Cliquez avec le bouton droit sur le lecteur de développement et choisissez le Détacher le disque dur virtuel option.
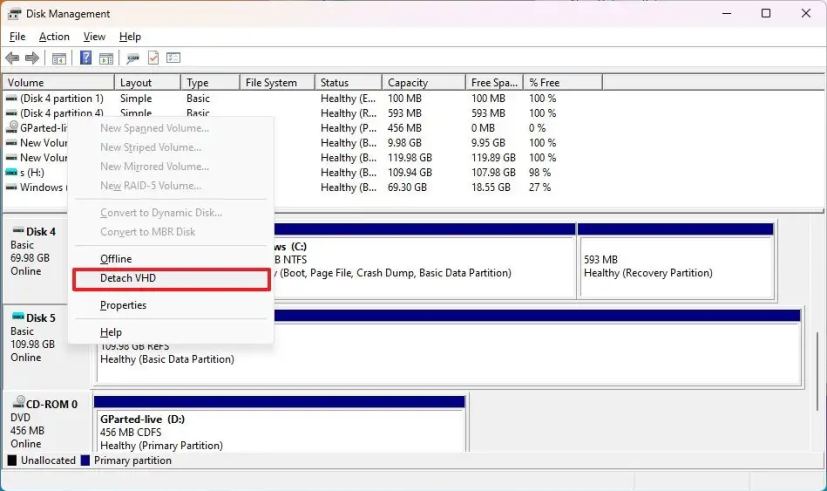
Note rapide: Si vous utilisez un volume Dev Drive, vous pouvez cliquer avec le bouton droit sur le volume et sélectionner le « Supprimer le volume » option.
-
Ouvrir Explorateur de fichiers.
-
Ouvrez le dossier contenant le lecteur virtuel.
-
Cliquez avec le bouton droit sur le lecteur de développement et choisissez le Supprimer option.
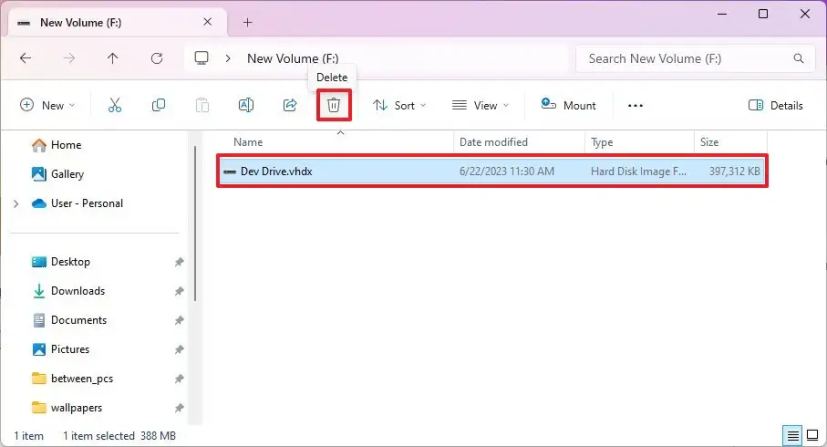
Une fois les étapes terminées, le Dev Drive sera supprimé de votre appareil exécutant Windows 11 23H2 ou une version supérieure.