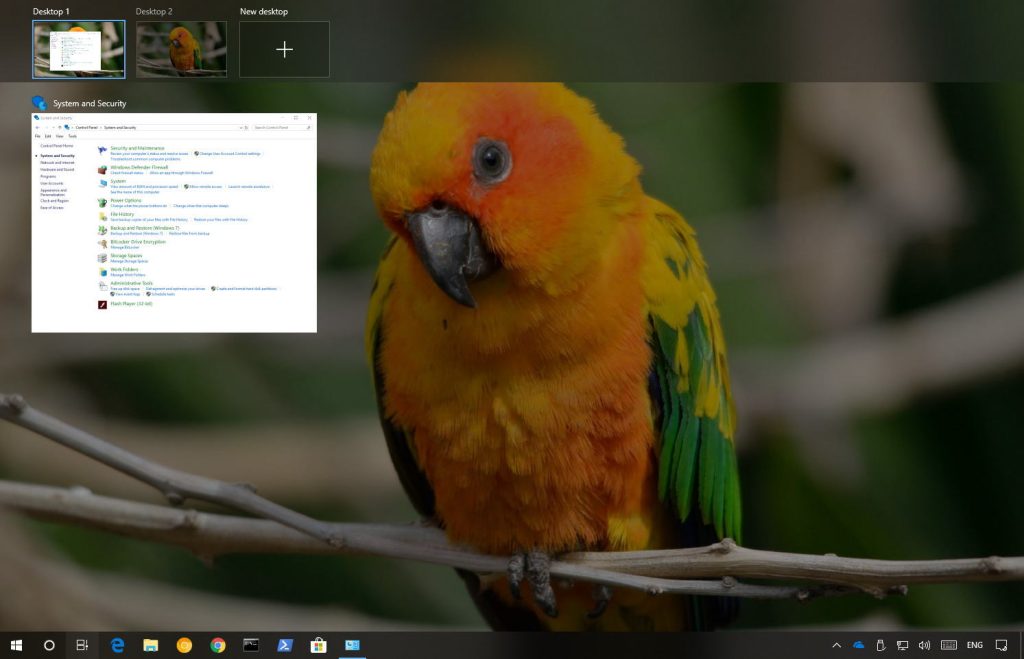La possibilité d'avoir plusieurs bureaux est une fonctionnalité puissante, car vous pouvez mieux organiser et regrouper vos tâches, mais c'est un problème lorsque vous n'avez qu'un seul écran. Sous Windows 10, la solution à ce problème réside dans les « bureaux virtuels », une fonctionnalité qui vous permet de créer des bureaux supplémentaires pour surmonter les limitations d'un moniteur physique.
Les bureaux virtuels sur Windows 10 sont nouveaux, mais l’idée n’est pas vraiment nouvelle. Linux et macOS disposaient de cette fonctionnalité depuis longtemps, même Windows 3.x et Windows XP possédaient cette fonctionnalité d'une manière ou d'une autre, et reviennent maintenant sur le système d'exploitation.
Dans ce guide, vous apprendrez les étapes pour créer et gérer des bureaux virtuels sous Windows 10.
Comment créer un nouveau bureau virtuel sur Windows 10
Sous Windows 10, les « bureaux virtuels » font en fait partie de la vue des tâches, qui comprend également une liste de vos applications en cours d'exécution ainsi qu'une liste de vos activités de chronologie.
Afin de créer un nouveau bureau virtuel, procédez comme suit :
-
Clique le Vue des tâches dans la barre des tâches (ou utilisez le bouton Touche Windows + Tabulation raccourci clavier).
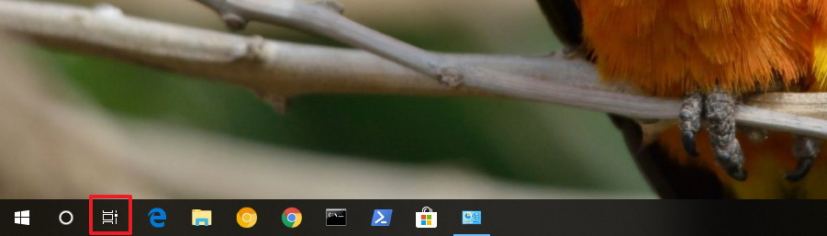
Bouton Vue des tâches dans la barre des tâches -
Cliquez sur Nouveau bureau dans le coin inférieur droit.
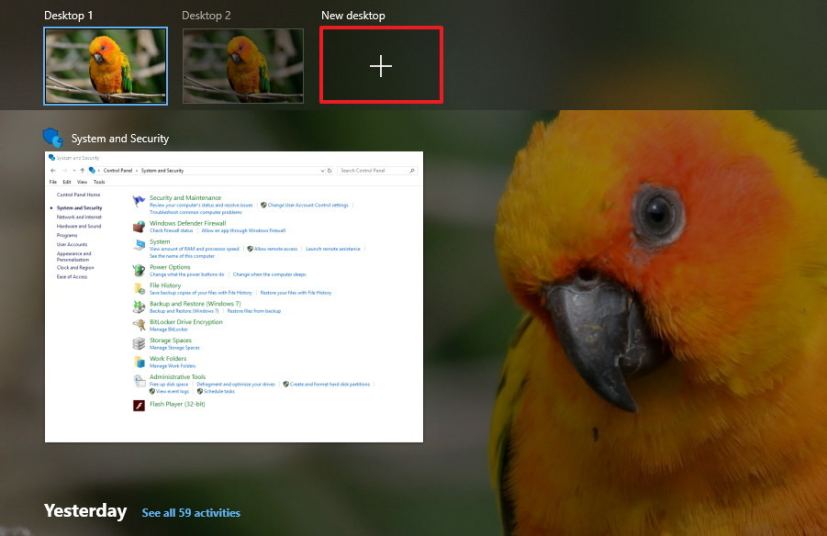
Créer un nouveau bureau virtuel sur Windows 10
Alternativement, vous pouvez simplement utiliser le Touche Windows + Ctrl + D raccourci clavier pour créer un nouveau bureau virtuel. Si vous cliquez continuellement sur le raccourci, vous créerez plusieurs bureaux.
Comment basculer entre les bureaux virtuels sous Windows 10
Pour basculer entre les bureaux virtuels, procédez comme suit :
-
Clique le Vue des tâches dans la barre des tâches (ou utilisez le bouton Touche Windows + Tabulation raccourci clavier).
-
Cliquez sur le bureau virtuel vers lequel vous souhaitez basculer dans le coin supérieur gauche.
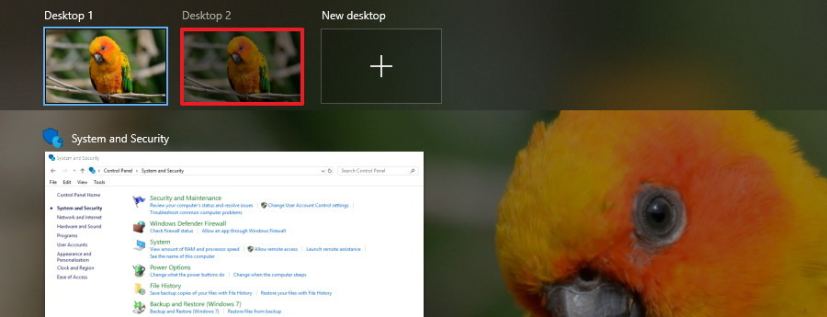
Basculer entre les bureaux virtuels
Alternativement, vous pouvez utiliser le Touche Windows + Ctrl + Gauche ou Touche Windows + Ctrl + Droite pour passer rapidement d'un bureau à l'autre.
Comment déplacer une application vers un autre bureau virtuel sous Windows 10
Pour déplacer une application vers un autre bureau, procédez comme suit :
-
Clique le Vue des tâches dans la barre des tâches (ou utilisez le bouton Touche Windows + Tabulation raccourci clavier).
-
Cliquez avec le bouton droit sur l'application et sélectionnez le Déménager à option.
-
Sélectionnez le bureau vers lequel vous souhaitez déplacer l'application ou vous pouvez cliquer sur Nouveau bureau pour créer et déplacer l'application vers un nouveau bureau virtuel.
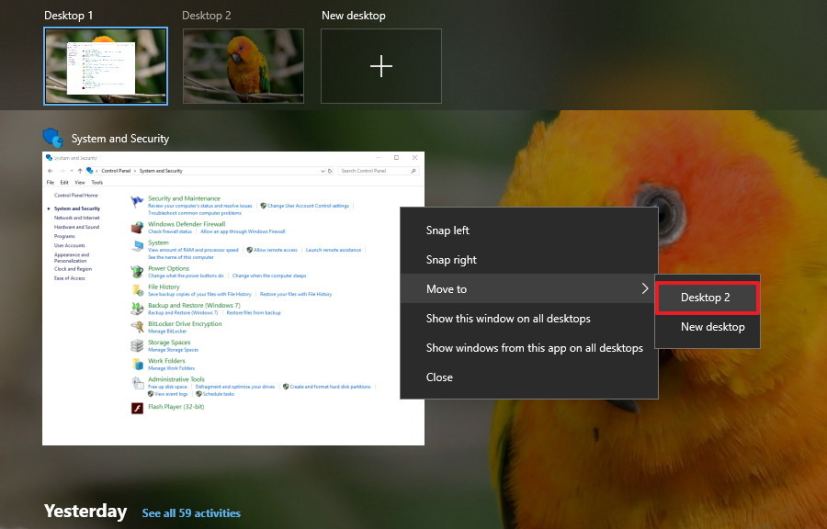
Déplacer l'application ou la fenêtre vers un autre bureau
Vous pouvez également cliquer, glisser et déposer l'application sur le bureau de votre choix dans la vue des tâches.
Comment afficher une application sur tous les bureaux virtuels sous Windows 10
Si vous souhaitez qu'une application ou une fenêtre soit disponible sur tous les bureaux virtuels, procédez comme suit :
-
Clique le Vue des tâches dans la barre des tâches (ou utilisez le bouton Touche Windows + Tabulation raccourci clavier).
-
Cliquez avec le bouton droit sur l'application et sélectionnez Afficher cette fenêtre sur tous les bureaux. Vous pouvez également sélectionner Afficher les fenêtres de cette application sur tous les bureaux.
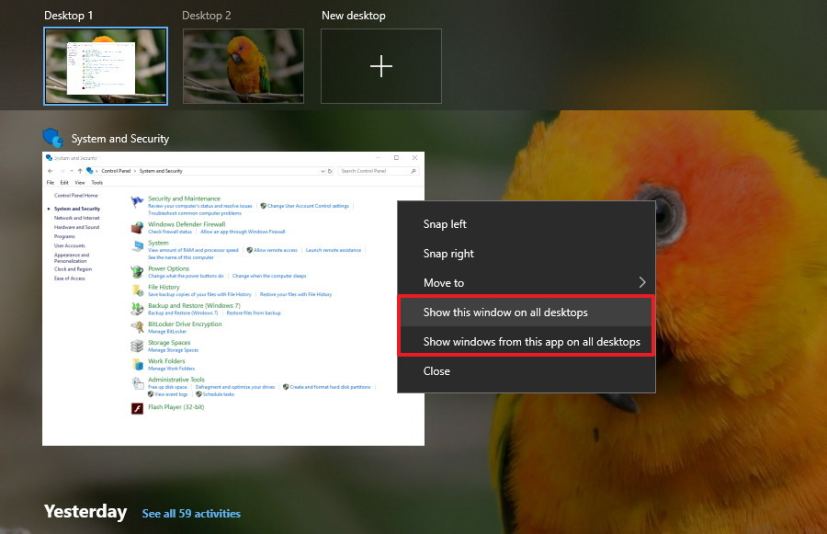
Afficher l'application ou la fenêtre sur tous les bureaux
Comment supprimer un bureau virtuel sous Windows 10
Lorsque vous n'avez plus besoin d'un bureau, vous pouvez le supprimer de plusieurs manières :
-
Clique le Vue des tâches dans la barre des tâches ou utilisez le bouton Touche Windows + Tabulation raccourci clavier.
-
Passez la souris sur le bureau virtuel et cliquez sur le bouton X bouton pour le fermer.
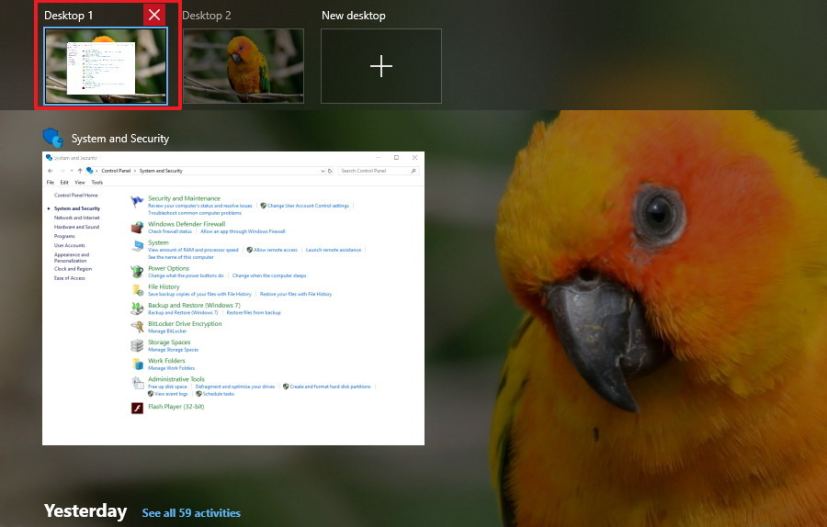
Fermer un bureau virtuel
Vous pouvez également basculer vers le bureau que vous souhaitez supprimer et utiliser le raccourci touche Windows + Ctrl + F4 pour le fermer.
La fermeture d'un bureau virtuel ne ferme pas les applications en cours d'exécution. Ils déplaceront simplement le prochain bureau disponible et, évidemment, vous ne pouvez pas supprimer le dernier bureau debout.
Envelopper les choses
L'objectif principal des bureaux virtuels est d'ajouter plus d'espace aux fenêtres liées aux groupes. Il vous donne un moyen rapide de rechercher et de basculer vers n’importe quelle fenêtre ou groupe de fenêtres. Vous pouvez facilement réorganiser vos groupes de tâches et contrôler la séparation entre vos groupes de fenêtres.
De plus, vous pouvez créer un nombre illimité de bureaux virtuels pour séparer votre travail de vos affaires personnelles, et vos bureaux resteront après le redémarrage de votre appareil.
Si jamais vous oubliez sur quel bureau vous avez laissé votre musique jouer, n'oubliez pas que vous pouvez survoler les bureaux pour avoir un aperçu précis de toutes les applications en cours d'exécution sur chaque bureau et accéder rapidement à l'application.
Bien que les « bureaux virtuels » ne soient pas exactement une nouvelle fonctionnalité, c'est un excellent ajout à Windows 10, qui, une fois que vous saurez qu'il existe, vous l'utiliserez assez souvent. Cependant, l'expérience manque de certaines fonctionnalités importantes, telles que la possibilité de renommer les bureaux, vous ne pouvez pas avoir d'arrière-plans différents et il n'existe aucun moyen de voir le nombre de bureaux actifs à moins que vous n'ouvriez la vue des tâches.
Mise à jour du 26 juin 2018 : Ce guide a été mis à jour pour refléter les nouvelles modifications disponibles sur Windows 10 depuis la publication initiale de ces instructions en décembre 2016.