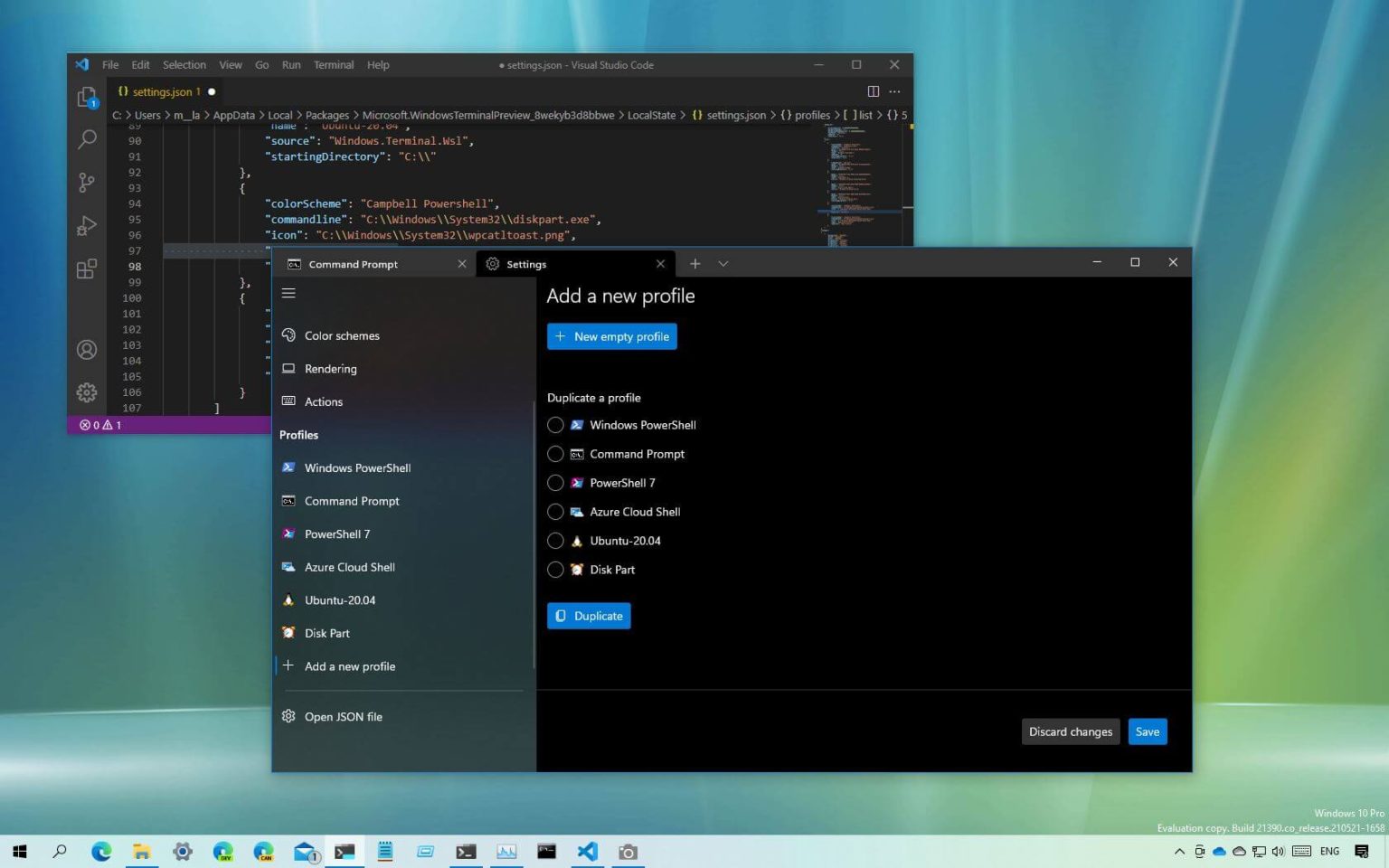Le terminal Windows facilite la création ou la duplication de nouveaux profils pour les outils de ligne de commande à l'aide de l'interface utilisateur des paramètres. Bien que le terminal Windows soit déjà livré avec des profils pour toutes les applications les plus courantes (telles que l'invite de commande et PowerShell), la possibilité de créer de nouveaux profils vous permet de créer des expériences supplémentaires avec des jeux de couleurs, des polices et des arrière-plans personnalisés pour chaque application que vous utilisez.
Les options sont disponibles à partir de Windows Terminal version 1.9. Si vous disposez d'une ancienne version, vous pouvez toujours créer des profils, mais vous n'aurez pas la possibilité de les dupliquer. Bien entendu, vous pouvez toujours accomplir les mêmes tâches en modifiant le fichier Settings.json.
Dans ce guide, vous apprendrez les étapes pour créer ou dupliquer des profils de terminal Windows sur Windows 10.
Créer un nouveau profil sur le terminal Windows via l'interface utilisateur des paramètres
Pour créer un nouveau profil de terminal Windows pour un outil de ligne de commande, procédez comme suit :
-
Ouvrir Terminal Windows.
-
Cliquez sur le bouton de menu (flèche vers le bas) et sélectionnez le Paramètres option.
-
Cliquer sur Ajouter un nouveau profil.
-
Clique le Nouveau profil vide bouton.
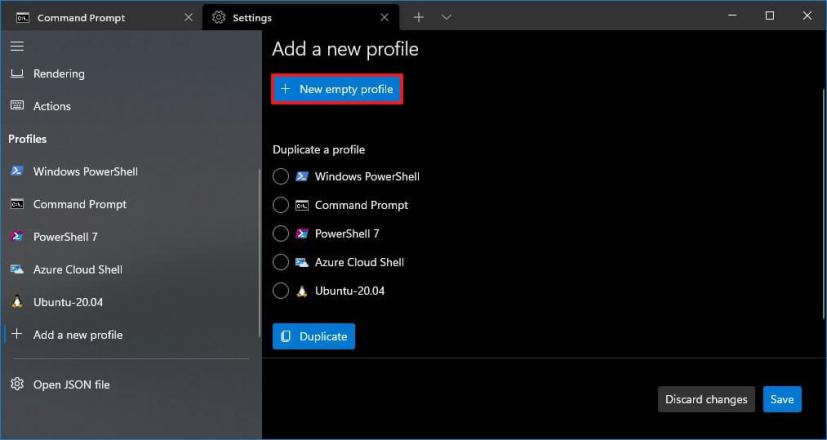
Ajouter une nouvelle option de profil -
Clique le Général languette.
-
Dans le paramètre « Nom », confirmez un nom pour le profil.
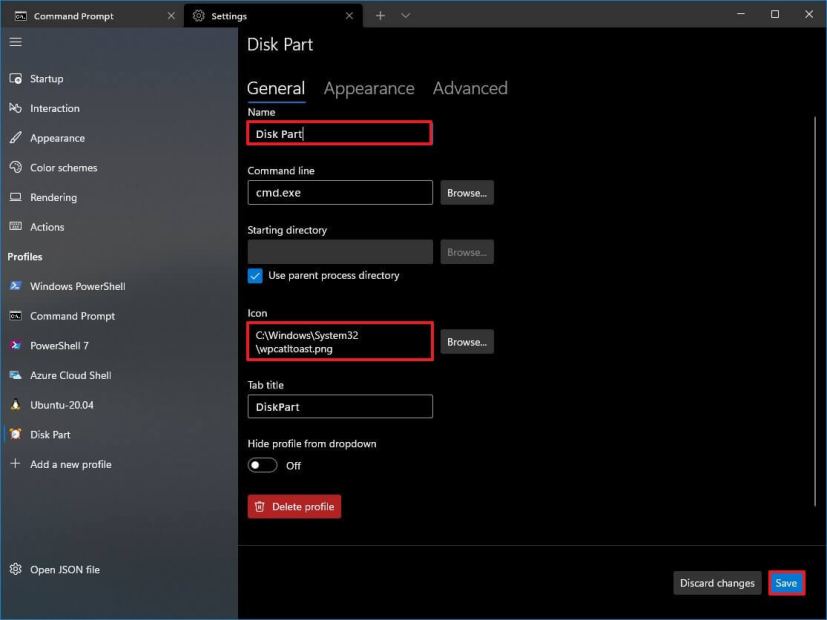
Paramètres généraux du profil du terminal Windows -
Dans le paramètre « Ligne de commande », spécifiez l'outil de commande que vous souhaitez utiliser avec le nouveau profil (tel que Invite de commandes ou PowerShell).
Conseil rapide: Vous pouvez cliquer sur le Parcourir pour sélectionner l'exécutable.
-
(Facultatif) Effacez le Utiliser le répertoire du processus parent et spécifiez un répertoire de démarrage personnalisé – par exemple, « C : ».
-
Dans le paramètre « Icône », spécifiez un fichier icône pour identifier le profil.
-
Dans le paramètre « Titre de l'onglet », spécifiez le titre souhaité pour l'onglet lorsque l'application est en cours d'exécution.
-
Clique le Sauvegarder bouton.
-
(Facultatif) Cliquez sur le Apparence languette.
-
Personnalisez la palette de couleurs, le style et la taille de la police, le curseur, l'arrière-plan de l'image, la transparence, etc.
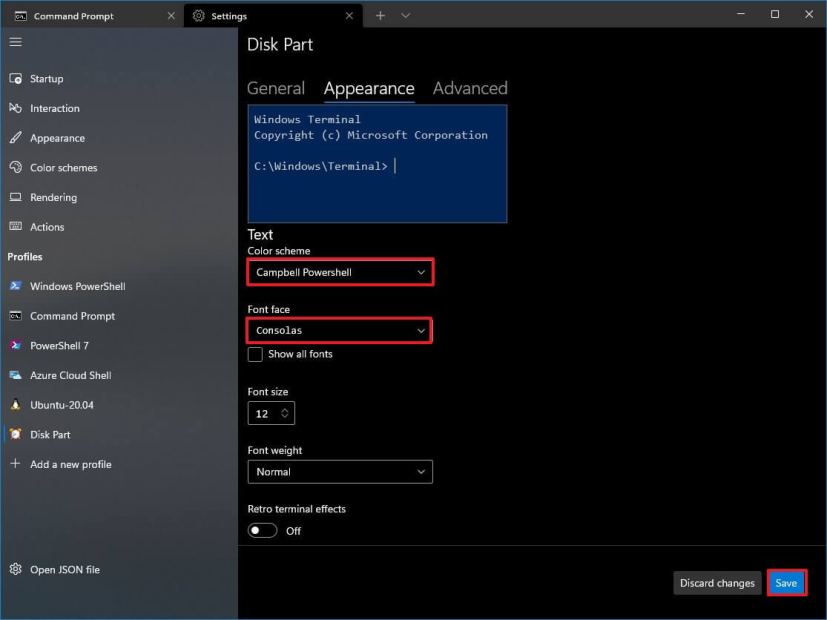
Paramètres d'apparence -
Clique le Sauvegarder bouton.
-
(Facultatif) Cliquez sur le Avancé languette.
-
Personnalisez la taille de l'historique, l'anticrénelage du texte, etc.
-
Clique le Sauvegarder bouton.
Une fois les étapes terminées, vous pouvez lancer l'outil avec des paramètres et des couleurs personnalisés.
Profil en double sur le terminal Windows via l'interface utilisateur des paramètres
L'application facilite encore plus la création de profils supplémentaires sur ceux existants grâce à l'option de duplication.
Pour dupliquer un profil de terminal Windows, procédez comme suit :
-
Ouvrir Terminal Windows.
-
Cliquez sur le bouton de menu (flèche vers le bas) et sélectionnez le Paramètres option.
-
Cliquer sur Ajouter un nouveau profil.
-
Dans la section « Dupliquer un profil », sélectionnez le profil sur lequel vous souhaitez baser le nouveau profil.
-
Clique le Dupliquer bouton.
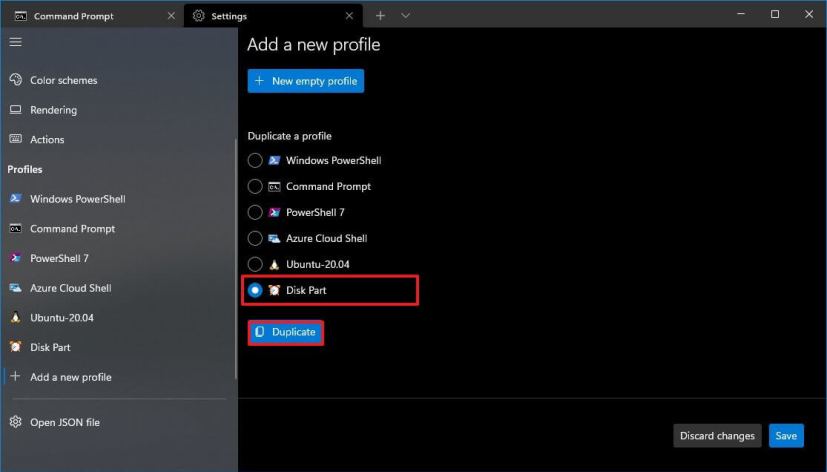
Profil en double du terminal Windows -
Clique le Général languette.
-
Personnalisez le nouveau profil de terminal Windows avec les nouveaux paramètres (si nécessaire).
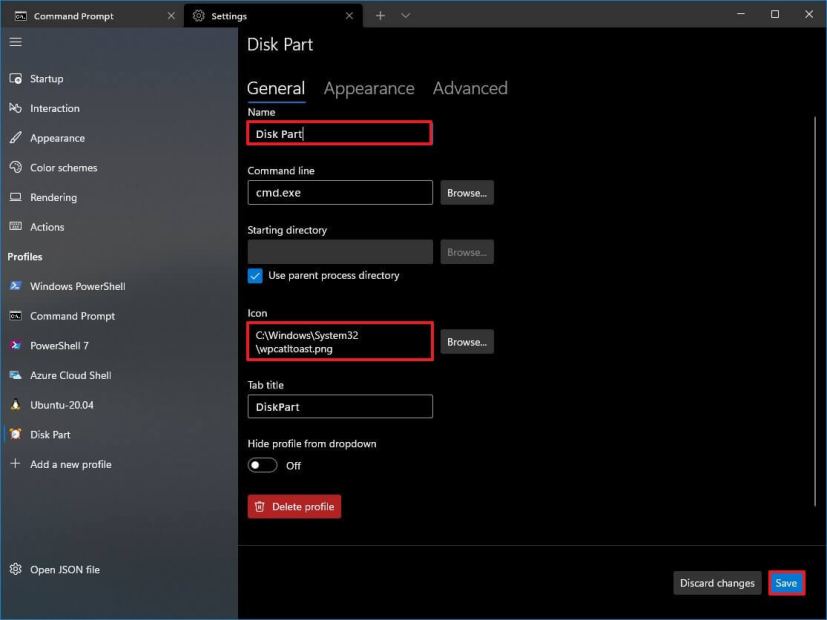
Paramètres généraux du profil du terminal Windows -
(Facultatif) Cliquez sur le Apparence languette.
-
Personnalisez la palette de couleurs, le style et la taille de la police, le curseur, l'arrière-plan de l'image, la transparence, etc.
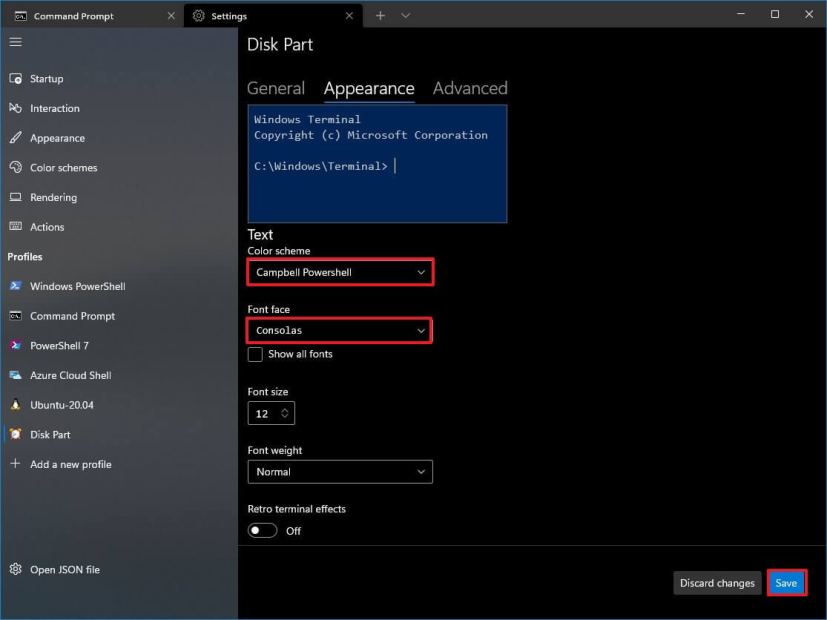
Paramètres d'apparence -
Clique le Sauvegarder bouton.
-
(Facultatif) Cliquez sur le Avancé languette.
-
Personnalisez la taille de l'historique, l'anticrénelage du texte, etc.
-
Clique le Sauvegarder bouton.
Une fois les étapes terminées, le nouveau profil sera créé, de la même manière que si vous utilisiez l'option vide.
Créer un nouveau profil sur le terminal Windows via le fichier JSON
Pour créer un nouveau profil de terminal en modifiant le fichier JSON, procédez comme suit :
-
Ouvrir Terminal Windows.
-
Cliquez sur le bouton de menu (flèche vers le bas) et sélectionnez le Paramètres option.
-
Cliquer sur Ouvrir le fichier JSON.
-
Dans la section « profils », à l'intérieur de la parenthèse de liste, ajoutez le code suivant pour créer un nouveau profil de terminal Windows :
{ "colorScheme": "Campbell Powershell", "commandline": "C:\\Windows\\System32\\diskpart.exe", "icon": "C:\\Windows\\System32\\wpcatltoast.png", "name": "Disk Part", "tabTitle": "DiskPart" }Cet exemple crée un nouveau profil appelé « DiskPart » qui lance l'outil de partition de disque avec un jeu de couleurs et un titre d'onglet personnalisés. Étant donné que les profils ont des options personnalisées, vous devez mettre à jour le code avec les paramètres souhaités. Si vous ne parvenez pas à le comprendre, il est préférable d'utiliser l'interface utilisateur des paramètres pour terminer la tâche.
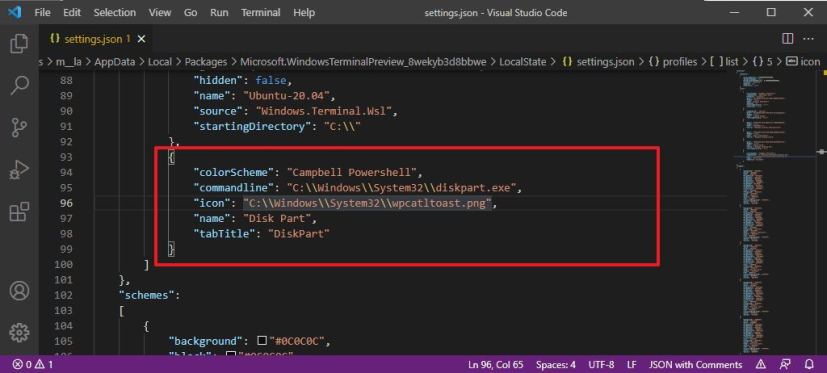
Fichier JSON du terminal Windows créer un profil Conseil rapide: Si vous avez plus d’une ligne de code entre crochets, assurez-vous que toutes les lignes se terminent par une virgule (,) à l’exception de la dernière ligne. Sinon, les paramètres risquent de ne pas être enregistrés correctement.
-
Utilisez le Ctrl+S raccourci clavier pour enregistrer le fichier.
Une fois les étapes terminées, le fichier JSON sera enregistré ainsi que le nouveau profil dans le menu principal.
Profil en double sur le terminal Windows via un fichier JSON
Pour dupliquer un profil de terminal via le fichier Settings.json, procédez comme suit :
-
Ouvrir Terminal Windows.
-
Cliquez sur le bouton de menu (flèche vers le bas) et sélectionnez le Paramètres option.
-
Cliquer sur Ouvrir le fichier JSON.
-
Dans la section « profils », sélectionnez et copiez le code du profil que vous souhaitez dupliquer à l’intérieur de la parenthèse « liste ».
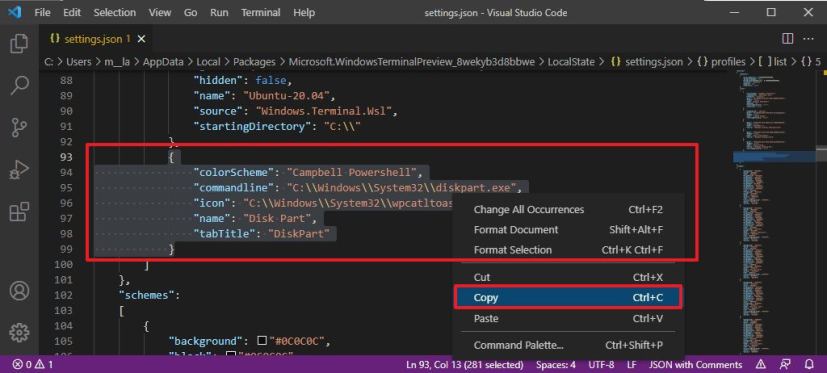
Profil en double via Settings.json -
Collez le code à l'endroit où vous souhaitez apparaître dans le menu.
-
Modifiez le code pour créer le nouveau profil si nécessaire avant de sauvegarder.
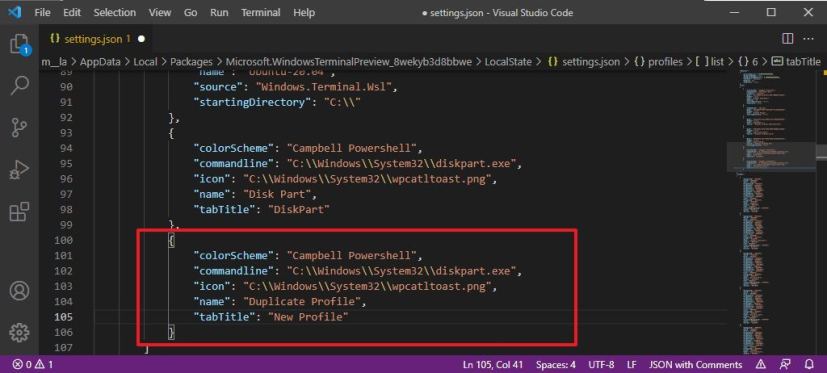
Code dupliqué -
Utilisez le Ctrl+S raccourci clavier pour enregistrer le fichier.
Une fois les étapes terminées, le profil sera dupliqué sur le terminal Windows.
Pourquoi vous pouvez faire confiance à Winfix.net
Je combine les connaissances d'experts avec des conseils centrés sur l'utilisateur, des recherches et des tests rigoureux pour garantir que vous recevez des guides techniques fiables et faciles à suivre. Examinez le processus de publication.