Sous Windows 10, vous disposez d'un certain nombre d'options de récupération, notamment la possibilité de créer un lecteur de récupération, que vous pouvez utiliser sur votre ordinateur pour accéder aux options de démarrage avancées afin de dépanner et de résoudre les problèmes, même si l'appareil ne démarre pas.
Si votre ordinateur comprend également une partition de récupération, vous pouvez la copier sur le lecteur de récupération, que vous pourrez ensuite utiliser pour réinitialiser votre ordinateur aux paramètres d'usine par défaut. De plus, après avoir copié la partition de récupération, vous aurez la possibilité de la supprimer de votre disque dur pour libérer de l'espace.
Dans ce guide, vous apprendrez les étapes simples pour créer et utiliser un lecteur de récupération Windows 10 pour dépanner, réparer et réinstaller le système d'exploitation si nécessaire.
Comment créer un lecteur de récupération sous Windows 10
Pour créer un lecteur de récupération Windows 10, procédez comme suit :
-
Insérez une clé USB avec suffisamment de stockage sur votre ordinateur. (La taille dépendra de la taille de la partition de récupération.)
-
Ouvrez Démarrer, effectuez une recherche et lancez Créer un lecteur de récupération.
-
Vérifier la Sauvegarder les fichiers système sur le lecteur de récupération. (Recommandé si vous souhaitez copier le lecteur de récupération sur la clé USB.)
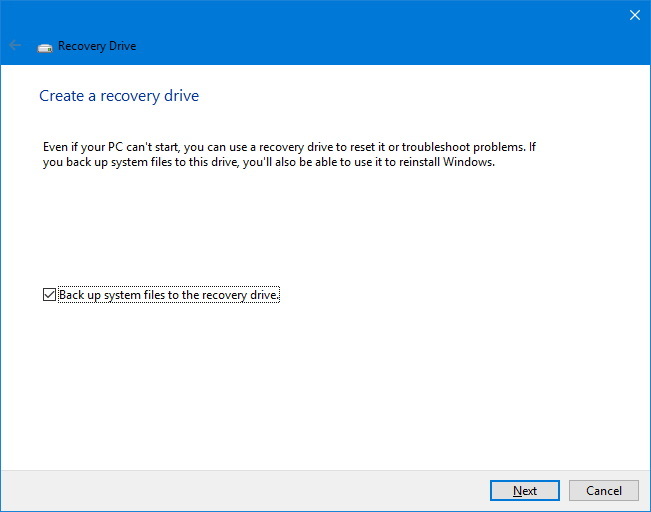
Lecteur de récupération – Option de sauvegarde des fichiers système -
Cliquez sur Suivant.
-
Sélectionnez la clé USB que vous souhaitez utiliser dans la liste et cliquez sur Suivant.
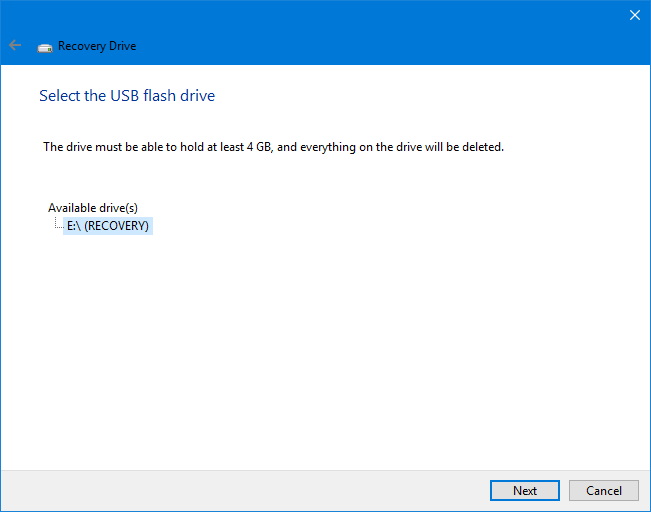
Lecteur de récupération – Sélectionnez le lecteur USB -
Cliquez sur Créer pour commencer le processus.
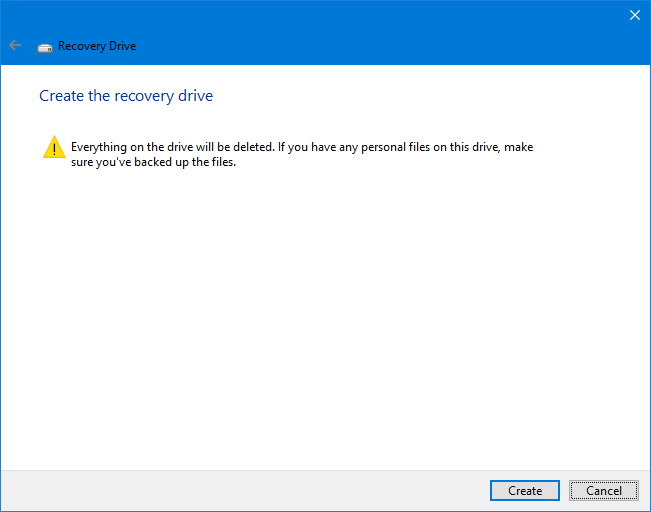
Lecteur de récupération – Étape de création d’une clé USB -
Cliquez sur Finition pour terminer la tâche.
Une fois le processus terminé, il vous sera demandé si vous souhaitez supprimer la partition de récupération. Si vous disposez de suffisamment d’espace disponible, vous pouvez le laisser. Cependant, si votre appareil manque de stockage, vous pouvez le supprimer pour économiser plusieurs gigaoctets.
Si vous créez une partition de récupération pour un appareil Surface, vous pouvez supprimer la partition en toute sécurité. À l'avenir, vous pourrez télécharger l'image de récupération depuis le support Microsoft ou même sans image de récupération.
Comment utiliser un lecteur de récupération Windows 10 pour réparer votre PC
Windows 10 est livré avec de nombreuses options de récupération intégrées, ce qui signifie que la plupart du temps, vous n'aurez pas besoin d'utiliser le lecteur de récupération.
Le système d'exploitation est suffisamment intelligent pour détecter quand il ne parvient pas à démarrer et à la troisième fois qu'il ne démarre pas, il démarrera automatiquement dans ses options de démarrage avancées, que vous pouvez utiliser pour dépanner et réparer pratiquement n'importe quel problème sur votre PC.
Cependant, il y aura des moments où votre appareil sera tellement en panne qu'il ne démarrera même pas en mode de récupération. Dans ce cas, vous connecterez le lecteur de récupération USB que vous avez créé à votre PC pour démarrer en mode de récupération.
Options de démarrage avancées
Après avoir démarré votre PC avec le lecteur de récupération USB, vous accéderez aux options de démarrage avancées, que vous pourrez utiliser pour dépanner et réparer votre ordinateur.
Dans les options avancées, vous pouvez utiliser un certain nombre d'options de récupération. Par exemple, vous pouvez utiliser un point de restauration pour revenir à une époque où votre ordinateur fonctionnait correctement. Vous pouvez utiliser la récupération à l'aide d'une image de récupération système que vous avez peut-être créée précédemment. Vous pouvez également sélectionner la réparation de démarrage pour permettre à Windows 10 de résoudre automatiquement tout problème.

De plus, il existe une option Invite de commandes, que vous pouvez utiliser pour dépanner et résoudre manuellement le problème, vous pouvez modifier les paramètres de démarrage ou revenir à une version précédente de Windows 10 (si disponible).
Si rien ne fonctionne, en dehors des options avancées, il y a l'option « Réinitialiser ce PC », qui vous permet de réinstaller Windows 10 avec la possibilité de conserver vos fichiers, paramètres et applications ou vous pouvez choisir de procéder à une nouvelle installation de Windows 10 en supprimant tout. .

