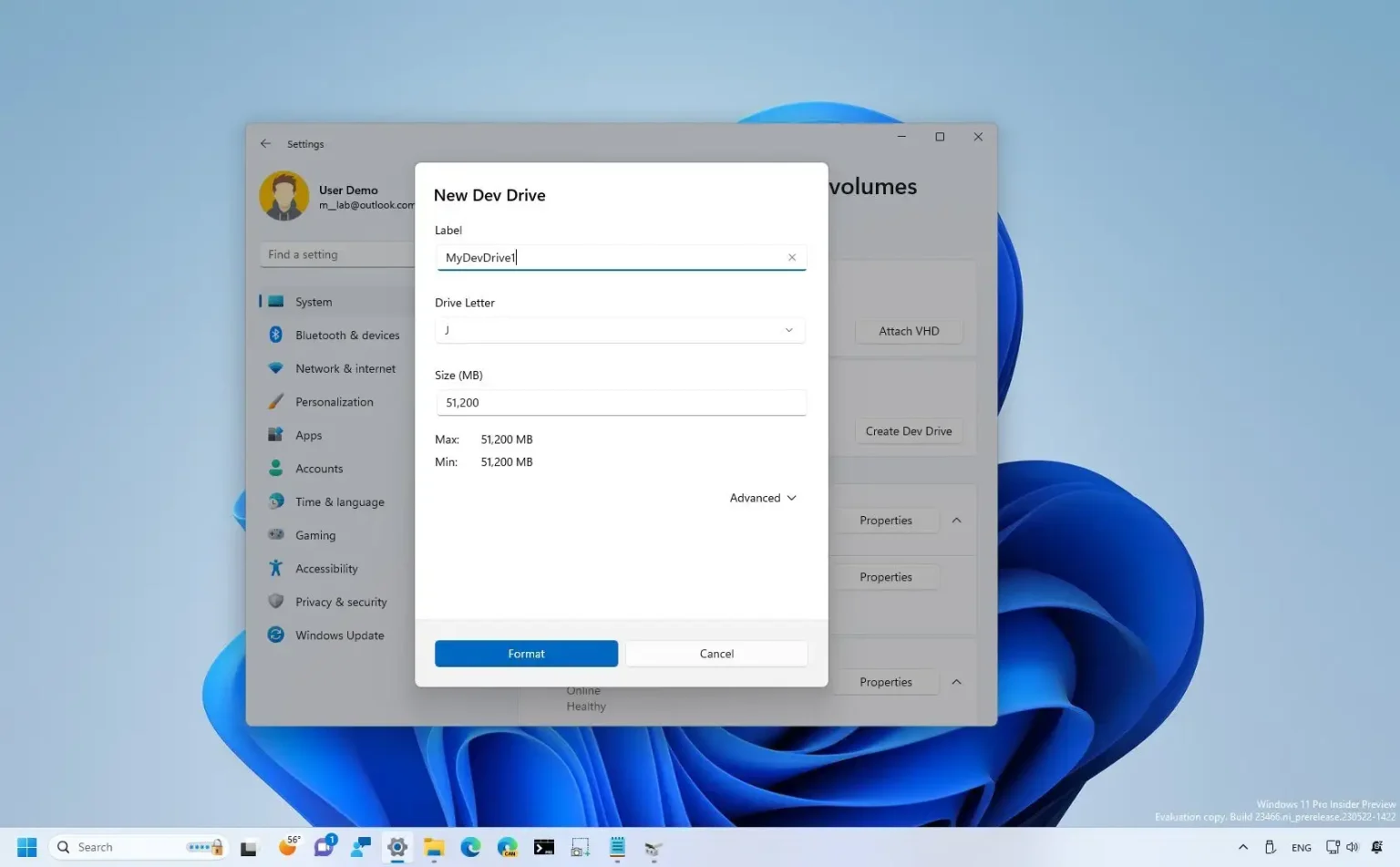- Pour créer un lecteur virtuel sous Windows 11, ouvrez Paramètres > Système > Stockage > Paramètres de stockage avancés > Disques et volumeset cliquez sur « Créer un VHD. » Ensuite, choisissez un nom, un emplacement, une taille de lecteur, un format (VHD ou VHDX), un type (fixe ou dynamique), continuez avec le « TPG » et choisissez les paramètres de format.
- Pour créer un Dev Drive, ouvrez Paramètres > Système > Stockage > Paramètres de stockage avancés > Disques et volumesCliquez sur « Créer un lecteur de développement » et sélectionnez « Créer un nouveau VHD ». Ensuite, choisissez un nom, un emplacement, une taille de lecteur (égal ou supérieur à 50 Go)format (VHD ou VHDX), saisie (fixe ou dynamique), continuez avec le « TPG » et choisissez les paramètres de format.
Sous Windows 11, vous pouvez désormais créer des disques durs virtuels (VHD ou VHDX) via l'application Paramètres, et dans ce guide, vous apprendrez comment. À partir de la version 23H2 et des versions supérieures, la page des paramètres « Disques et volumes » reçoit une mise à jour pour créer et gérer des lecteurs virtuels de deux manières, notamment un lecteur virtuel traditionnel et le nouveau « Dev Drive ».
Semblables à l'utilisation de l'outil « Gestion des disques », les paramètres « Disques et volumes » incluent un assistant guidé pour créer et connecter un disque dur virtuel en utilisant le format VHD ou VHDX et une taille fixe ou un type à expansion dynamique. Vous pouvez également choisir le système de fichiers qui convient le mieux au lecteur.
D'autre part, l'option « Dev Drive » permet de créer des volumes de stockage conçus spécifiquement pour les charges de travail développées. L'assistant offre la possibilité de créer des lecteurs virtuels à l'aide de la technologie Resilient File System (ReFS) et inclut des optimisations et des fonctionnalités du système de fichiers qui permettent aux développeurs de mieux gérer leurs performances et leur profil de sécurité.
En d'autres termes, l'option permettant de créer des lecteurs virtuels traditionnels est destinée aux charges de travail grand public, telles que les bibliothèques de documents, l'installation d'applications packagées ou d'outils non-développeurs, tandis que l'option « Dev Drive » a été conçue pour répondre aux besoins d'un développeur en matière d'hébergement. le code source du projet, les dossiers de travail et les caches de packages.
Ce guide vous apprendra les différentes manières de créer un lecteur virtuel sous Windows 11.
Créer un lecteur virtuel sur Windows 11
Pour créer un lecteur virtuel (VHD ou VHDX) sous Windows 11 23H2, procédez comme suit :
-
Ouvrir Paramètres sous Windows 11.
-
Cliquer sur Système.
-
Clique le Stockage languette.
-
Dans la section « Gestion du stockage », cliquez sur « Paramètres de stockage avancés. »
-
Clique le Disques et volumes paramètre.
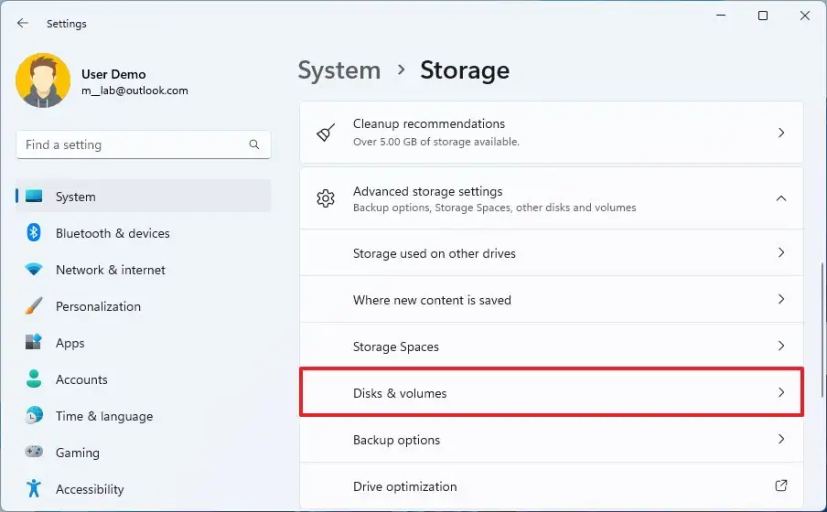
-
Clique le Créer un disque dur virtuel bouton.
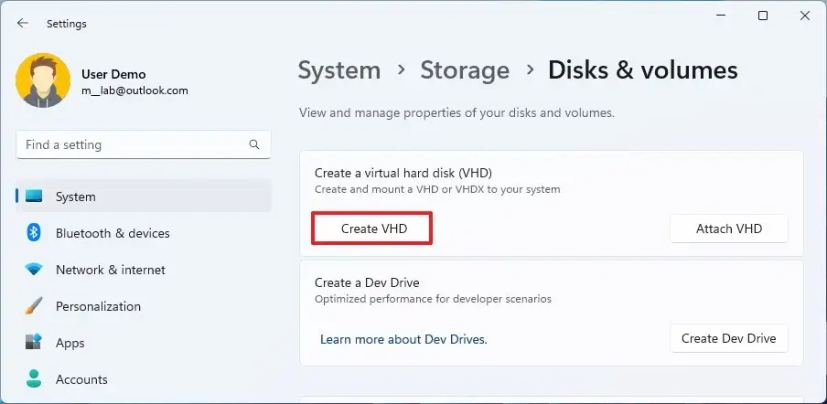
-
Confirmez un nom descriptif pour le lecteur.
-
Confirmez un emplacement pour stocker le lecteur virtuel.
Conseil rapide: Habituellement, vous souhaiterez peut-être stocker le « VHD » ou « VHDX » sur un disque secondaire pour de meilleures performances.
-
Spécifiez la taille du lecteur virtuel. Vous pouvez choisir la taille en mégaoctets, gigaoctets ou téraoctets.
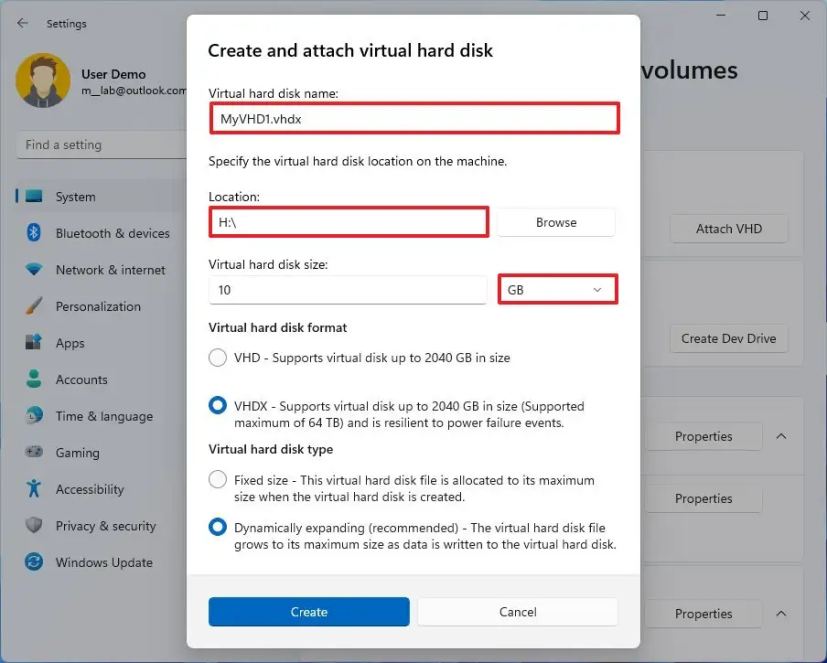
-
Vérifier la VHDX option.
Note rapide: Bien que vous puissiez utiliser le « VHD » option, le « VHDX » L’option est un choix plus approprié car elle prend en charge des disques jusqu’à 64 To et est plus résistante aux pannes de courant.
-
Vérifier la Expansion dynamique option pour permettre au lecteur de croître à mesure que davantage de données sont écrites.
Note rapide: Le « Taille fixe » allouera la taille maximale lors de la création du lecteur.
-
Clique le Créer bouton.
-
Sélectionnez le « GPT (table de partition GUID) » option pour attribuer un style de partition au lecteur.
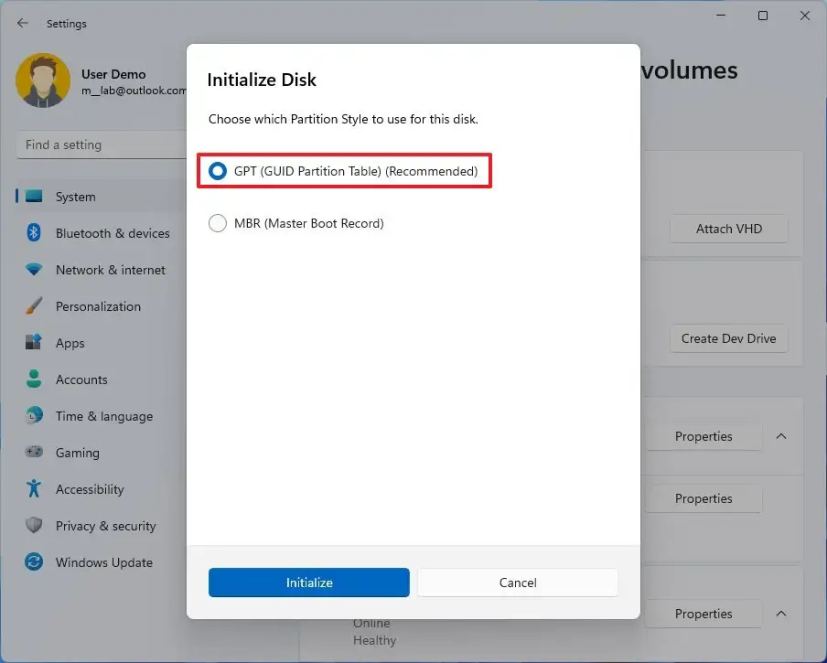
-
Clique le Initialiser bouton.
-
Confirmez une étiquette pour le lecteur virtuel.
-
Choisissez la lettre de lecteur.
-
Sélectionnez le « NTFS » « FAT32 » ou « RÉF » option dans le paramètre « Système de fichiers ».
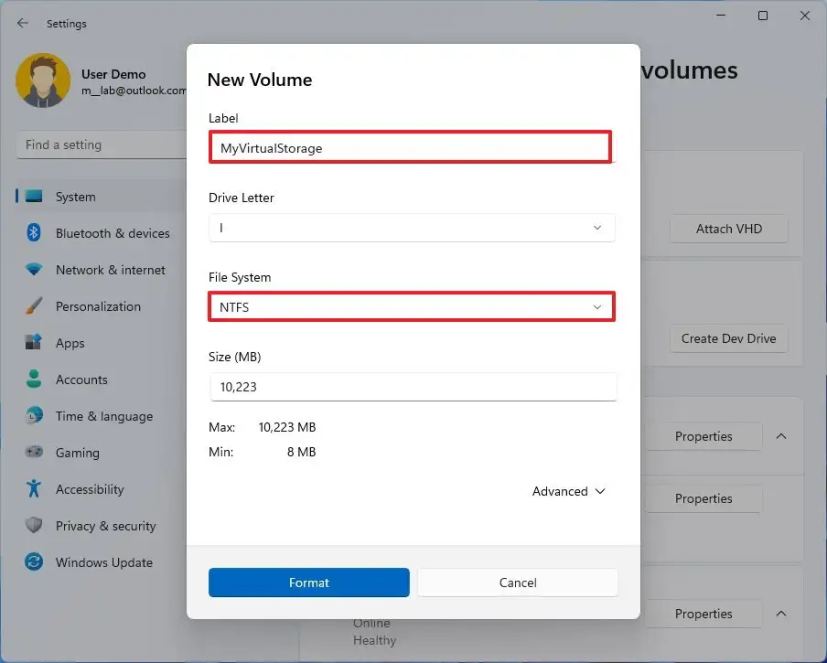
-
(Facultatif) Utilisez la taille par défaut spécifiée dans le paramètre.
-
Clique le Format bouton.
Une fois les étapes terminées, le lecteur virtuel apparaîtra comme un lecteur traditionnel dans l'Explorateur de fichiers.
Créer un lecteur de développement sur Windows 11
Pour créer un lecteur virtuel pour le développement sur Windows 11 23H2, procédez comme suit :
-
Ouvrir Paramètres sous Windows 11.
-
Cliquer sur Système.
-
Clique le Stockage languette.
-
Dans la section « Gestion du stockage », cliquez sur « Paramètres de stockage avancés. »
-
Clique le Disques et volumes paramètre.
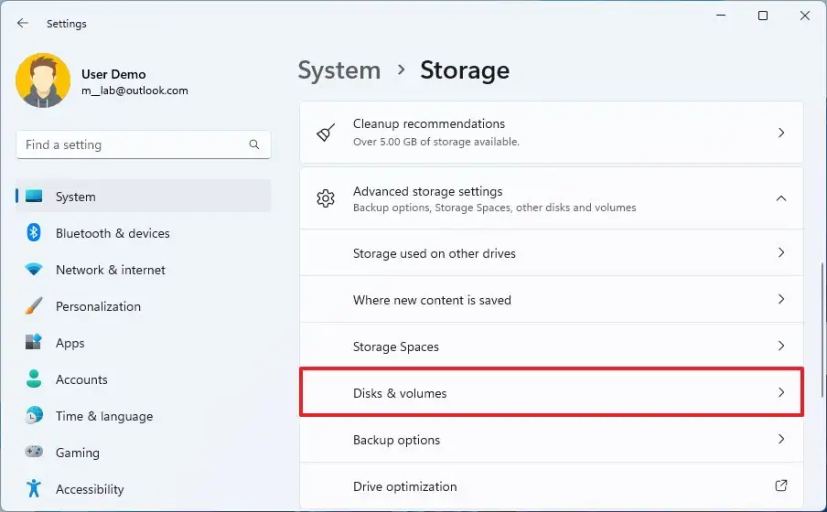
-
Clique le Créer un lecteur de développement bouton.
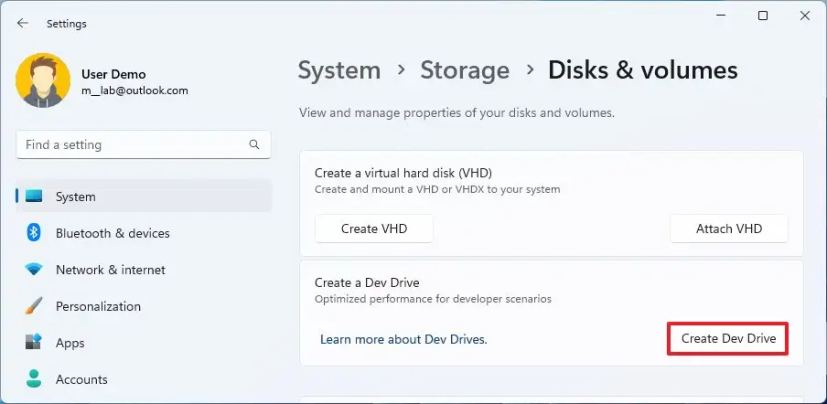
-
Sélectionnez le « Créer un nouveau VHD » option.
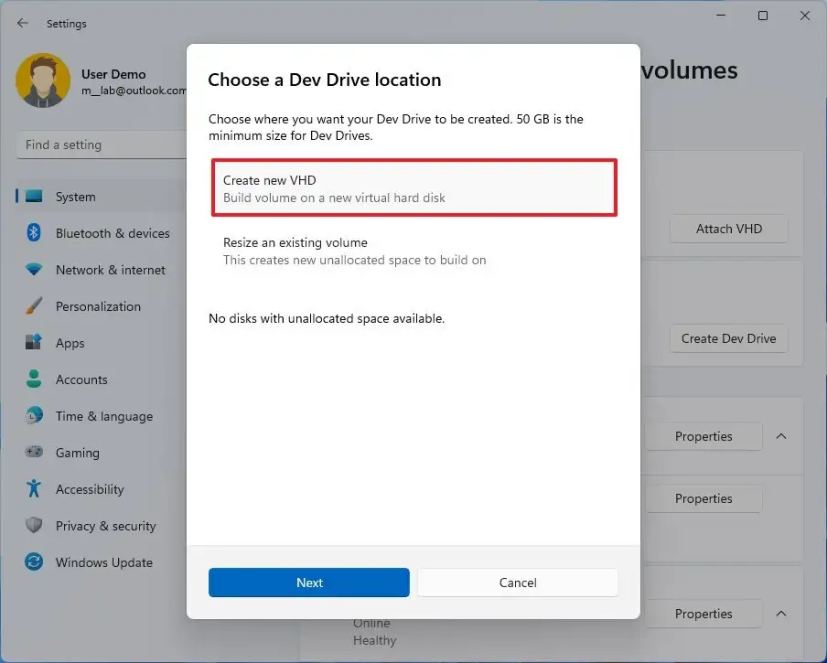
-
Clique le Suivant bouton.
-
Confirmez un nom descriptif pour le lecteur.
-
Confirmez un emplacement pour stocker le lecteur virtuel.
Conseil rapide: Habituellement, vous souhaiterez peut-être stocker le « VHD » ou « VHDX » sur un disque secondaire pour de meilleures performances.
-
Spécifiez la taille du lecteur virtuel comme étant égale ou supérieure à 50 Go.
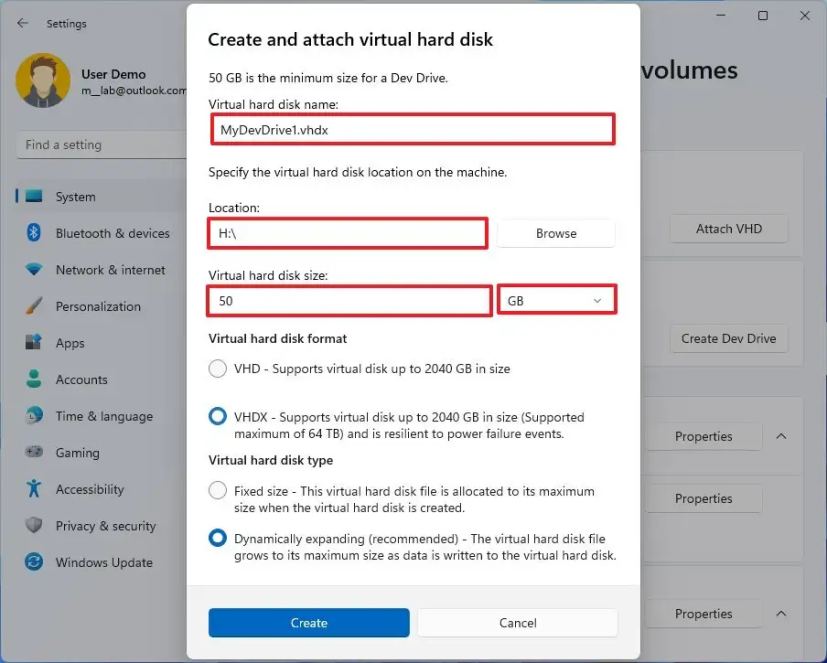
-
Vérifier la VHDX option.
-
Vérifier la Expansion dynamique option pour permettre au lecteur de croître à mesure que davantage de données sont écrites.
Note rapide: Le « Taille fixe » allouera la taille maximale lors de la création du lecteur.
-
Clique le Créer bouton.
-
Sélectionnez le « GPT (table de partition GUID) » option pour attribuer un style de partition au lecteur.
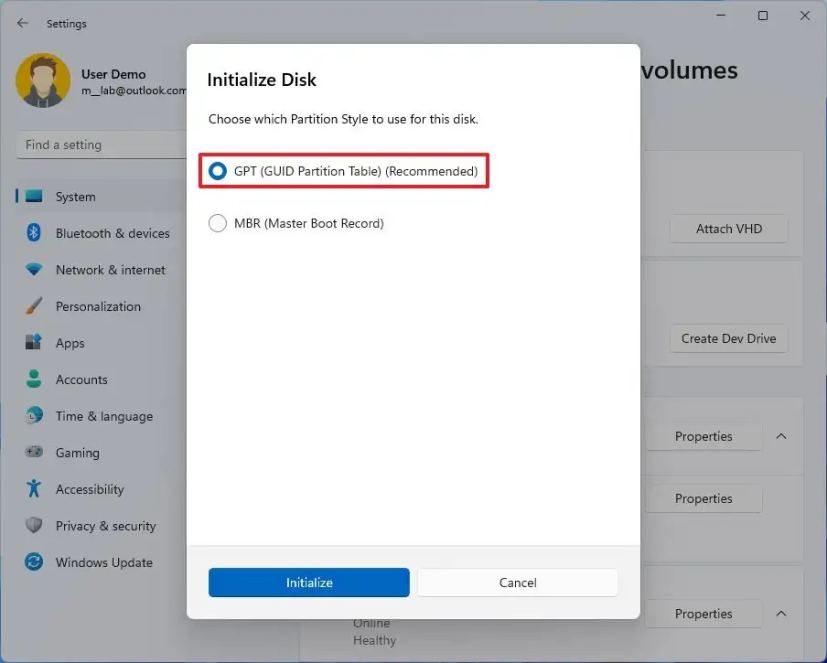
-
Clique le Initialiser bouton.
-
Confirmez une étiquette pour le lecteur virtuel.
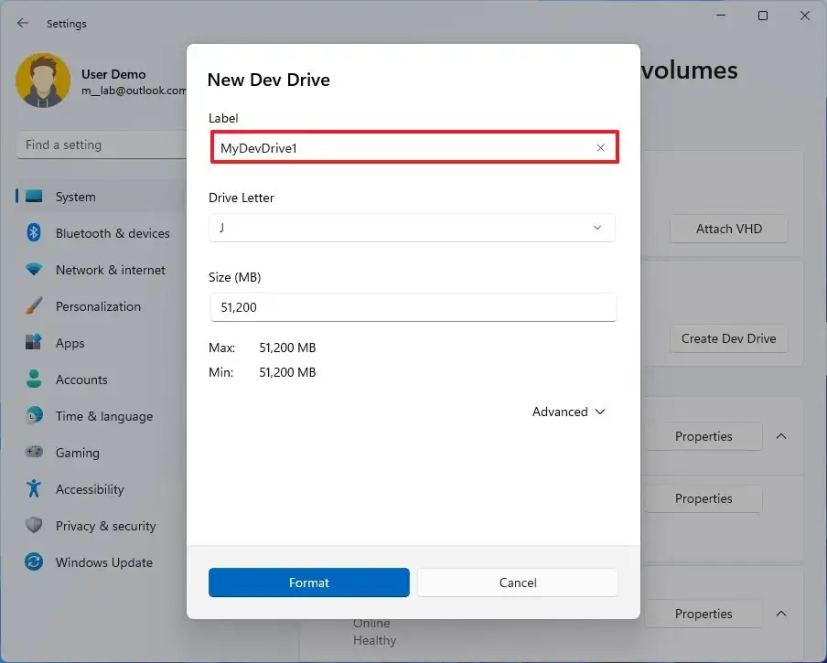
-
Choisissez la lettre de lecteur.
-
(Facultatif) Utilisez la taille par défaut spécifiée dans le paramètre.
-
Clique le Format bouton.
Une fois les étapes terminées, le Dev Drive sera créé et accessible depuis l'Explorateur de fichiers sous Windows 11 23H2.
Pourquoi vous pouvez faire confiance à Winfix.net
Je combine les connaissances d'experts avec des conseils centrés sur l'utilisateur, des recherches et des tests rigoureux pour garantir que vous recevez des guides techniques fiables et faciles à suivre. Examinez le processus de publication.