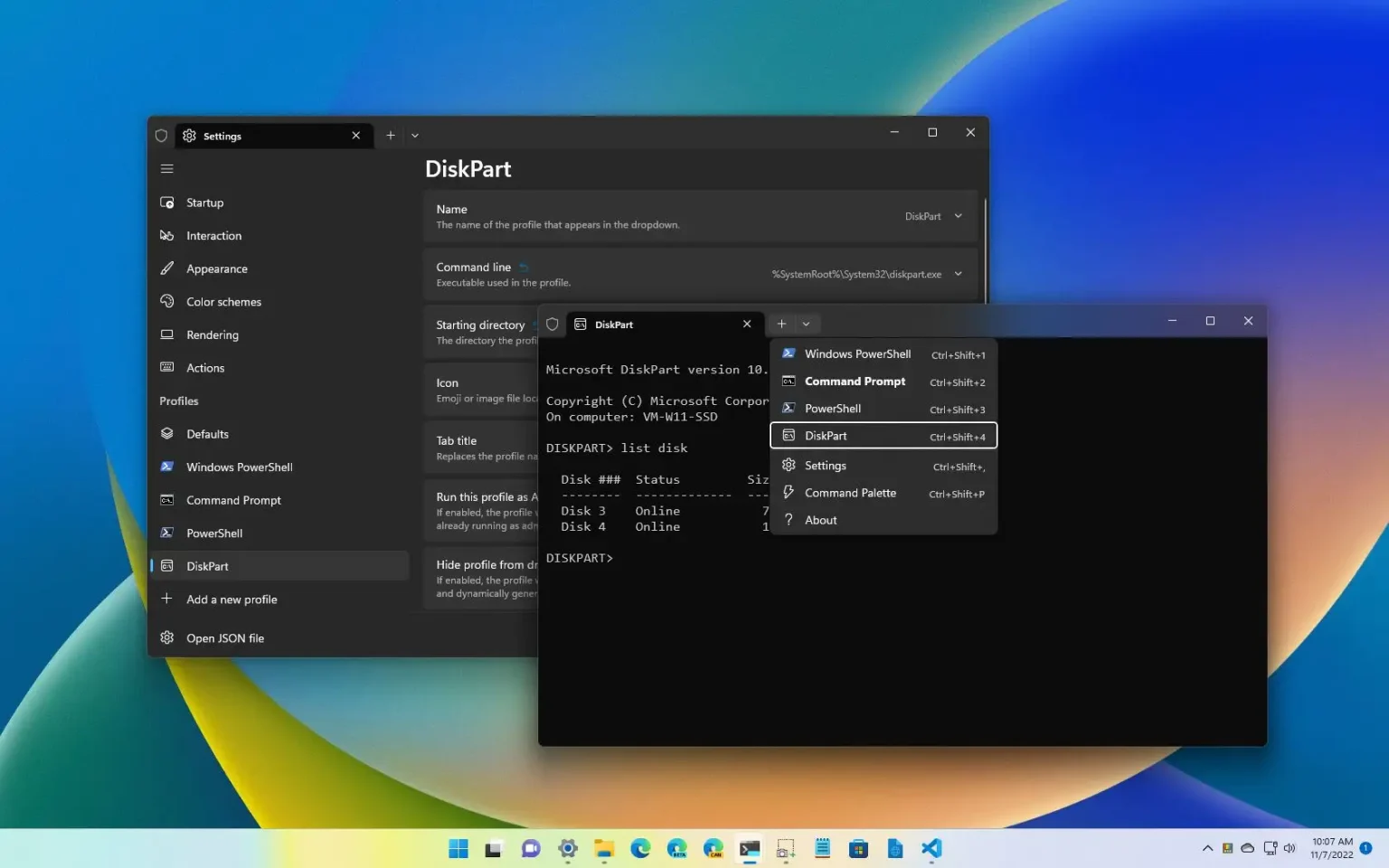Sous Windows 11, lorsque vous lancez le terminal Windows, vous devez exécuter une commande pour démarrer l'outil ou vous déplacer vers le répertoire de l'outil pour l'utiliser. Bien que cela soit facile pour ceux qui sont habitués à exécuter des commandes, cela peut nécessiter quelques étapes supplémentaires.
Si vous utilisez habituellement le même outil, vous pouvez enregistrer quelques étapes supplémentaires en créant un profil Terminal qui lancera automatiquement le programme. Dans le cas où l'outil de ligne de commande n'a pas d'interface, ce qui signifie que vous devez uniquement exécuter la commande avec des options spécifiques pour renvoyer la sortie, vous pouvez alors créer un profil qui démarre le terminal Windows à l'emplacement du programme pour faire il est plus facile d'utiliser l'outil.
Ce guide vous apprendra les étapes à suivre pour créer un profil pour un outil de ligne de commande sur le terminal Windows.
Créer un profil d'outil de commande sur le terminal Windows
Pour créer un profil pour un outil de ligne de commande spécifique sur le terminal Windows, procédez comme suit :
-
Ouvrir Terminal Windows.
-
Clique le menu (flèche vers le bas) et sélectionnez le Paramètres option.
-
Dans la section « Profils », cliquez sur le « Ajouter un nouveau profil » option dans le volet de gauche.
-
Clique le « Nouveau profil vide » bouton.
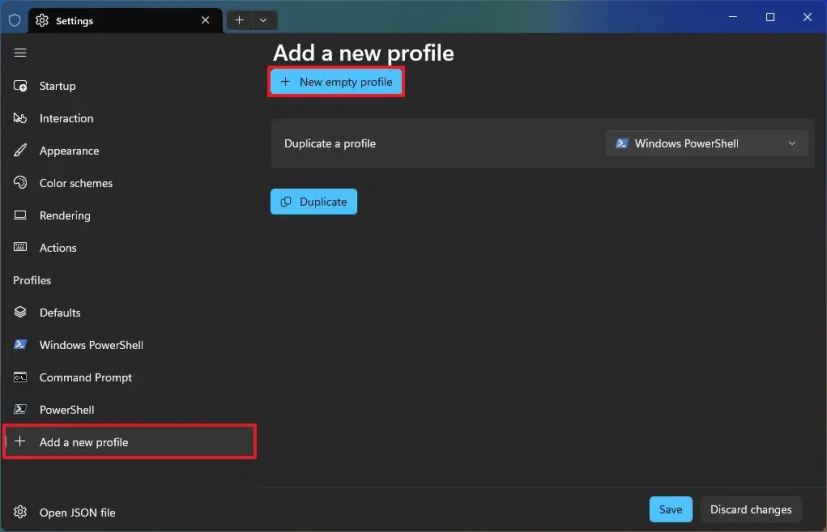
-
Clique le Nom paramètre.
-
Confirmez un nom pour le profil.
-
Clique le Ligne de commande paramètre.
-
Clique le Parcourir bouton.
-
Sélectionnez l'application à démarrer dans ce profil – par exemple,
%SystemRoot%\System32\diskpart.exepour commencer avec l'outil DiskPart.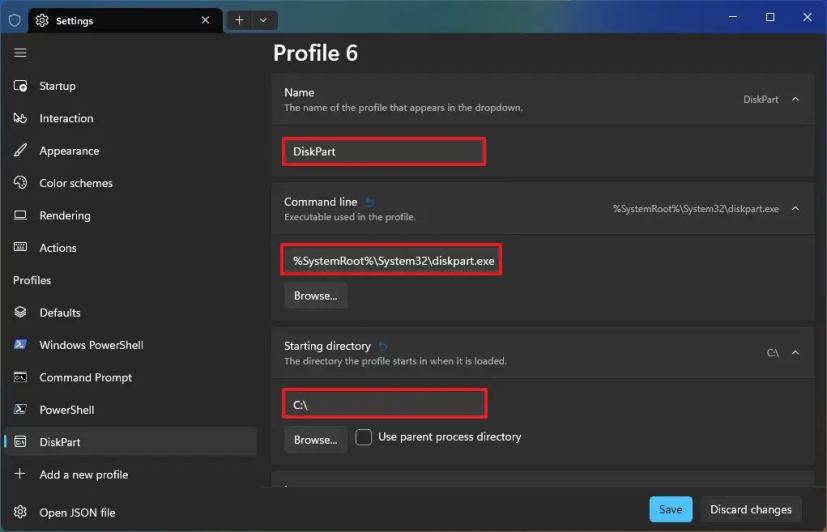
Note rapide: Si l'application ne dispose pas d'interface, vous pouvez définir le Répertoire de départ au chemin de l’application à la place.
-
Clique le Répertoire de départ paramètre.
-
Effacer le « Utiliser le répertoire du processus parent » option.
-
Clique le Parcourir bouton.
-
Sélectionnez le dossier contenant l'application de ligne de commande et cliquez sur le bouton Sélectionner le dossier bouton.
-
(Facultatif) Cliquez sur le Icône réglage./p>
-
Sélectionnez un emplacement d’emoji ou d’image à utiliser comme icône.
-
(Facultatif) Allumez le « Exécutez ce profil en tant qu'administrateur » interrupteur à bascule si le programme a besoin de droits d'administrateur.
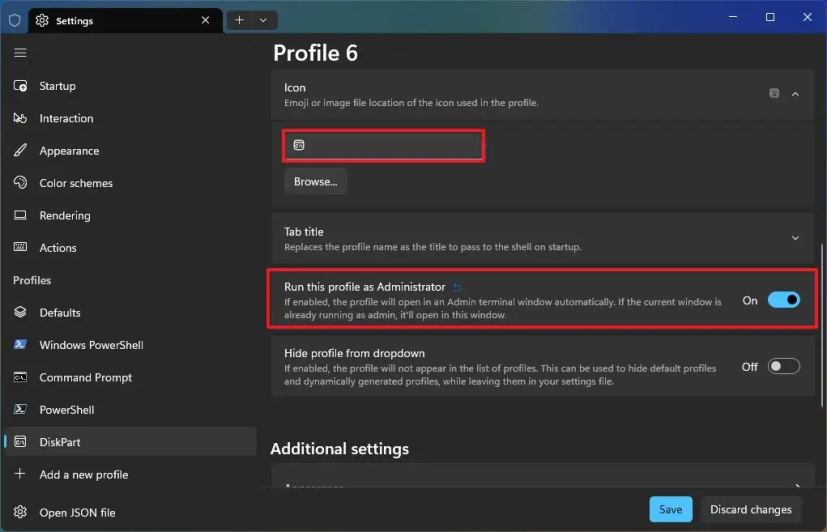
-
Clique le Sauvegarder bouton.
Une fois les étapes terminées, vous pouvez maintenant ouvrir l'outil directement à partir du menu du terminal Windows ou de la liste de raccourcis dans la barre des tâches.
Vous pouvez personnaliser davantage le profil à l'aide de paramètres supplémentaires qui vous permettent de modifier l'apparence avec des jeux de couleurs, une police et bien plus encore.
Pourquoi vous pouvez faire confiance à Winfix.net
Je combine les connaissances d'experts avec des conseils centrés sur l'utilisateur, des recherches et des tests rigoureux pour garantir que vous recevez des guides techniques fiables et faciles à suivre. Examinez le processus de publication.