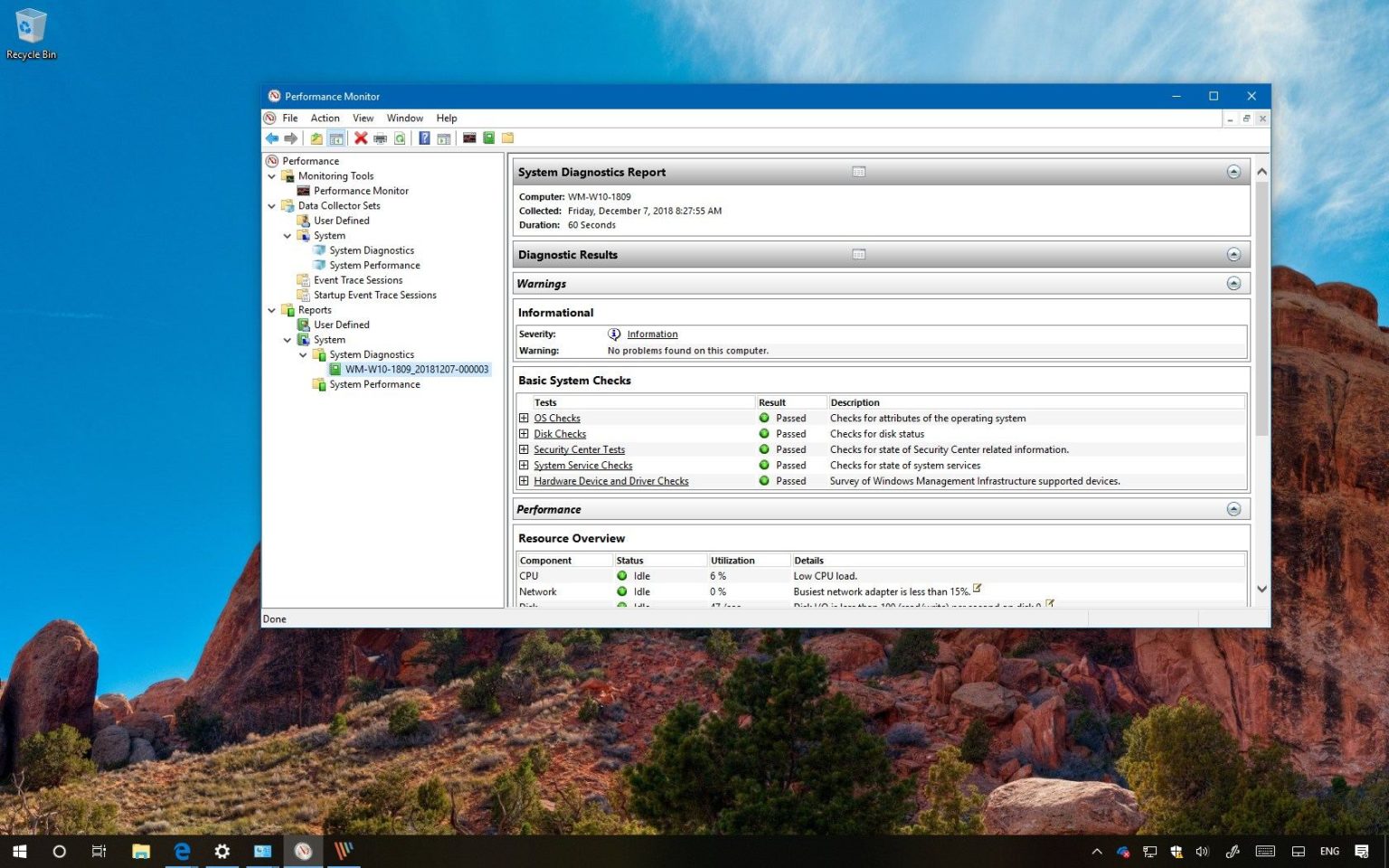Sous Windows 10, si vous rencontrez des problèmes de performances ou si quelque chose ne fonctionne pas correctement, vous pouvez utiliser l'outil intégré d'analyse des performances pour exécuter plusieurs tests de diagnostic et collecter des données en temps réel pour savoir rapidement si votre appareil dispose d'un logiciel ou problèmes liés au matériel.
Dans ce guide, vous apprendrez les étapes à suivre pour créer un rapport sur l'état du système sous Windows 10 afin de confirmer que tout fonctionne correctement ou d'identifier tout problème logiciel ou matériel sur votre ordinateur.
Comment générer un rapport d'intégrité à l'aide de Performance Monitor
Pour créer un rapport sur l'état du système à l'aide de l'Analyseur de performances, procédez comme suit :
-
Ouvrir Panneau de contrôle.
-
Cliquer sur Système et sécurité.
-
Cliquer sur Outils administratifs.
-
Double-cliquez sur le Moniteur de performances raccourci.
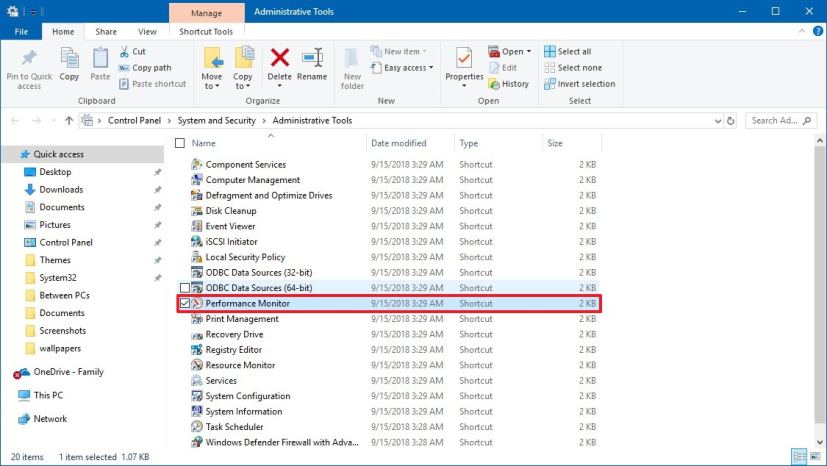
Modèles d'administration Moniteur de performances -
Élargir la Système bifurquer.
-
Cliquez avec le bouton droit sur Diagnostique du systeme article.
-
Sélectionnez le Commencer option.
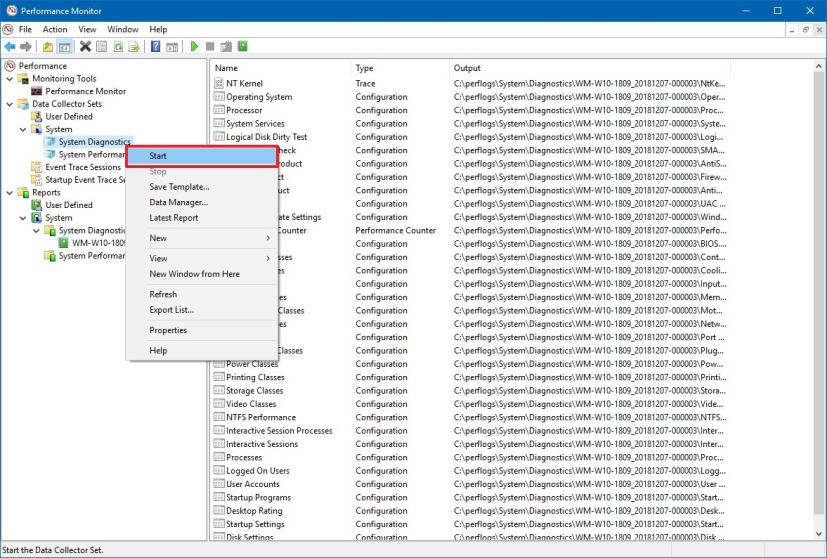
Moniteur de performances Diagnostics du système
Une fois les étapes terminées, l'Analyseur de performances exécutera plusieurs tests pour analyser votre appareil, notamment des vérifications de base du système d'exploitation, des disques, de la sécurité et du contrôle de compte d'utilisateur (UAC), des services système, ainsi que du matériel et des pilotes.
Une fois les données collectées, vous pouvez voir le rapport sous Rapports > Système > Diagnostique du systeme et sélectionnez le dernier rapport dans la liste.
De plus, vous pouvez également voir un aperçu des ressources système qui inclut les performances du processeur, du disque, de la mémoire et du réseau pendant le test de diagnostic qui vous permet d'identifier les anomalies.
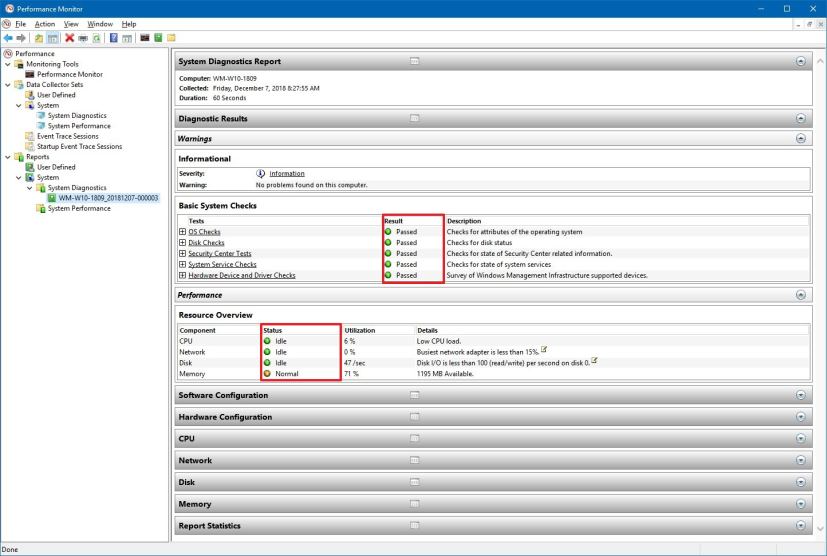
Le rapport est complet, mais sous « Vérifications de base du système » et « Présentation des ressources », vous pouvez voir les colonnes « Résultat » et « Statut » pour identifier rapidement l'état de santé de votre système. Si les colonnes affichent un indicateur vert ou jaune, tout fonctionne comme prévu, mais si vous voyez un indicateur rouge, c'est la zone que vous devez enquêter. Cependant, avant de tirer des conclusions hâtives, c'est une bonne idée d'exécuter l'Analyseur de performances une ou deux fois de plus, et si vous obtenez toujours des indicateurs rouges, vous pouvez alors confirmer qu'il y a un problème.
Si vous rencontrez déjà des problèmes avec votre appareil, c'est une bonne idée de recréer le problème lors de l'exécution des tests de diagnostic, car le problème sera enregistré, vous permettant ainsi de mieux comprendre le problème.
Si l'utilisation de Performance Monitor est une expérience fastidieuse, la sécurité Windows facilite le suivi des performances et de l'état de santé.
Pourquoi vous pouvez faire confiance à Winfix.net
L'auteur combine les connaissances d'experts avec des conseils centrés sur l'utilisateur, des recherches et des tests rigoureux pour garantir que vous recevez des guides techniques fiables et faciles à suivre. Passez en revue le processus de publication.