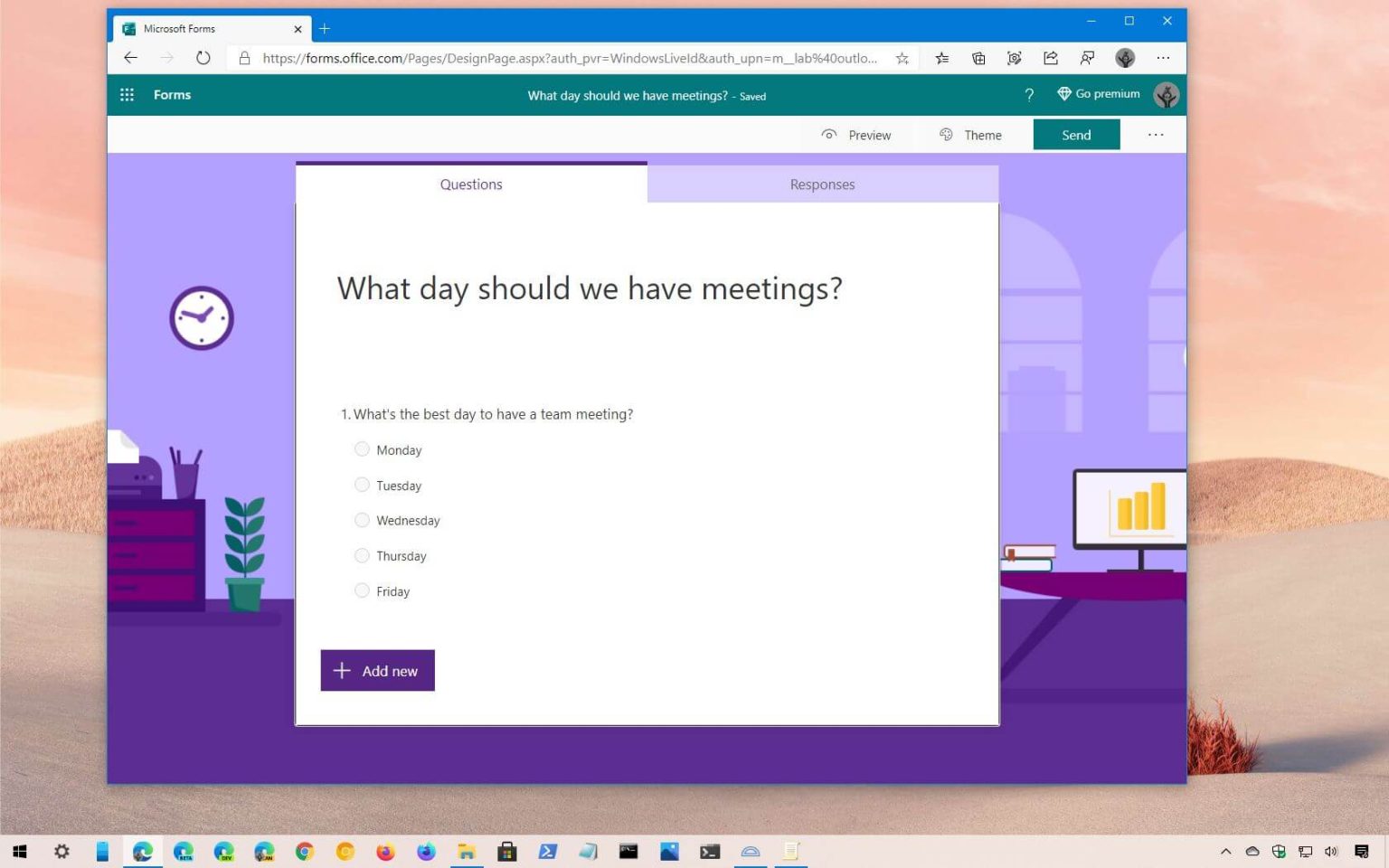Les sondages sont un excellent moyen d'interagir avec des clients ou des collègues pour régler une discussion ou obtenir un avis rapide sur un produit ou un service spécifique, et Microsoft Forms peut vous aider à créer et partager ce type d'enquête rapidement et gratuitement.
Microsoft Forms est un service en ligne comme Google Forms qui facilite le processus de création de toutes sortes de formulaires avec une variété de types de questions, notamment à choix multiples, texte, évaluation, Likert et score net du promoteur, que vous pouvez partager avec d'autres personnes pour collecter commentaires depuis pratiquement n'importe où à l'aide d'un ordinateur portable ou d'un appareil de bureau exécutant Windows 10 ou tout autre système d'exploitation ou appareil mobile. Le service propose même des outils pour vérifier les résultats en temps réel, des analyses, etc.
Le service est gratuit et propose tous les outils de base pour créer un sondage, mais vous aurez besoin d'un Microsoft 365 ou un abonnement professionnel pour accéder aux options premium.
Dans ce guide, vous apprendrez les étapes pour créer et partager un sondage rapide à l'aide de la version gratuite de Microsoft Forms.
Créer un sondage rapide à l'aide de Microsoft Forms
Pour créer et partager un sondage avec Forms, procédez comme suit :
-
Connectez-vous avec votre compte Microsoft (le cas échéant).
-
Clique le Nouveau de bouton.
-
Cliquer sur Formulaire sans titre et rédigez un titre et une description pour le sondage.
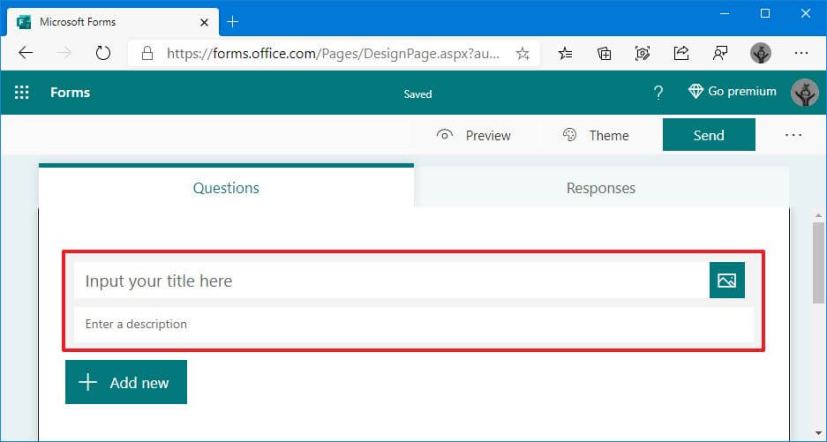
Titre et description du sondage -
(Facultatif) Cliquez sur le Image pour insérer une image pour le formulaire à l’aide de Bing, OneDrive ou d’un téléchargement manuel.
-
Clique le Ajouter un nouveau bouton.
-
Sélectionnez le Choix, Notationou un autre type de question.
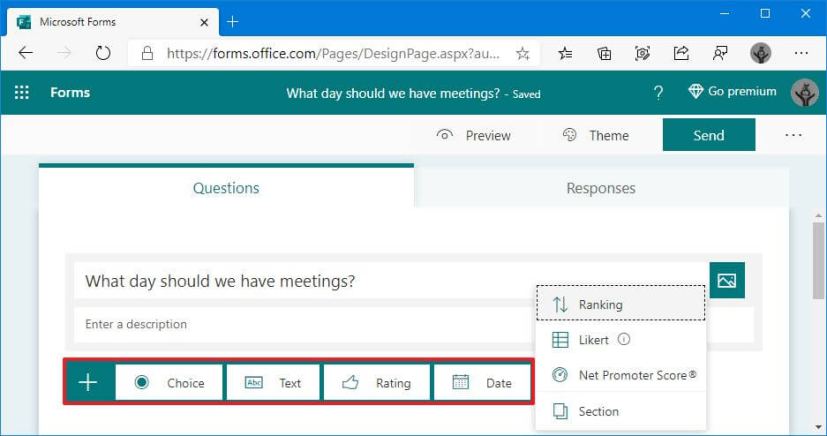
Question de sondage de sélection Microsoft Forms -
Créez une question pour le sondage.
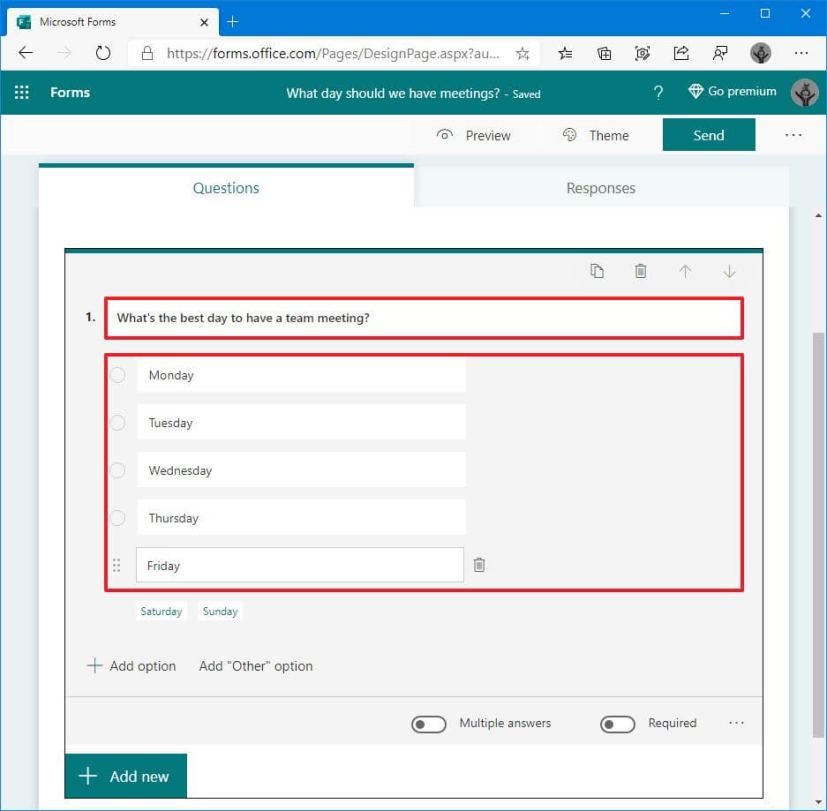
Question du sondage Microsoft Forms -
Spécifiez les réponses que vous souhaitez que les gens sélectionnent.
-
(Facultatif) Cliquez sur le Ajouter une option bouton pour inclure plus d’options.
-
(Facultatif) Cliquez sur le Ajouter l'option « Autre » bouton.
-
(Facultatif) Allumez le Plusieurs réponses interrupteur à bascule.
-
(Facultatif) Allumez le Requis interrupteur à bascule.
-
Clique le Thème dans le coin supérieur droit pour sélectionner une image d’arrière-plan et une palette de couleurs pour l’enquête.
Conseil rapide: Vous pouvez également utiliser l'option Télécharger une image à la fin de la liste pour insérer une image d'arrière-plan personnalisée.
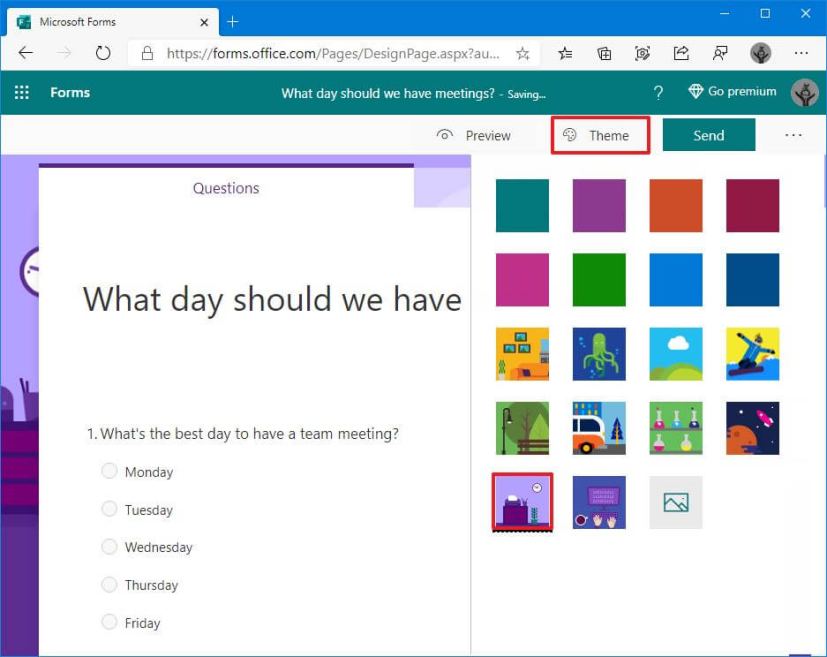
Sélectionnez le thème du sondage -
Clique le Aperçu dans le coin supérieur droit pour consulter l’enquête complète avant de la publier.
-
Cliquez sur le bouton Précédent dans le coin supérieur gauche.
-
Clique le Plus de paramètres de formulaire (points de suspension) dans le coin supérieur droit et sélectionnez le Paramètres option.
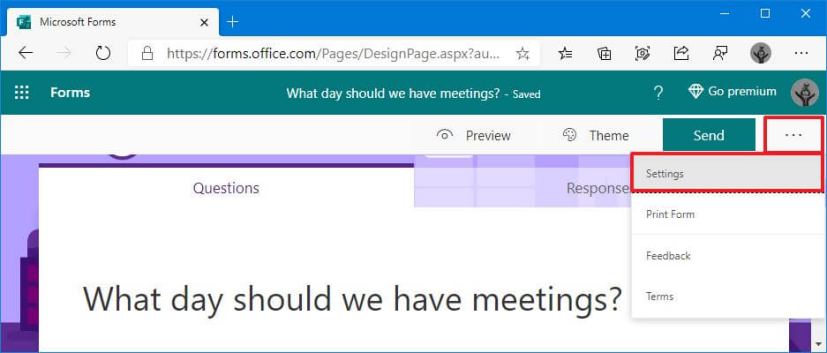
Option de paramètres de sondage Microsoft Forms -
Sélectionnez les paramètres que vous souhaitez activer dans le sondage, Accepter les réponses, Date de début, Date de finou Notification par email de chaque réponse ou Personnaliser le message de remerciement.
Note rapide: La version gratuite de Forms ou celle disponible avec Microsoft 365 Personnel ou Famille n'inclut pas le paramètre « Qui peut remplir ce formulaire » pour enregistrer les noms des participants, vous aurez besoin d'un abonnement professionnel pour accéder à cette option et à d'autres.
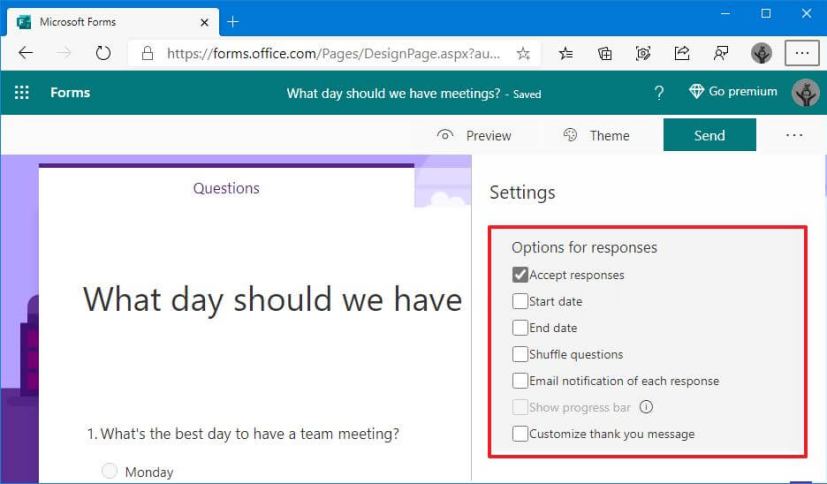
Paramètres Microsoft Forms pour les sondages -
Clique le Envoyer bouton.
-
Sélectionnez le lien option.
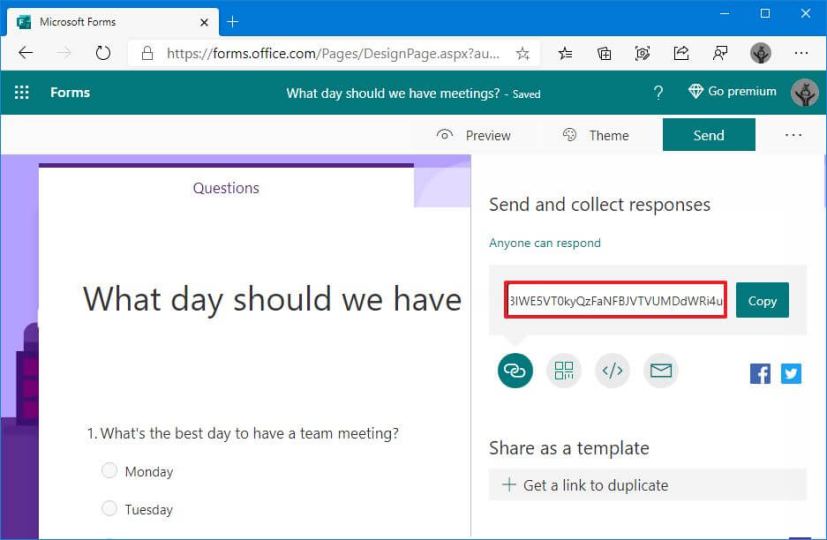
Lien du sondage Microsoft Forms -
Clique le Copie bouton.
Une fois les étapes terminées, vous pouvez coller et envoyer le lien à chaque personne à qui vous souhaitez répondre au sondage. Vous pouvez également obtenir un code QR que les destinataires scannent avec leur téléphone pour accéder au sondage. Il existe une option d'intégration pour copier un code à intégrer dans une page Web, ou vous pouvez même sélectionner l'option de courrier électronique, qui copie simplement le lien du formulaire dans le presse-papiers et ouvre le client de messagerie par défaut.
Dans le cas où vous souhaitez supprimer le sondage ou tout autre formulaire, dans la page principale de Microsoft Forms, cliquez sur l'option « Tous mes formulaires » en bas à droite, puis cliquez sur le bouton ellipse bouton de menu dans le formulaire et sélectionnez le Supprimer option.
Vérifiez les résultats du sondage rapide avec Microsoft Forms
Une fois le sondage publié, vous pouvez vérifier les réponses depuis le formulaire.
Pour afficher les réponses au sondage, procédez comme suit :
-
Connectez-vous avec votre compte Microsoft (le cas échéant).
-
Cliquez sur le sondage que vous avez publié.
-
Clique le Réponses languette.
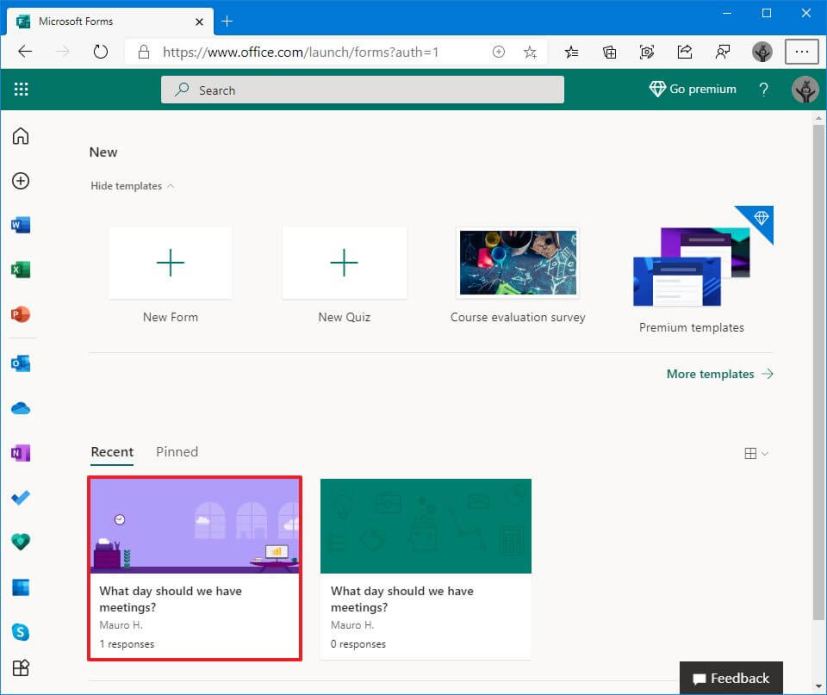
Éléments récents de Microsoft Forms -
Confirmez le nombre de personnes qui ont envoyé leurs réponses au sondage rapide et le temps moyen nécessaire pour répondre à la question.
-
Clique le Voir les résultats bouton.
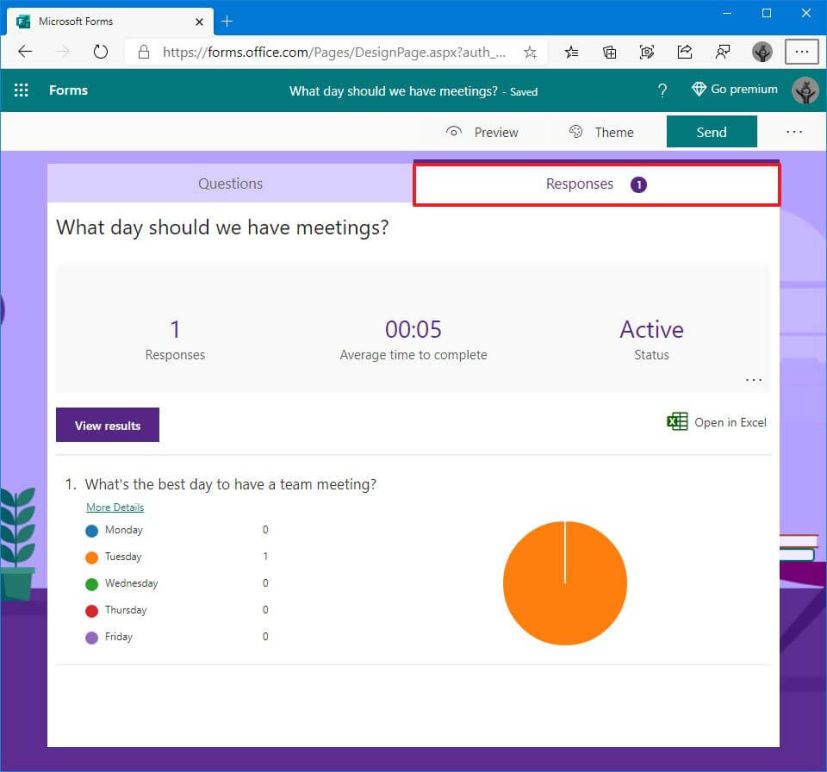
Résultats du sondage Microsoft Forms
Une fois les étapes terminées, vous aurez une meilleure compréhension de la part des participants et vous pourrez utiliser ces données pour améliorer les produits ou services que vous fournissez.
Pourquoi vous pouvez faire confiance à Winfix.net
Je combine les connaissances d'experts avec des conseils centrés sur l'utilisateur, des recherches et des tests rigoureux pour garantir que vous recevez des guides techniques fiables et faciles à suivre. Examinez le processus de publication.