- Pour créer une clé USB amorçable Windows 11, téléchargez et lancez le « Outil de création multimédia », sélire le « Clé USB » et continuez avec les instructions à l'écran.
- Une autre façon de créer une clé USB consiste à utiliser l'outil Rufus, qui inclut la possibilité de télécharger l'ISO de Windows 11 ou l'application Ventoy qui rend n'importe quel fichier ISO amorçable.
- Vous pouvez également télécharger manuellement l’ISO officiel de Windows 11 et utiliser l’invite de commande pour créer le support de démarrage.
MISE À JOUR 21/10/2023 : Si vous envisagez d'installer Windows 11 sur un ordinateur répondant à la configuration minimale requise en utilisant le processus propre, vous devrez créer un support USB amorçable, et dans ce didacticiel, je vais vous apprendre comment.
Bien que vous puissiez démarrer une nouvelle installation de Windows 11 directement à partir de l'outil de création de support ou d'un fichier ISO monté, le démarrage de l'appareil avec un support d'installation USB reste la meilleure approche pour procéder à l'installation. De plus, c'est peut-être le seul moyen d'installer Windows 11 sur un nouvel ordinateur ou un appareil doté d'un disque dur vide.
Si vous devez créer une clé USB amorçable pour installer Windows 11, vous disposez de plusieurs options, notamment l'outil de création de support, Rufus, Ventoy et l'invite de commande.
Dans ce didacticiel, je vais vous apprendre à créer un support de démarrage USB pour effectuer une installation sur place ou propre de Windows 11 avec prise en charge de l'UEFI. Vous pouvez également utiliser ces instructions à partir d'un appareil exécutant Windows 10.
Créer une clé USB amorçable Windows 11 à partir de l'outil de création de support
Pour créer une clé USB Windows 11 amorçable avec l'outil de création de support, procédez comme suit :
-
Dans la section « Créer un support d'installation de Windows 11 », cliquez sur le bouton Télécharger maintenant bouton.
-
Double-cliquez sur le MediaCrationToolW11.exe fichier pour lancer l’outil.
-
Clique le Accepter bouton.
-
Clique le Suivant bouton.
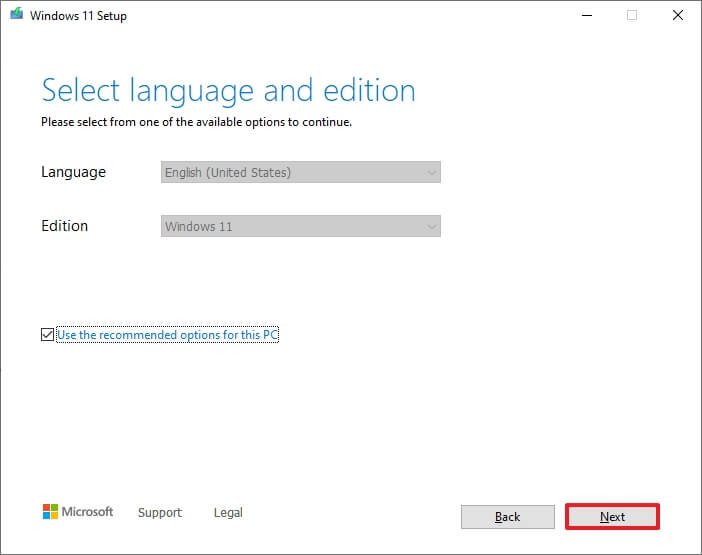
Note rapide: Si vous souhaitez créer une clé USB Windows 11 pour un autre appareil, vous pouvez également décocher le «Utilisez les options recommandées pour ce PC » option pour sélectionner la langue, l’architecture et l’édition correctes.
-
Sélectionnez le clé USB option.
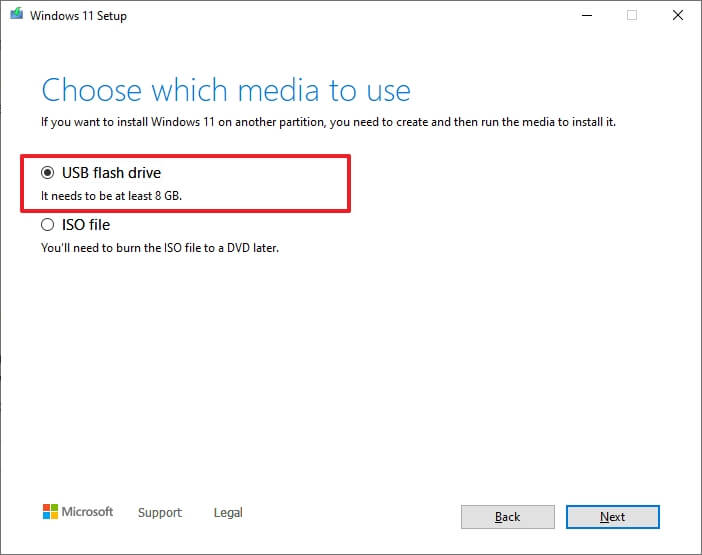
-
Clique le Suivant bouton.
-
Sélectionnez la clé USB dans la liste, mais assurez-vous qu'elle ne contient aucun fichier important, car ce processus effacera tout ce qu'elle contient.
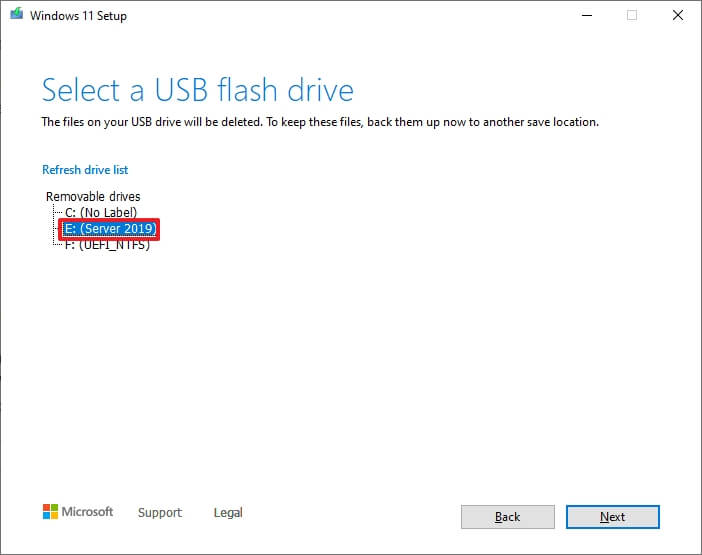
-
Clique le Suivant bouton.
-
Clique le Finition bouton.
Une fois les étapes terminées, vous pouvez démarrer le périphérique compatible UEFI avec la clé USB pour installer Windows 11.
Créer une clé USB amorçable Windows 11 à partir de Rufus
Pour créer une clé USB bootable de Windows 11 avec Rufus, procédez comme suit :
-
Dans la section « Télécharger », cliquez sur le lien pour télécharger la dernière version.
-
Double-cliquez sur l'exécutable pour lancer l'outil.
-
Clique le Paramètres (troisième bouton en partant de la gauche) en bas de la page.
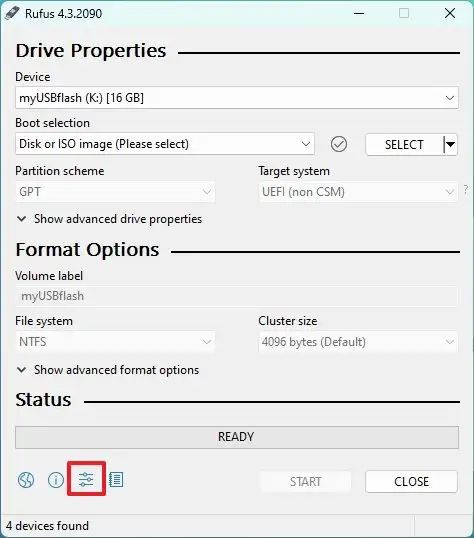
-
Dans la section « Paramètres », utilisez le menu déroulant « Rechercher les mises à jour » et sélectionnez le Tous les jours option.
-
Clique le Fermer bouton.
-
Clique le Fermer bouton à nouveau.
-
Ouvrir Rufus encore.
-
(Facultatif) Dans la section « Périphérique », utilisez le menu déroulant et sélectionnez la clé USB pour créer le support d'installation.
-
Dans la section « Sélection de démarrage », utilisez le menu déroulant et sélectionnez le « Disque ou image ISO » option.
-
Clique le flèche vers le bas (sur le côté droit) et sélectionnez le Télécharger option.
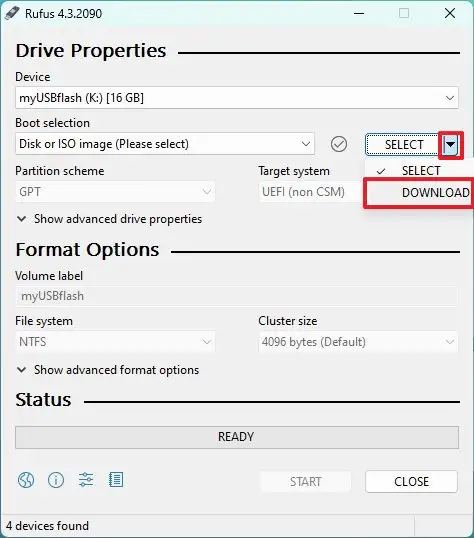
-
Clique le Télécharger bouton.
-
Sélectionnez le Windows 11 option.
-
Clique le Continuer bouton.
-
Dans la section « Release », sélectionnez le « 23H2 (Build 22631.xxx – 2023.12) » option pour télécharger la mise à jour Windows 11 2023.
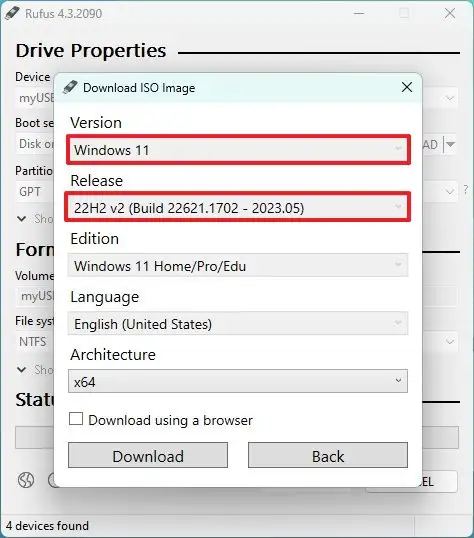
-
Clique le Continuer bouton.
-
Sélectionnez le Windows 11 Famille/Pro/Éducatif option.
-
Clique le Continuer bouton.
-
Sélectionnez la langue pour l'installation de Windows 11.
-
Clique le Continuer bouton.
-
Sélectionnez le x64 architecture.
-
Clique le Télécharger bouton.
-
Sélectionnez l’emplacement pour enregistrer automatiquement le fichier ISO Windows 11 23H2.
-
Sous le paramètre « Option d'image », sélectionnez le « Installation standard de Windows 11 » option.
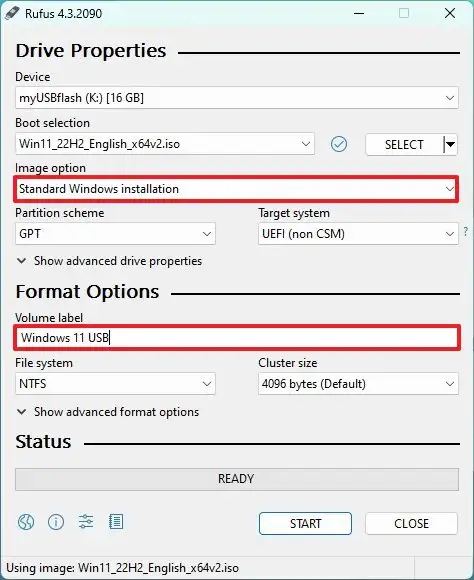
-
(Facultatif) Continuez avec les paramètres par défaut après le téléchargement.
-
(Facultatif) Sous le paramètre « Nom du volume », spécifiez un nom pour le lecteur, par exemple : Configuration de Windows 11 23H2.
-
Clique le Commencer bouton.
-
Effacer le « Supprimer l'exigence de 4 Go+ de RAM, de démarrage sécurisé et de TPM 2.0 » option.
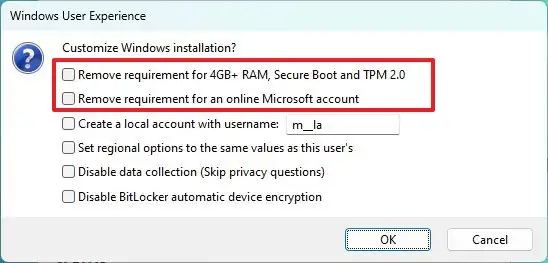
-
Effacer le « Supprimer l'exigence d'un compte Microsoft en ligne » option.
-
(Facultatif) Vérifiez le « Créez un compte local avec un nom d'utilisateur » option si vous souhaitez une installation avec un compte local au lieu d'un compte Microsoft (non recommandé).
-
Clique le D'ACCORD bouton.
Une fois les étapes terminées, l'outil commencera à créer un support de démarrage avec le support d'installation de Windows 11.
Créer une clé USB amorçable Windows 11 à partir de Ventoy
Ventoy est une application tierce similaire à Rufus, mais la différence est que Ventoy est un logiciel qui s'installe sur la clé USB et rend amorçable n'importe quel fichier ISO à partir de pratiquement n'importe quelle plate-forme, y compris Windows 11.
Pour créer une clé USB amorçable Windows 11 avec Ventoy, connectez une clé USB avec suffisamment d'espace (8 Go ou plus) et suivez ces étapes :
-
Dans la section « Actifs », cliquez sur le ventoy-xxxx-windows.zip fichier et téléchargez-le sur votre ordinateur.
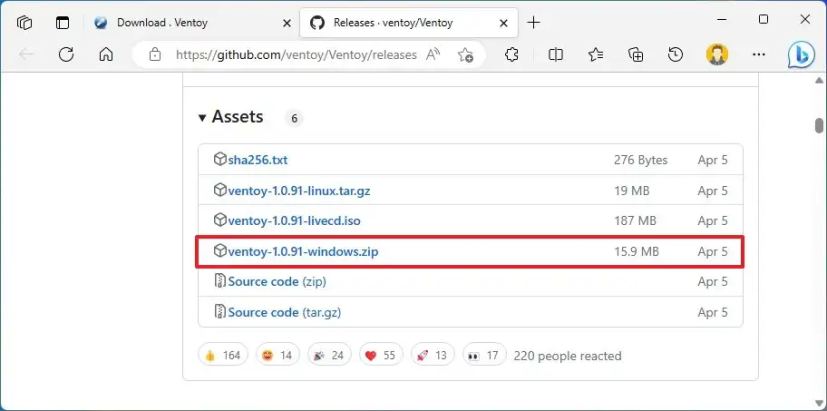
Note rapide: Vous devrez peut-être forcer et conserver le fichier car le navigateur peut le détecter comme malveillant.
-
Ouvrir Explorateur de fichiers.
-
Ouvrez l'emplacement du dossier Zip.
-
Double-cliquez sur l'ouvrir ventoy-xxxx-windows.zip déposer.
-
Clique le Extraire tout bouton de la barre de commandes.
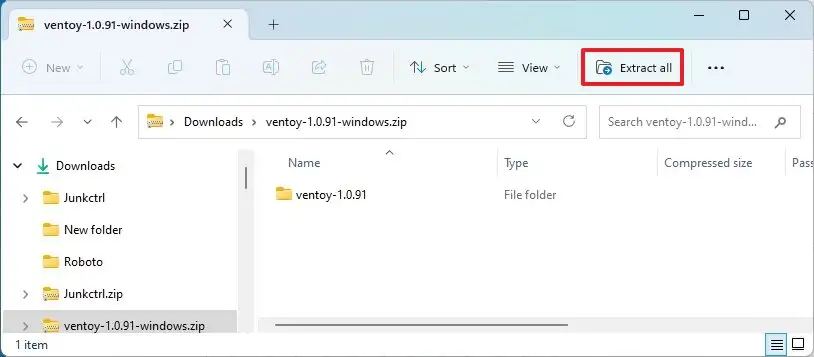
-
Clique le Parcourir bouton.
-
Sélectionnez un emplacement pour extraire les fichiers.
-
Clique le Sélectionner le dossier bouton.
-
Clique le Extrait bouton.
-
Ouvrez le ventoy-xxxx dossier.
-
Double-cliquez sur le Ventoy2Disk.exe fichier pour lancer le programme d’installation.
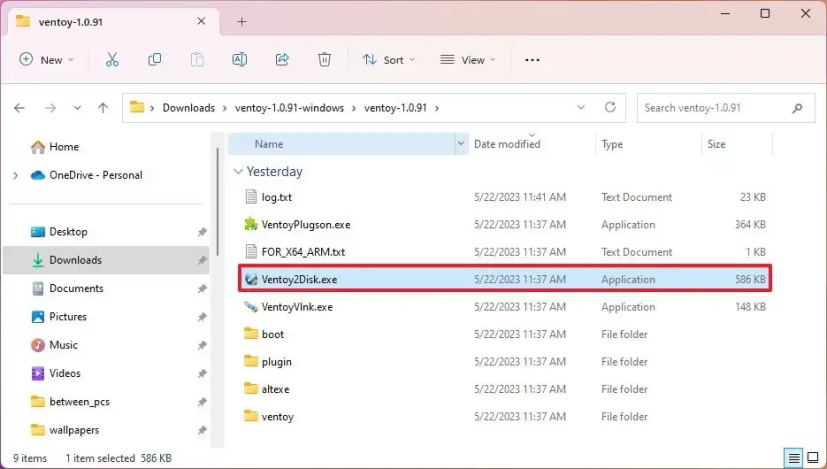
-
Choisissez la clé USB dans le paramètre « Périphérique ».
Conseil rapide: Si vous avez des fichiers importants sur le lecteur flash, il est recommandé de créer une sauvegarde, car ce processus effacera tout ce qui se trouve sur le disque externe.
-
Clique le Installer bouton.
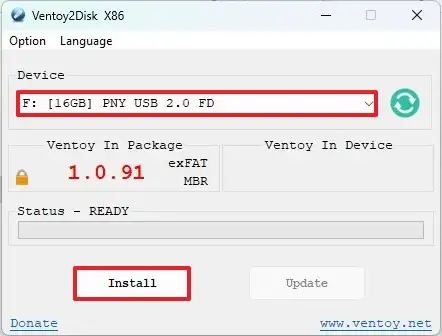
-
Clique le D'ACCORD bouton.
-
Cliquer sur Ce PC dans le volet gauche de l’Explorateur de fichiers.
-
Ouvrez le Ventoy conduire.
-
Dans la section « Télécharger l’image disque Windows 11 (ISO) », sélectionnez le Windows 11 option.
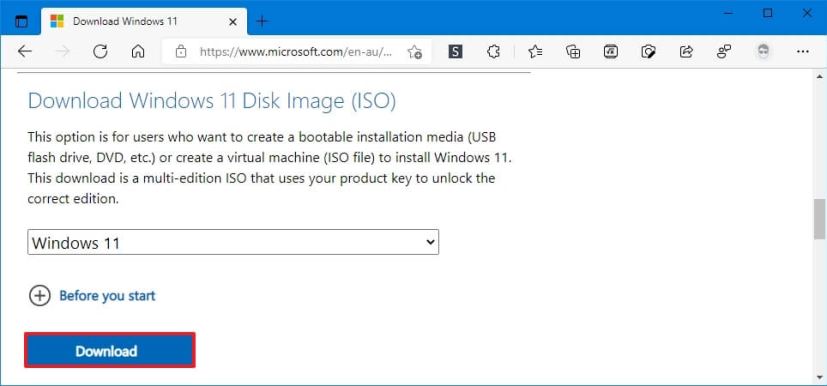
-
Clique le Télécharger bouton.
-
Sélectionnez la langue d'installation.
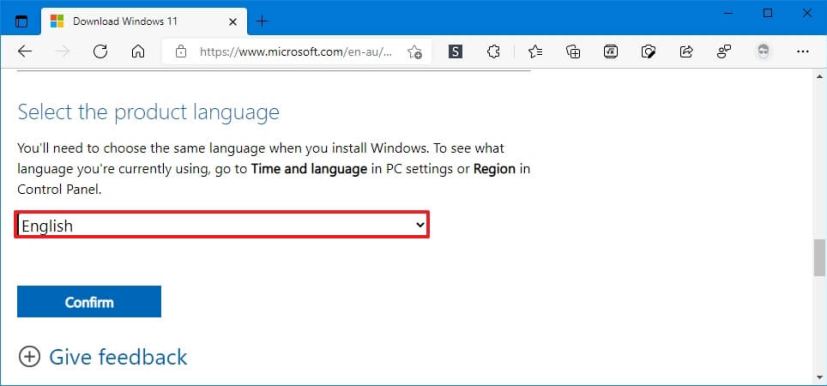
-
Clique le Confirmer bouton.
-
Clique le Télécharger bouton pour télécharger l’ISO Windows 11 sur l’appareil.
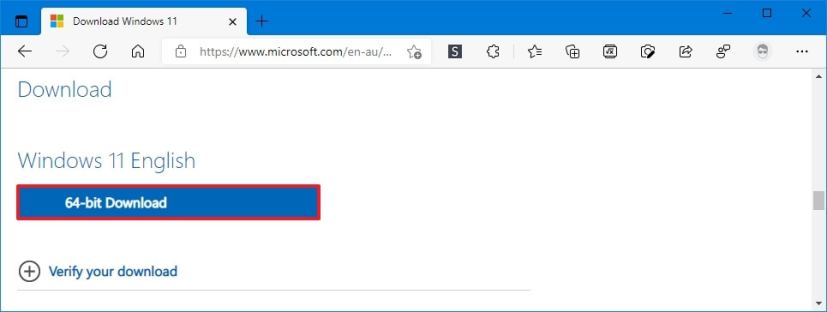
-
Copiez et collez le fichier ISO dans la clé USB Ventoy pour le rendre amorçable.
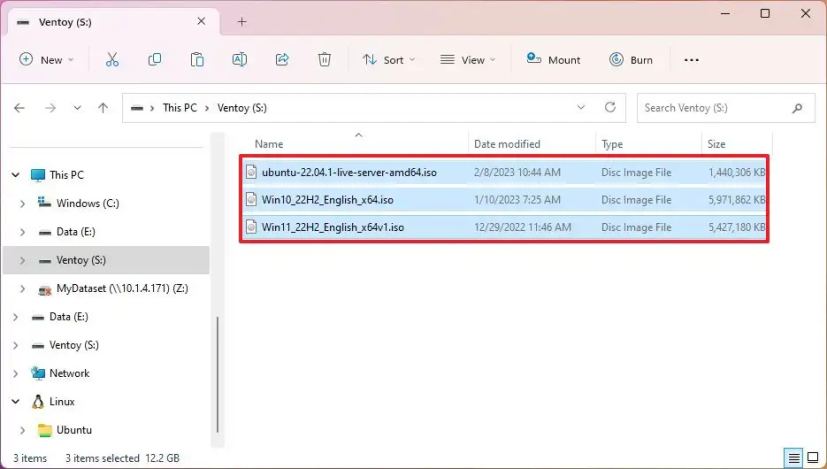
Une fois les étapes terminées, vous pouvez utiliser la clé USB amorçable pour démarrer un appareil avec l'application Ventoy, où vous pourrez ensuite choisir de lancer l'installation de Windows 11.
Étant donné que Ventoy peut rendre n'importe quel fichier ISO amorçable, vous pouvez télécharger plusieurs fichiers ISO depuis pratiquement n'importe quelle plate-forme, y compris Windows 11, 10, 8.1, 7 et Linux. La meilleure partie de ce logiciel est que lorsqu'une nouvelle version de Windows est disponible, vous devez reformater la clé USB. Vous pouvez simplement télécharger le nouveau fichier ISO pour le rendre bootable.
Créer une clé USB amorçable Windows 11 à partir de l'invite de commande
Pour créer une clé USB amorçable afin d'installer Windows 11 avec l'invite de commande, procédez comme suit :
-
Dans la section « Télécharger l’image disque Windows 11 (ISO) », sélectionnez le Windows 11 option.
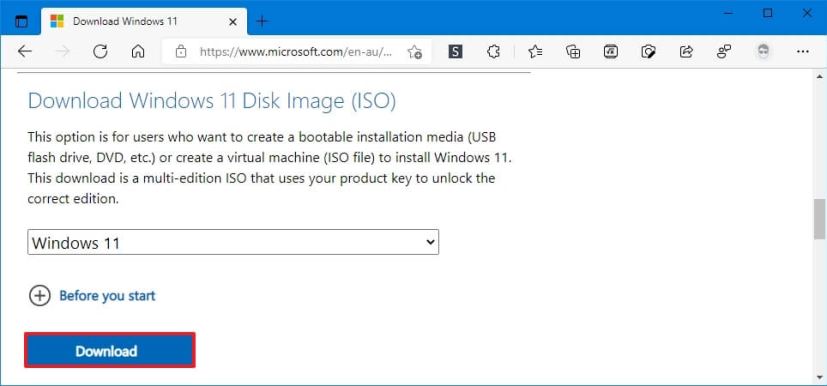
-
Clique le Télécharger bouton.
-
Sélectionnez la langue d'installation.
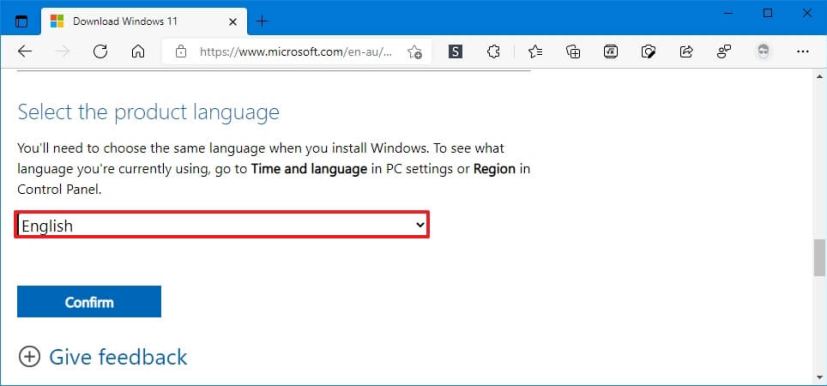
-
Clique le Confirmer bouton.
-
Clique le Télécharger bouton pour télécharger l’ISO Windows 11 sur l’appareil.
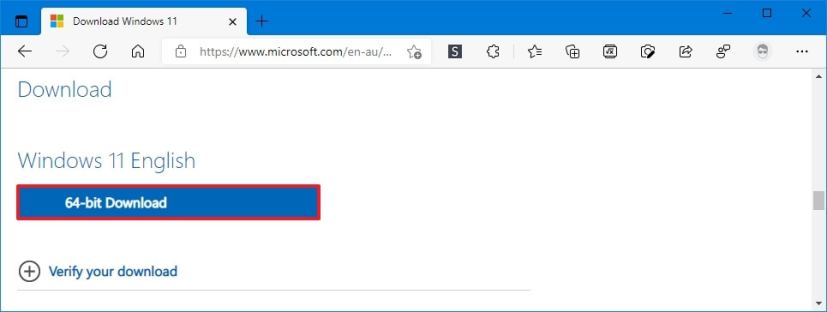
-
Ouvrir Commencer.
-
Rechercher Invite de commandecliquez avec le bouton droit sur le premier résultat et sélectionnez le Exécuter en tant qu'administrateur option.
-
Tapez la commande suivante pour ouvrir Diskpart et appuyez sur Entrer:
diskpart
-
Tapez la commande suivante pour déterminer la clé USB et appuyez sur Entrer:
list disk
-
Tapez la commande suivante pour sélectionner le stockage et appuyez sur Entrer:
select disk 1
Conseil rapide: Le
select disk 1commande à titre d'exemple, mais vous devez remplacer 1 avec la clé USB que vous souhaitez utiliser. -
Tapez les commandes suivantes pour tout supprimer de la clé USB et appuyez sur Entrer:
clean
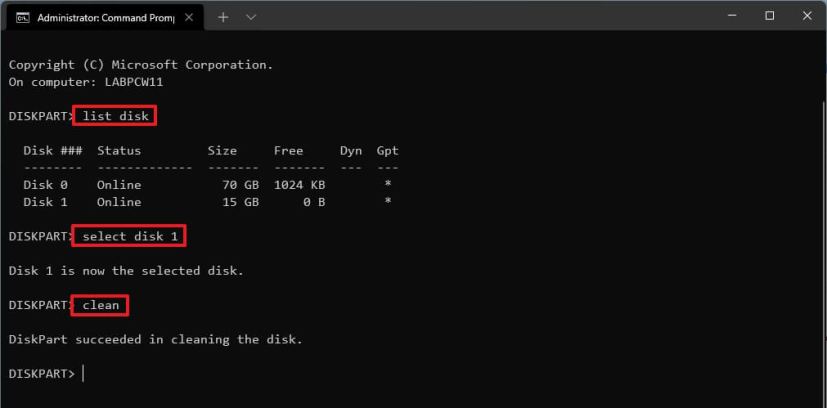
-
Tapez la commande suivante pour créer une partition principale et appuyez sur Entrer:
create partition primary
-
Tapez la commande suivante pour sélectionner la nouvelle partition et appuyez sur Entrer:
select partition 1
-
Tapez la commande suivante pour rendre la clé USB amorçable et appuyez sur Entrer:
format FS=FAT32 quick
-
Tapez la commande suivante pour attribuer un volume et une lettre de lecteur à la clé USB et appuyez sur Entrer:
assign letter=X
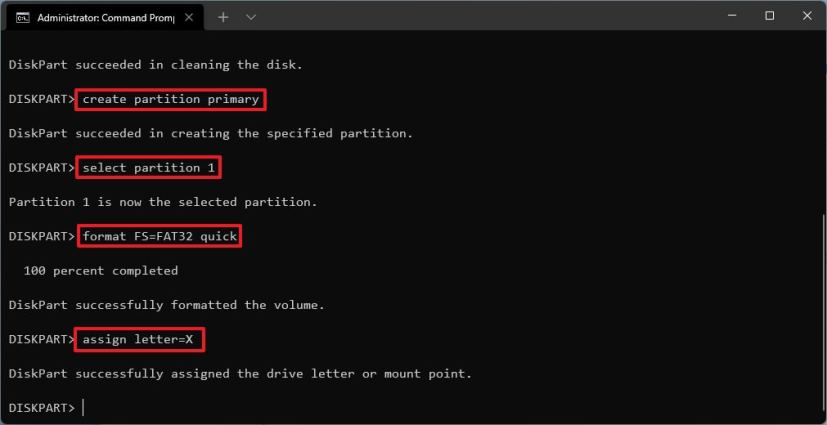
Changement X pour toute lettre disponible que vous souhaitez utiliser dans la commande.
-
Tapez la commande suivante pour quitter l'outil et appuyez sur Entrer:
exit
-
Tapez la commande suivante pour monter le fichier ISO de Windows 11 et appuyez sur Entrer:
PowerShell Mount-DiskImage -ImagePath "C:\path\to\Windows11.iso"
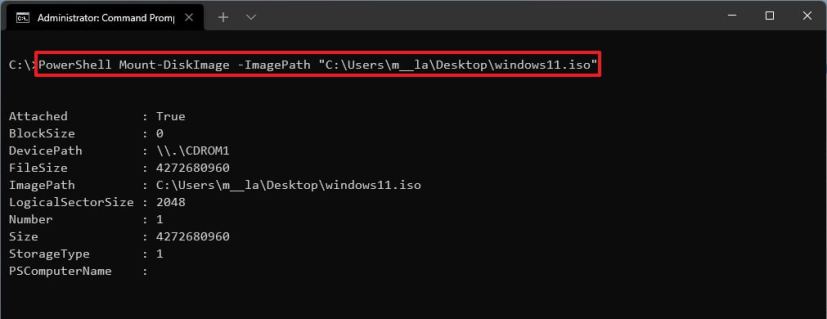
Dans la commande, mettez à jour le chemin avec l'emplacement où vous avez stocké le fichier ISO Windows 11.
-
Tapez la commande suivante pour relancer Diskpart et appuyez sur Entrer:
diskpart
-
Tapez la commande suivante pour déterminer la lettre de lecteur du fichier ISO Windows 11 monté et appuyez sur Entrer:
list volume
-
Tapez la commande suivante pour quitter Diskpart et appuyez sur Entrer:
exit
-
Tapez la commande suivante pour accéder au fichier ISO de Windows 11 et appuyez sur Entrer:
E:
-
Tapez la commande suivante pour accéder au dossier de démarrage et appuyez sur Entrer:
cd boot
-
Tapez la commande suivante pour mettre à jour le code de démarrage du volume de la clé USB et appuyez sur Entrer:
bootsect /nt60 X:
-
Tapez la commande suivante pour copier tous les fichiers d'installation de Windows 11 sur la clé USB et appuyez sur Entrer:
xcopy E:\*.* X:\ /E /F /H
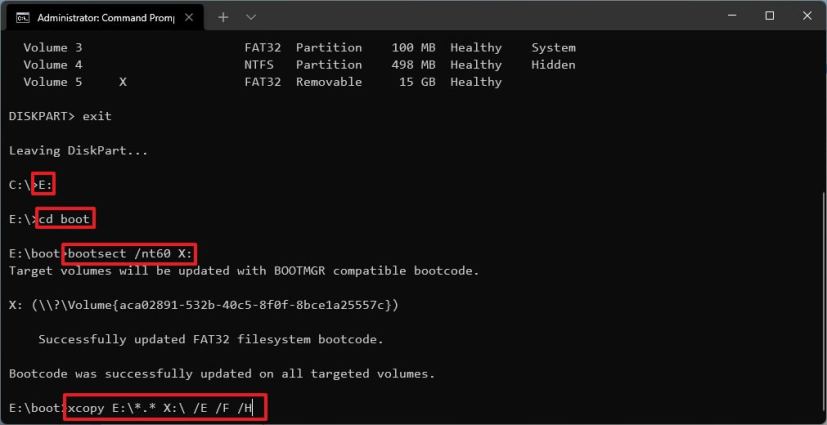
Dans la commande, changez le E et X lettres de lecteur avec les lettres de lecteur correctes pour l’image ISO de Windows 11 et la clé USB, respectivement.
Une fois les étapes terminées, vous pouvez utiliser la clé USB amorçable pour installer Windows 11 sur les appareils UEFI.
Mise à jour du 21 octobre 2023 : Ce didacticiel a été mis à jour avec de nouvelles instructions et reflète les nouvelles modifications.

