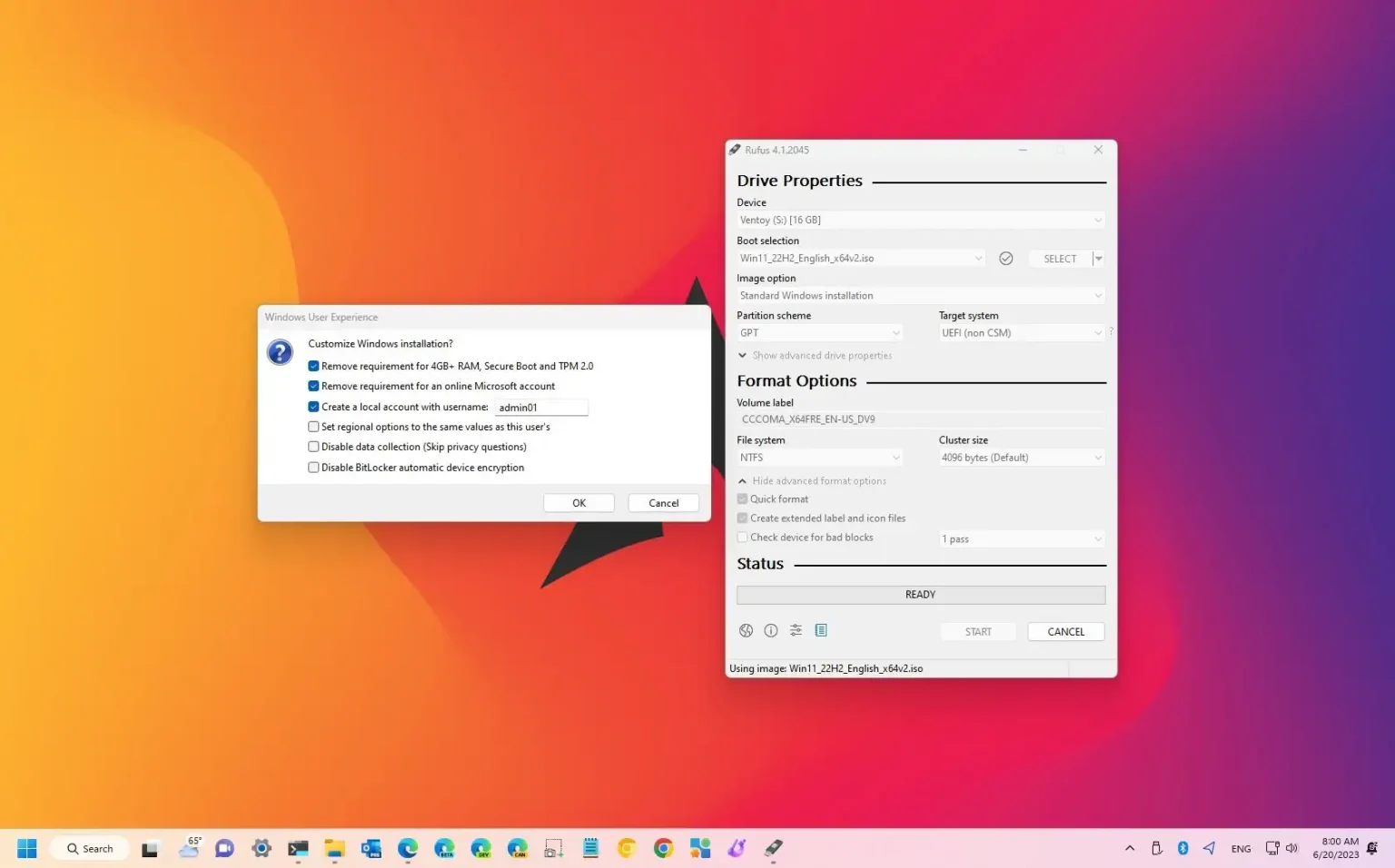Windows 11 22H2 ajoute encore plus d'exigences d'installation, notamment une connexion Internet et un compte Microsoft pour terminer la configuration initiale. Cependant, vous pouvez désormais utiliser l'application Rufus pour créer un support de démarrage USB afin de contourner ces restrictions et d'autres.
Dans la version originale, Windows 11 (version 21H2) introduisait des exigences d'installation plus élevées, notamment des processeurs modernes, Secure Boot, TPM 2.0, 4 Go de RAM et 64 Go de stockage, et sur la mise à jour Windows 11 2022, la société a même augmenté les restrictions. de plus, nécessitant une connexion Internet et l’utilisation d’un compte Microsoft pour configurer l’installation.
Bien que ces exigences rendent l'installation encore plus compliquée, vous pouvez utiliser des solutions de contournement et des outils comme Rufus pour effectuer une mise à niveau sur du matériel non pris en charge ou installer Windows 11 avec un compte local.
Ce guide vous apprendra les étapes pour créer un support de démarrage USB pour installer Windows 11 22H2 sur pratiquement n'importe quel matériel.
Créer une clé USB amorçable Windows 11 22H2 avec contournement des exigences
Pour créer une clé USB amorçable Windows 11 22H2 afin de contourner la configuration système requise, procédez comme suit :
-
Cliquez sur le lien pour télécharger la dernière version.
-
Double-cliquez sur le rufus.4.xx.exe fichier pour lancer l’outil.
-
Dans la section « Périphérique », utilisez le menu déroulant et sélectionnez le lecteur flash pour créer le support USB amorçable Windows 11 22H2.
-
Clique le Sélectionner bouton.
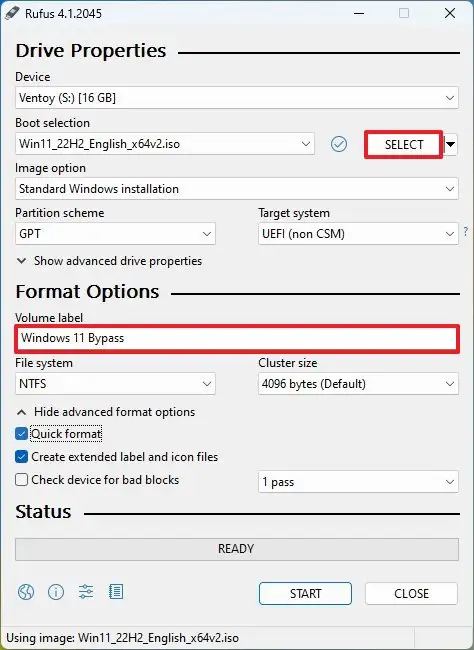
-
Sélectionnez le Windows 11 22H2 ISO déposer.
-
Clique le Ouvrir bouton.
-
Sélectionnez le « Partition Windows standard » dans le paramètre « Option d’image ».
-
Sélectionnez le Google Tag option dans le paramètre « Schéma de partition ».
-
Sélectionnez le UEFI (non CSM) dans le paramètre « Système cible ».
-
Dans la section « Étiquette de volume », spécifiez un nom descriptif pour la clé USB amorçable Windows 11 22H2.
-
Utilisez les paramètres par défaut pour le Système de fichiers et Taille de cluster possibilités.
-
Vérifier la Formatage rapide option.
-
Vérifier la « Créer des fichiers d'étiquettes et d'icônes étendus » option.
-
Clique le Commencer bouton.
-
Vérifier la « Supprimer l'exigence de 4 Go de RAM, de démarrage sécurisé et de TPM 2.0 » option pour installer Windows 11 22H2 sur du matériel non pris en charge.
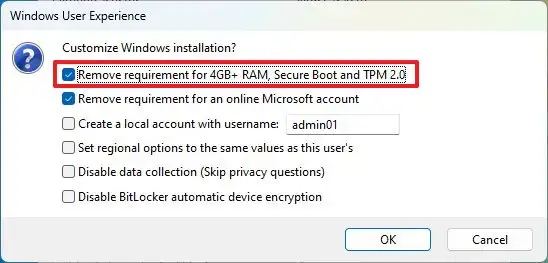
-
Vérifier la « Supprimer l'exigence d'un compte Microsoft en ligne » possibilité d'utiliser un compte local et de contourner les exigences Internet.
-
(Facultatif) Vérifiez le « Créez un compte local avec un nom d'utilisateur » et spécifiez un nom pour le compte.
Note rapide: Si vous souhaitez créer un compte local lors de l'installation, vous n'avez pas besoin de cocher cette option.
-
Clique le D'ACCORD bouton.
Une fois les étapes terminées, Rufus créera un support USB amorçable qui contournera les exigences de mise à niveau ou d'installation d'une nouvelle copie de Windows 11 sur du matériel non pris en charge.
Pourquoi vous pouvez faire confiance à Winfix.net
Je combine les connaissances d'experts avec des conseils centrés sur l'utilisateur, des recherches et des tests rigoureux pour garantir que vous recevez des guides techniques fiables et faciles à suivre. Examinez le processus de publication.