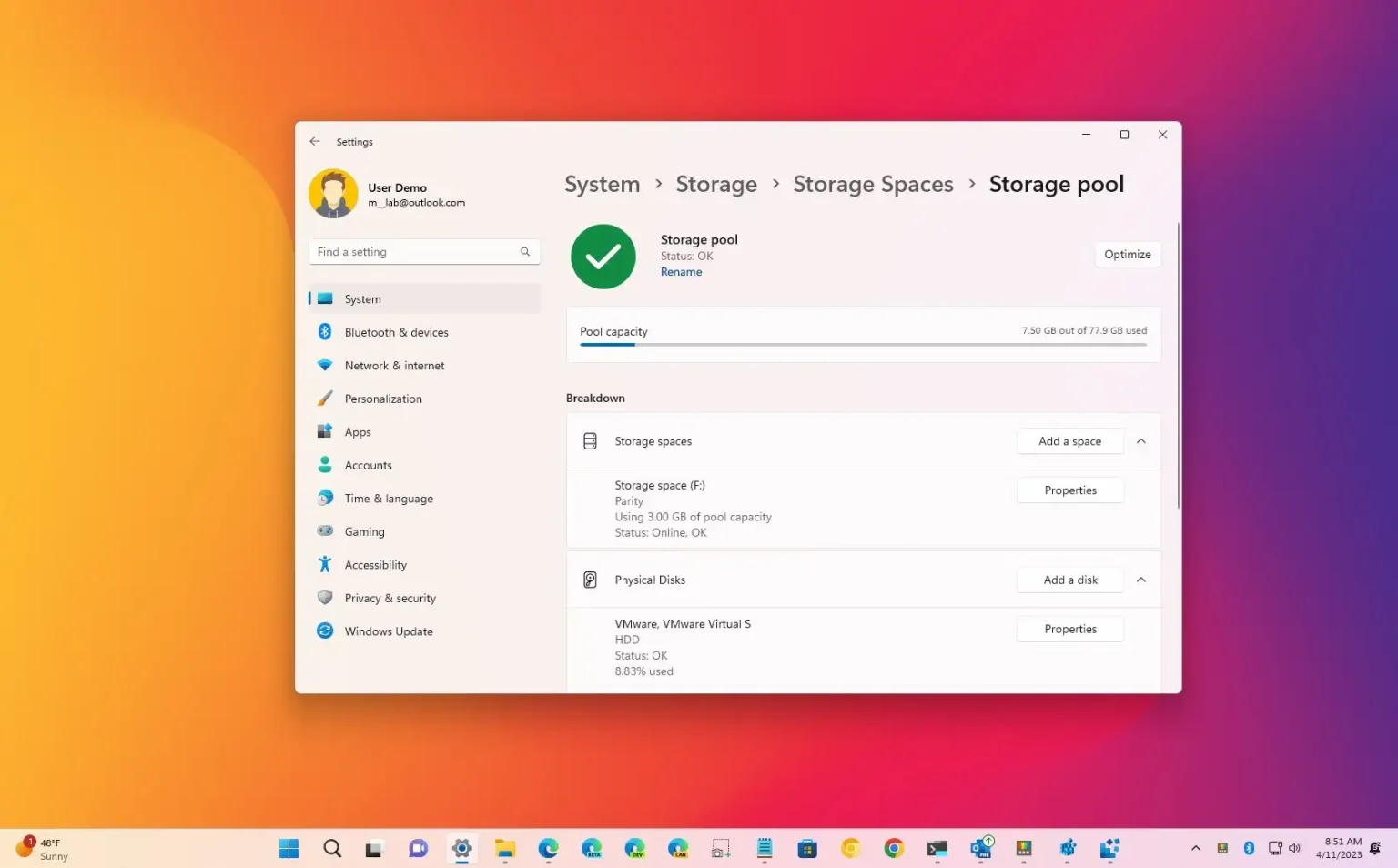Sous Windows 11, les espaces de stockage sont une fonctionnalité conçue pour regrouper des lecteurs afin de créer un lecteur virtuel d'une plus grande capacité avec différents niveaux de protection avec la possibilité d'étendre la taille en ajoutant davantage de lecteurs.
Storage Spaces propose cinq types d'options de résilience, notamment « simple » (pas de résilience), « miroir bidirectionnel », « miroir à trois voies », « parité » et « double parité ».
Ce guide vous aidera à utiliser les espaces de stockage pour créer et gérer un volume de parité qui, similaire à un niveau RAID 5, nécessite au moins trois disques. Il offre une efficacité de stockage et une protection contre une panne de disque en copiant les données à plusieurs endroits. Si un disque tombe en panne, vous pouvez le remplacer et les données seront régénérées en utilisant les informations de parité disponibles sur les disques restants. Cette option est plus adaptée au stockage de données à long terme (comme les sauvegardes) car elle offre la plus grande capacité de stockage en combinant stockage et protection, mais les performances ne sont pas idéales pour les fichiers que vous utilisez quotidiennement.
Ce guide vous apprendra les étapes pour créer un espace de parité à l'aide de l'expérience moderne des espaces de stockage sur Windows 11.
Créer un volume de parité à partir des espaces de stockage sous Windows 11
Pour créer un espace de parité avec les espaces de stockage sur Windows 11, procédez comme suit :
-
Ouvrir Paramètres sous Windows 11.
-
Cliquer sur Système.
-
Cliquer sur Stockage.
-
Dans la section « Gestion du stockage », cliquez sur le bouton « Paramètres de stockage avancés » option.
-
Choisir la Espaces de stockage paramètre.
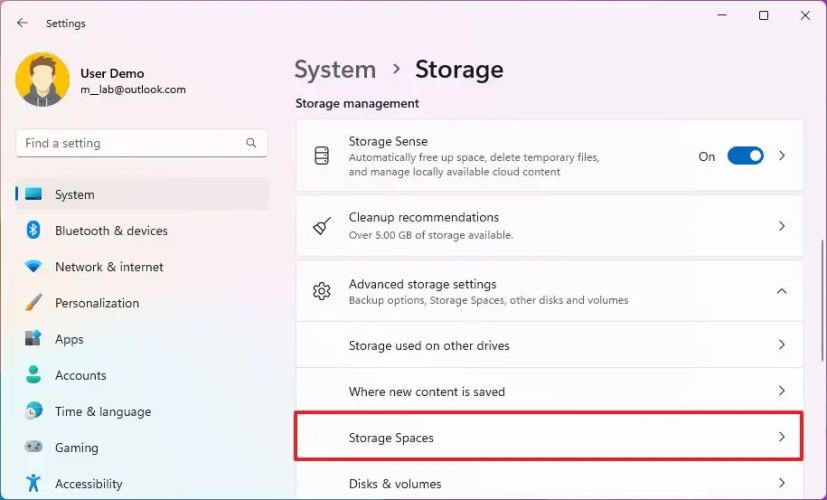
-
Clique le Ajouter bouton pour le paramètre « Ajouter un nouveau pool de stockage ».
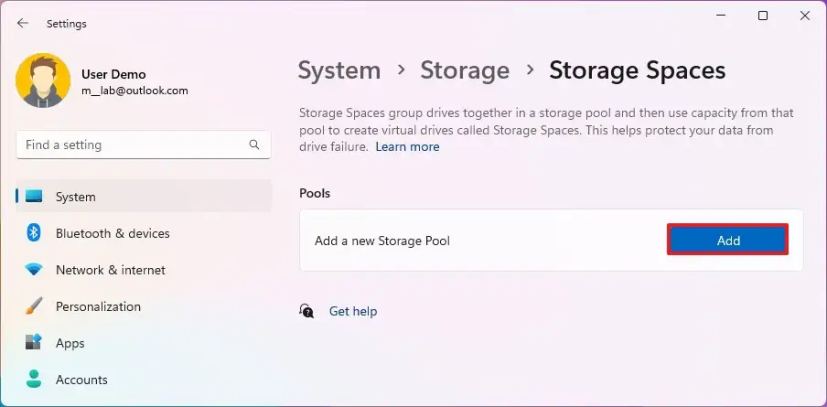
-
Confirmez un nom pour le pool de stockage.
-
Sélectionnez au moins trois lecteurs pour créer un pool avec parité sous Windows 11.
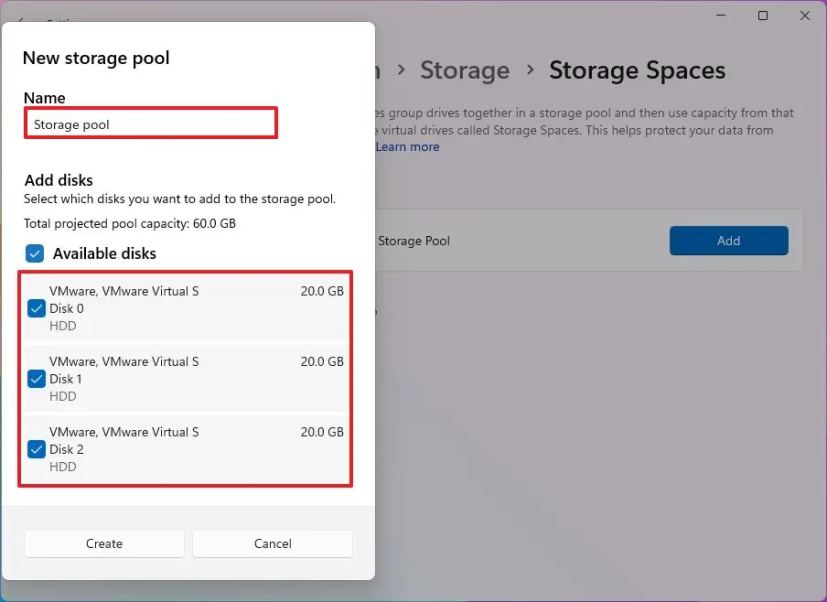
-
Clique le Créer bouton.
-
Confirmez un nom pour l'espace de stockage.
-
Spécifiez la taille de l'espace.
Conseil rapide: Si vous souhaitez consacrer toute la capacité disponible à l'espace de stockage, vous pouvez laisser la taille par défaut. Vous pouvez également agrandir le stockage et, lorsque vous manquez d'espace, vous pouvez ajouter des disques supplémentaires pour étendre le stockage.
-
Sélectionnez le Parité option de résilience.
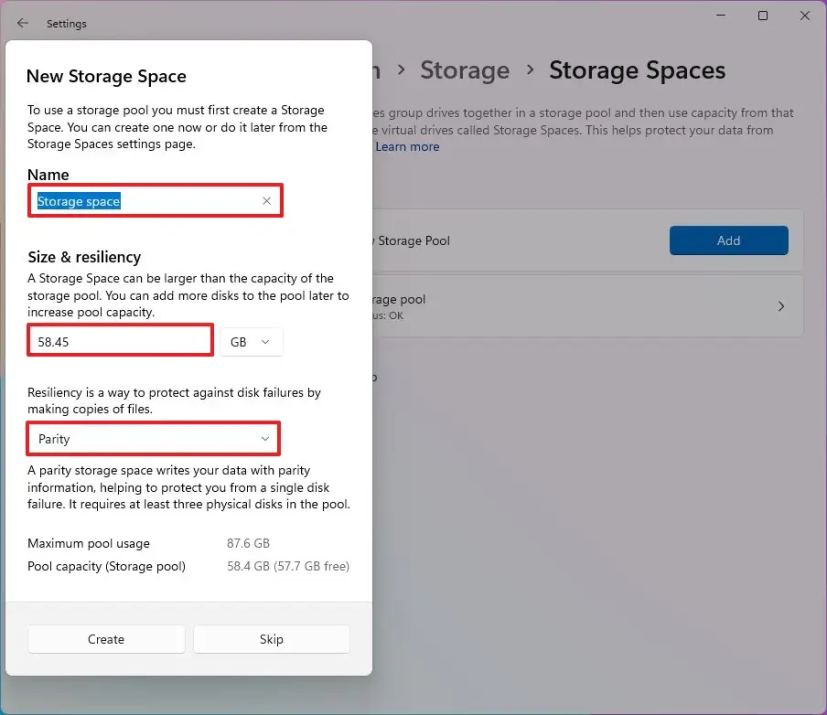
-
Clique le Créer bouton.
-
Spécifiez une étiquette pour le lecteur.
-
Spécifiez une lettre pour le lecteur.
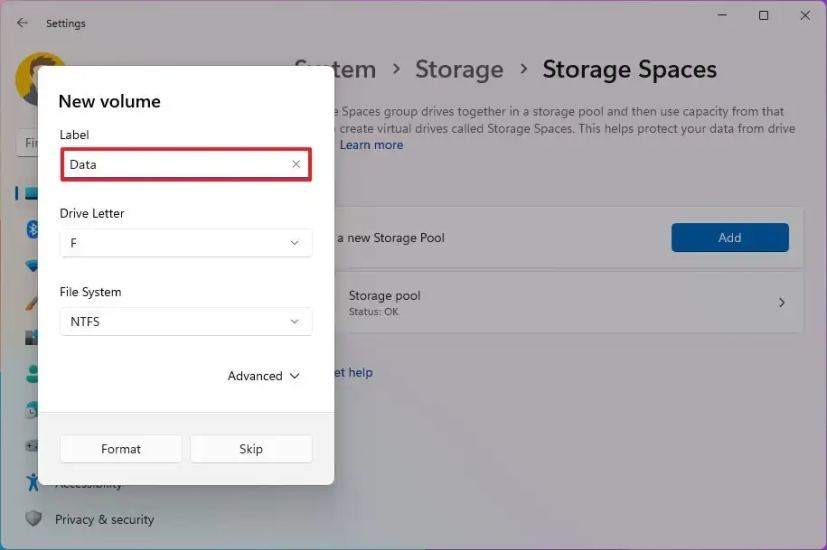
-
Sélectionnez le NTFS option pour le système de fichiers.
Conseil rapide: Vous pouvez également accéder au Avancé paramètres pour monter le lecteur en tant que dossier, spécifier la taille de l’unité d’allocation et activer la compression.
-
Clique le Format bouton.
Une fois les étapes terminées, le nouveau lecteur apparaîtra dans l'Explorateur de fichiers. Si un disque tombe en panne, le stockage et les données seront disponibles, mais vous devrez remplacer le disque dur en question, car une deuxième panne de disque entraînera une perte de données.
Gérer le volume de parité à partir des espaces de stockage sous Windows 10
En plus de créer un pool et un espace de parité, vous pouvez également gérer de nombreux autres aspects des espaces de stockage à partir de l'application Paramètres. Vous pouvez l'étendre, le mettre hors ligne, supprimer, renommer des espaces et détruire des pools.
Étendre l'espace de stockage de parité
Pour étendre un espace de parité sur Windows 11, procédez comme suit :
-
Ouvrir Paramètres.
-
Cliquer sur Système.
-
Cliquer sur Stockage.
-
Dans la section « Gestion du stockage », cliquez sur le bouton « Paramètres de stockage avancés » option.
-
Choisir la Espaces de stockage paramètre.
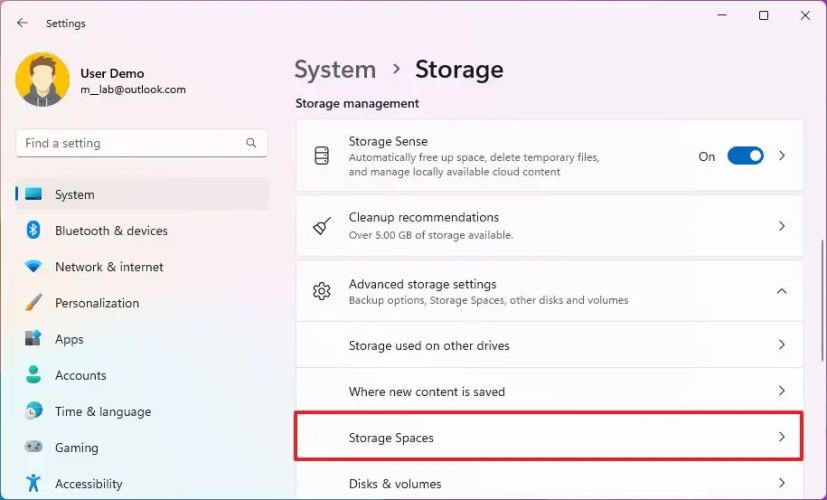
-
Cliquez sur le pool de stockage sur le côté droit.
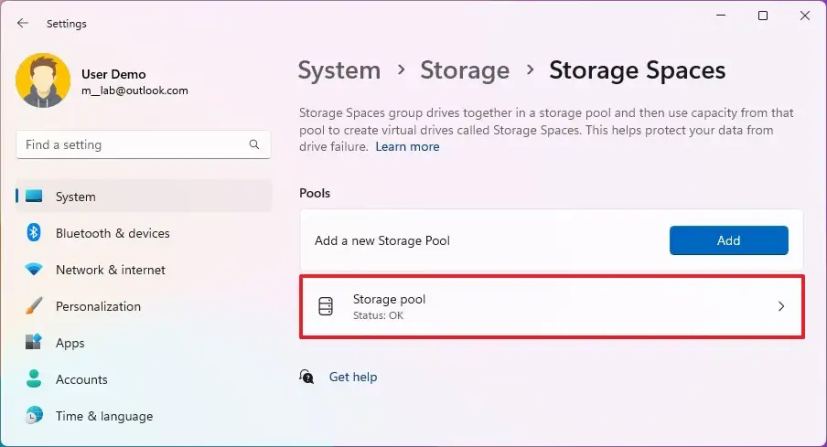
-
Sélectionnez la section « Disques physiques », puis cliquez sur le bouton Ajouter des disques bouton.
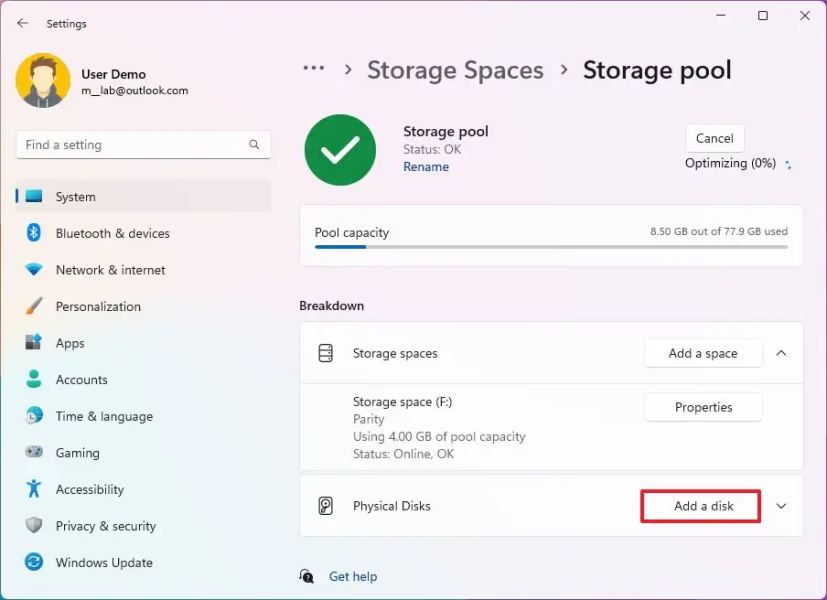
-
Sélectionnez les nouveaux lecteurs à ajouter au pool.
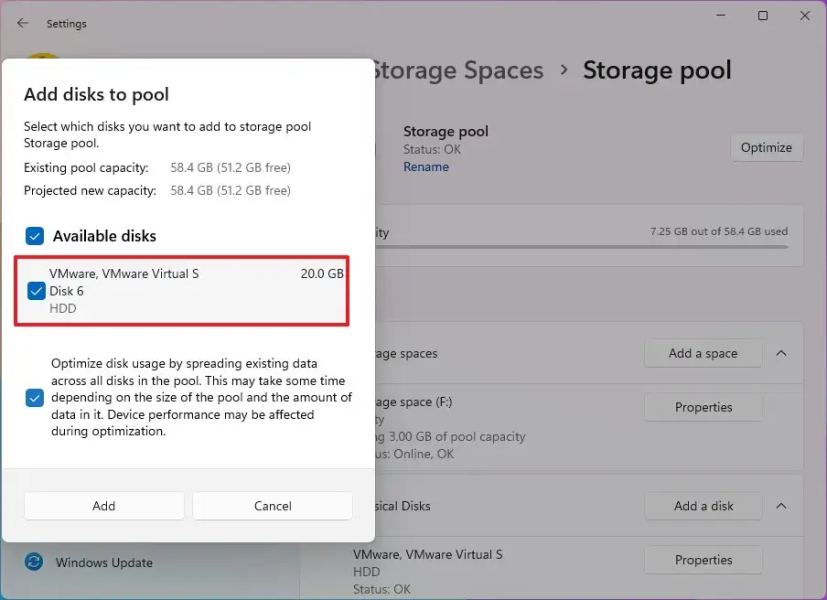
-
Vérifier la « Optimiser l'utilisation du disque » option (le cas échéant).
-
Clique le Ajouter bouton.
-
Sélectionnez la section « Espaces de stockage », choisissez l'espace de stockage à étendre et cliquez sur le bouton Propriétés bouton.
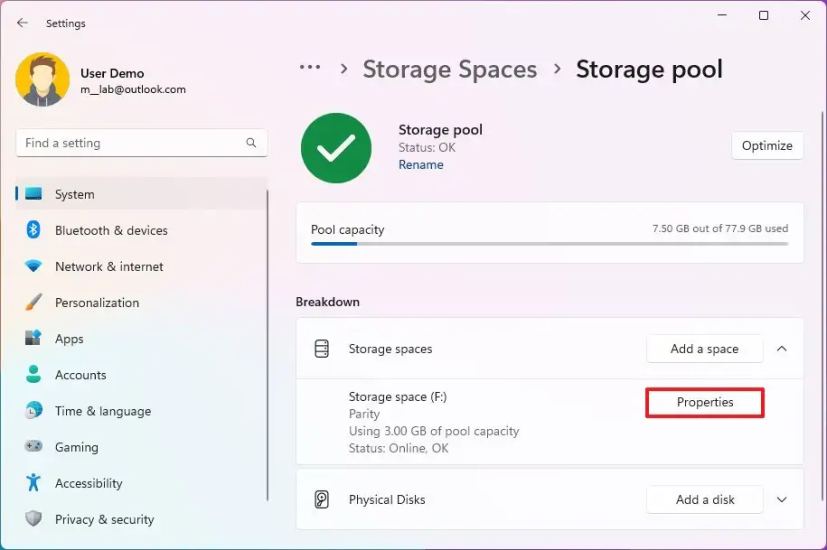
-
Dans la section « Taille », cliquez sur le Étendre bouton.
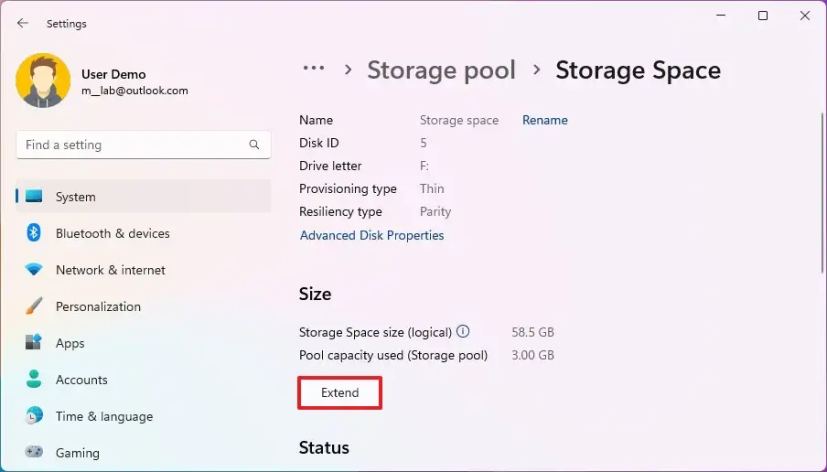
-
Confirmez la nouvelle capacité de stockage logique.
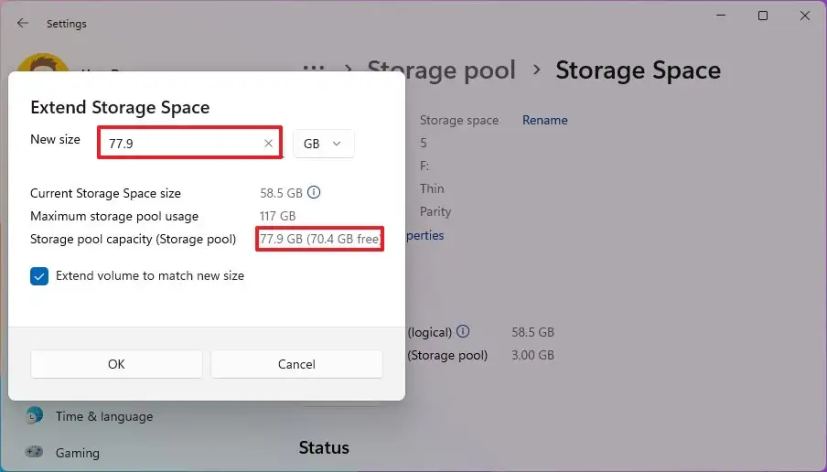
Conseil rapide: Si vous avez ajouté un nouveau lecteur et souhaitez étendre l'espace de la quantité d'espace du nouveau lecteur, spécifiez cette quantité en consultant les informations « Capacité du pool de stockage (pool de stockage) ». Vous pouvez toujours prévoir et agrandir la taille par rapport au stockage physique. Ensuite, lorsque le stockage manque d’espace, vous devrez ajouter un autre lecteur.
-
Vérifier la Étendre volume pour correspondre à la nouvelle option de taille.
-
Clique le D'ACCORD bouton.
Une fois les étapes terminées, l'espace et le volume s'étendront jusqu'à la taille que vous avez spécifiée. Si vous utilisez une capacité supérieure à l'espace physique disponible, dès que le stockage commence à manquer d'espace, vous devrez ajouter un autre lecteur pour rendre l'espace restant disponible.
Bénéficiez d'un espace de parité hors ligne ou en ligne
Pour mettre hors ligne ou mettre un espace en ligne sur Windows 11, procédez comme suit :
-
Ouvrir Paramètres.
-
Cliquer sur Système.
-
Cliquer sur Stockage.
-
Dans la section « Gestion du stockage », cliquez sur le bouton « Paramètres de stockage avancés » option.
-
Choisir la Espaces de stockage paramètre.
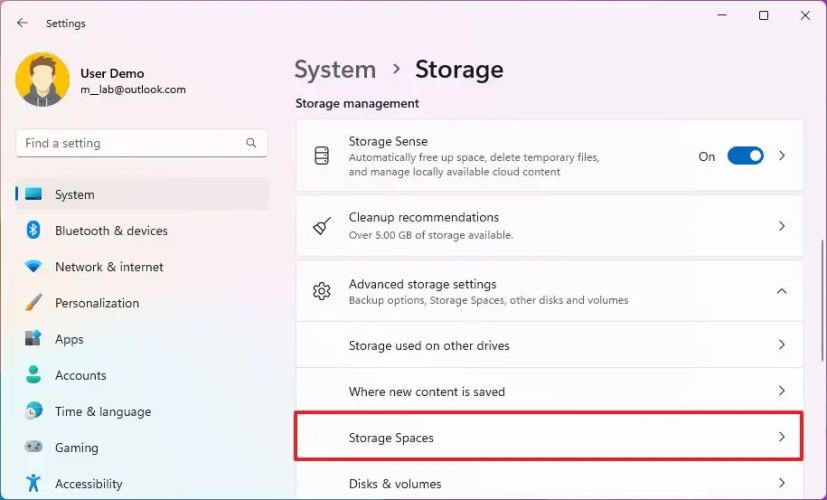
-
Cliquez sur le pool de stockage sur le côté droit.
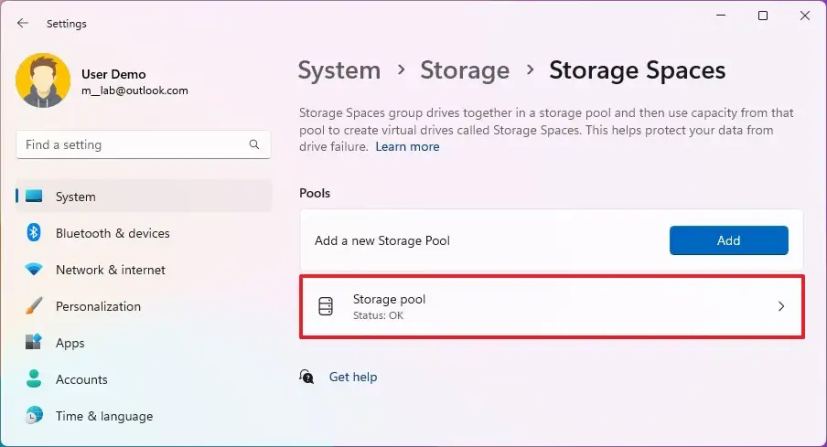
-
Dans la section « Espaces de stockage », sélectionnez l'espace de stockage à utiliser hors ligne ou en ligne et cliquez sur le bouton Propriétés bouton.
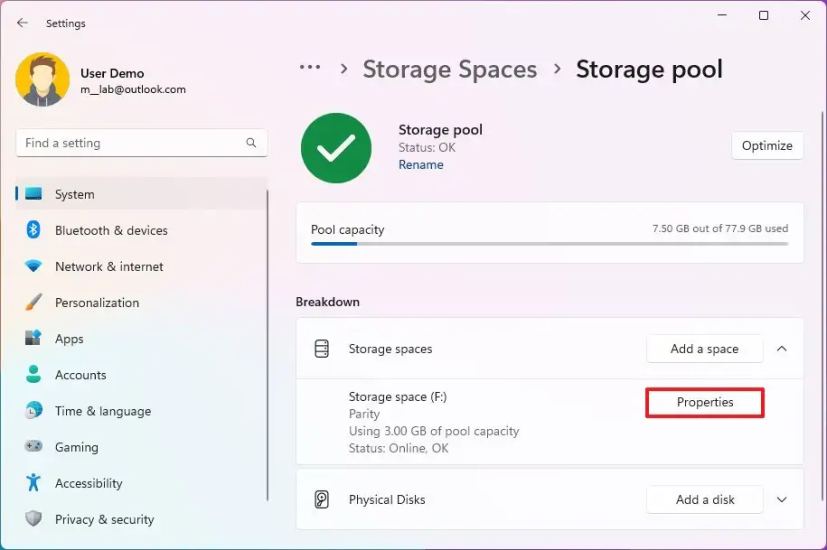
-
Dans la section « Statut », cliquez sur le « Mettez hors ligne » bouton pour mettre l’espace hors ligne sur Windows 11.
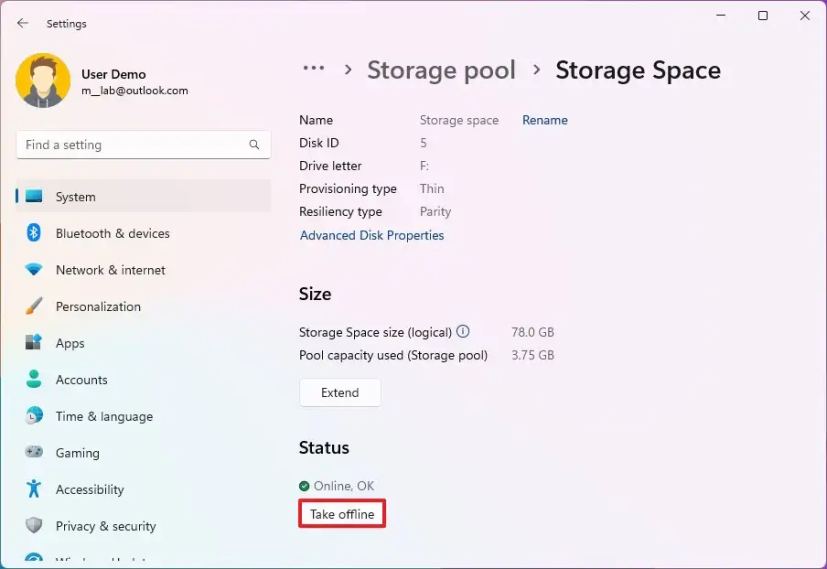
-
Clique le « Mettre en ligne » bouton pour mettre l’espace en ligne.
Une fois les étapes terminées, l'espace et le volume seront mis hors ligne ou en ligne, selon l'action.
Supprimer l'espace de stockage parité
Pour supprimer un espace de parité, procédez comme suit :
-
Ouvrir Paramètres.
-
Cliquer sur Système.
-
Cliquer sur Stockage.
-
Dans la section « Gestion du stockage », cliquez sur le bouton « Paramètres de stockage avancés » option.
-
Choisir la Espaces de stockage paramètre.
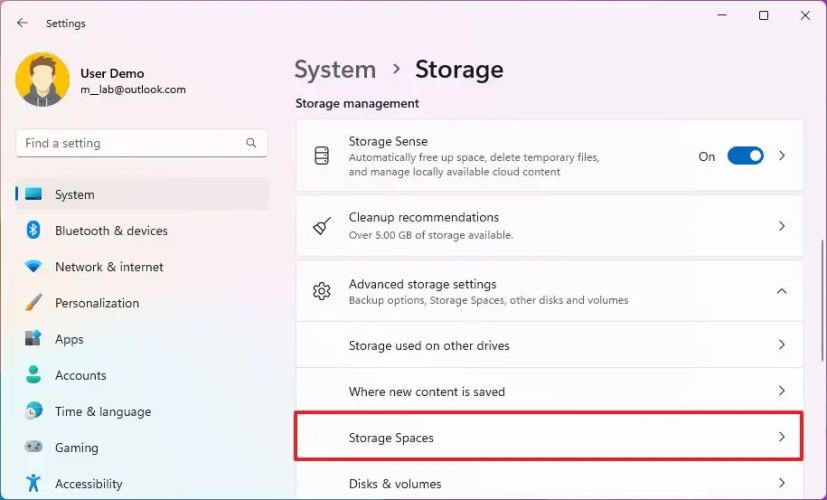
-
Cliquez sur le pool de stockage sur le côté droit.
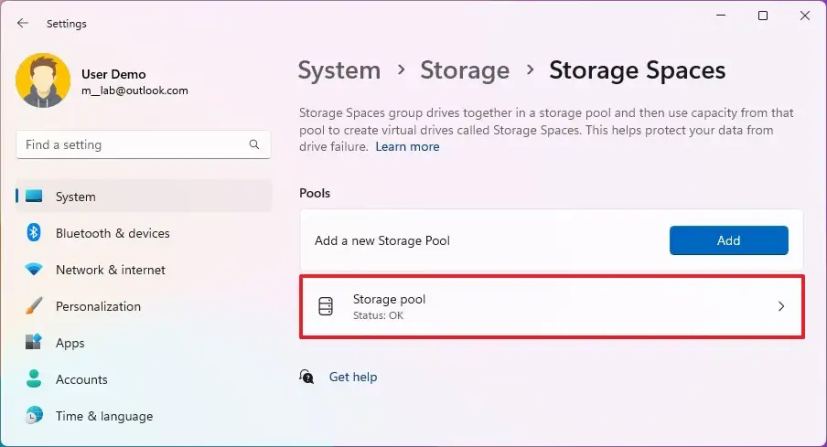
-
Dans la section « Espaces de stockage », sélectionnez l'espace de stockage à supprimer et cliquez sur le bouton Propriétés bouton.
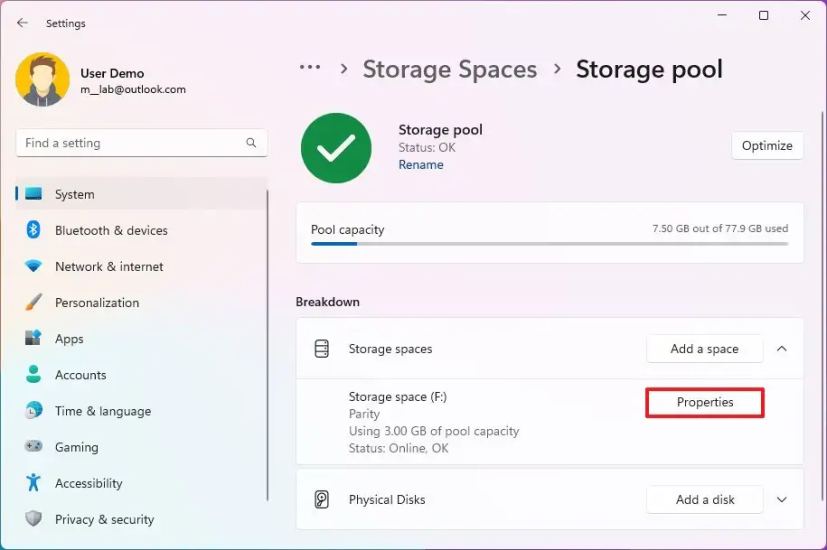
-
Dans la section « Supprimer », cliquez sur le Supprimer bouton.
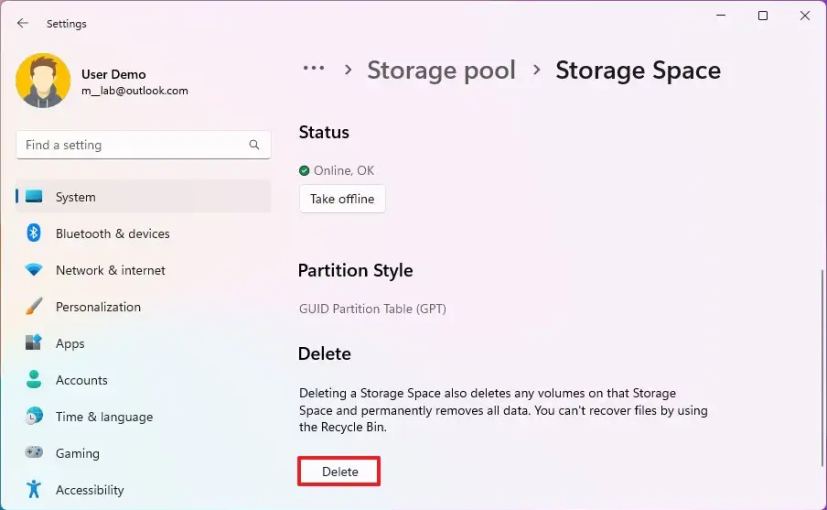
-
Clique le Supprimer l'espace bouton.
Une fois les étapes terminées, le stockage de parité sera effacé du pool et de toutes les données précédemment stockées dans cet espace de stockage.
Renommer l'espace de stockage de parité
Pour renommer l'espace de parité, procédez comme suit :
-
Ouvrir Paramètres.
-
Cliquer sur Système.
-
Cliquer sur Stockage.
-
Dans la section « Gestion du stockage », cliquez sur le bouton « Paramètres de stockage avancés » option.
-
Clique le Espaces de stockage bouton.
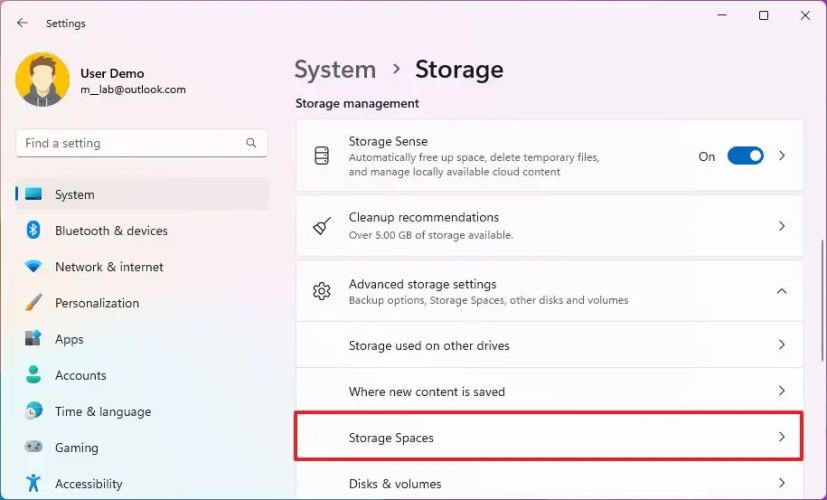
-
Cliquez sur le pool de stockage sur le côté droit.
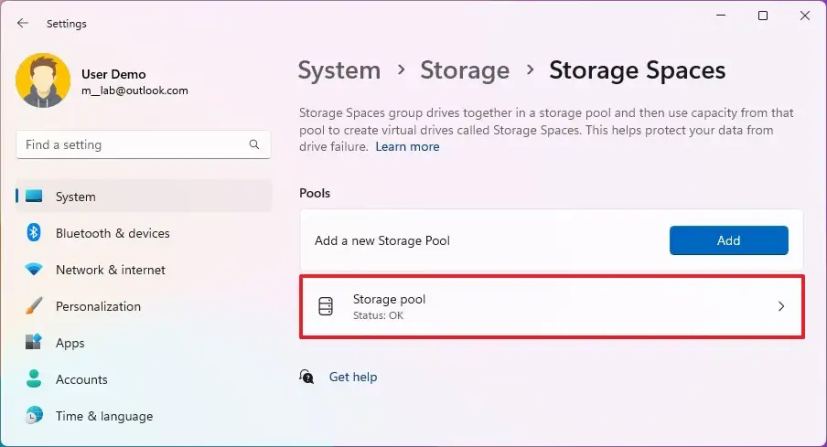
-
Dans la section « Espaces de stockage », sélectionnez l'espace de stockage à renommer et cliquez sur le bouton Propriétés bouton.
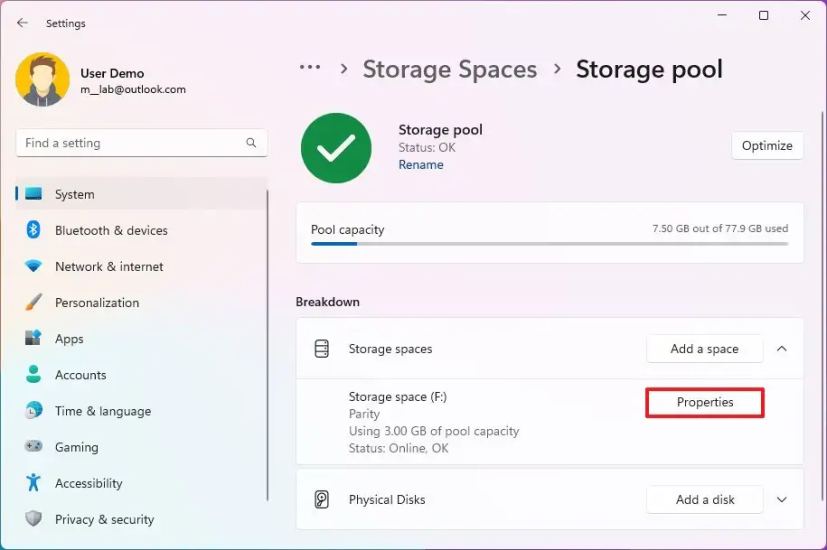
-
Clique le Renommer option.
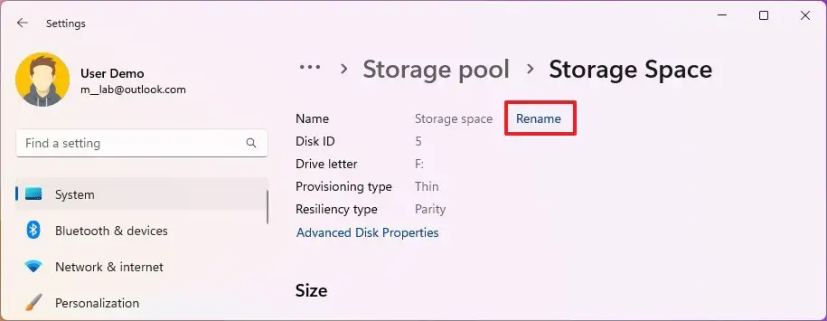
-
Confirmez le nouveau nom de l'espace.
-
Clique le D'ACCORD bouton.
Une fois les étapes terminées, l'espace de stockage reflétera le nouveau nom que vous avez spécifié.
Supprimer le pool de stockage
Pour supprimer le pool de stockage, vous devez supprimer les espaces et retirer les lecteurs du pool en procédant comme suit :
-
Ouvrir Paramètres.
-
Cliquer sur Système.
-
Cliquer sur Stockage.
-
Dans la section « Gestion du stockage », cliquez sur le bouton « Paramètres de stockage avancés » option.
-
Clique le Espaces de stockage bouton.
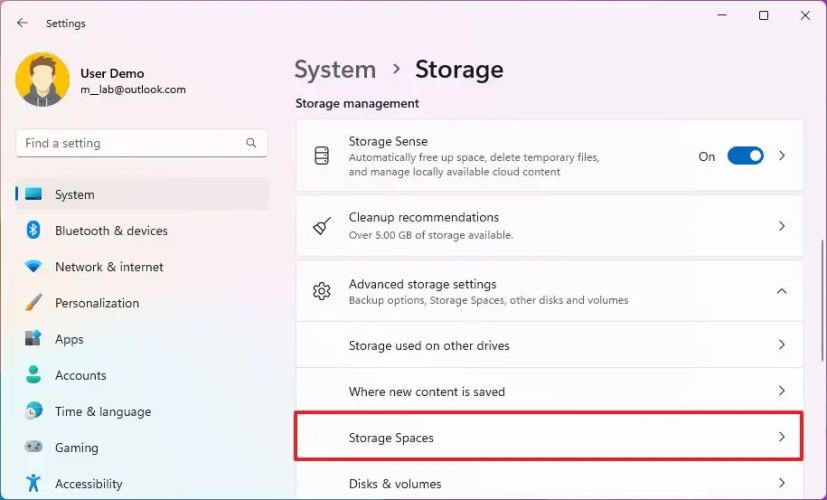
-
Cliquez sur le pool de stockage sur le côté droit.
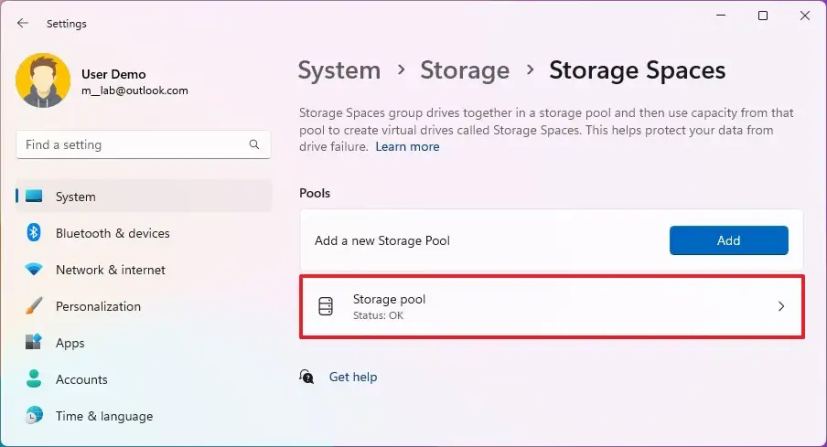
-
Dans la section « Espaces de stockage », sélectionnez l'espace de stockage à supprimer et cliquez sur le bouton Propriétés bouton.
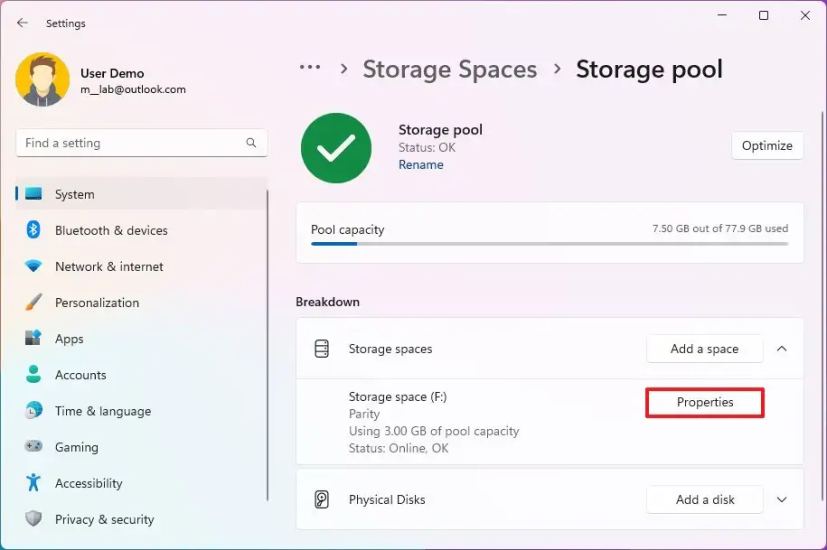
-
Dans la section « Supprimer », cliquez sur le Supprimer bouton.
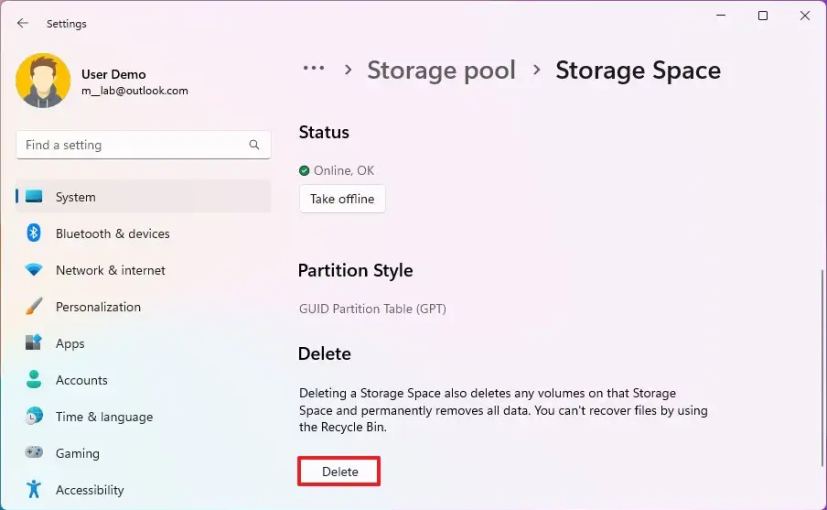
-
Clique le Supprimer l'espace bouton.
-
Sur la page du pool de stockage, sous la section « Disques physiques », sélectionnez un lecteur participant au pool.
-
Clique le Propriétés bouton.
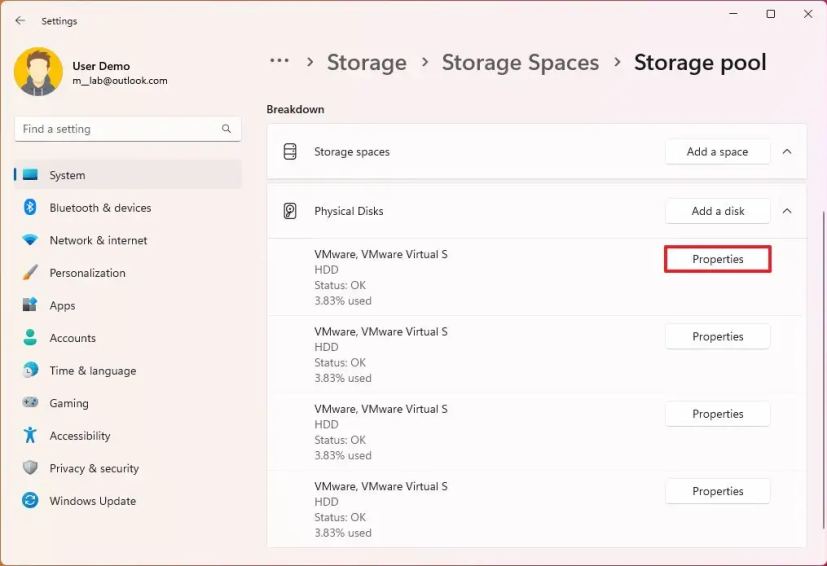
-
Clique le « Préparer le retrait » bouton.
-
Clique le Retirer bouton.
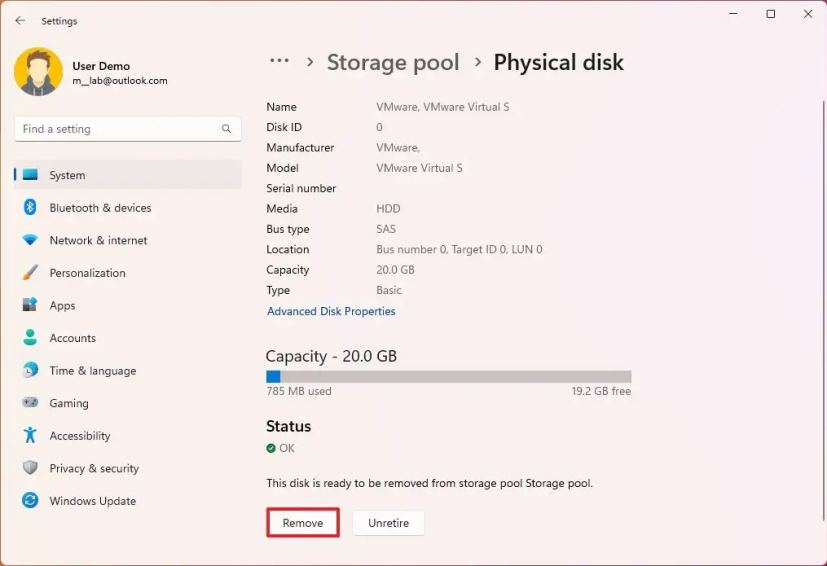
Conseil rapide: Si vous souhaitez annuler la modification, cliquez sur le Ne plus prendre sa retraite bouton.
-
Répétez les étapes 8 à travers 11 pour supprimer tous les lecteurs du pool.
Une fois les étapes terminées, le pool sera automatiquement supprimé des lecteurs. Maintenant, vous pouvez supprimer les lecteurs du système ou créer un autre pool.