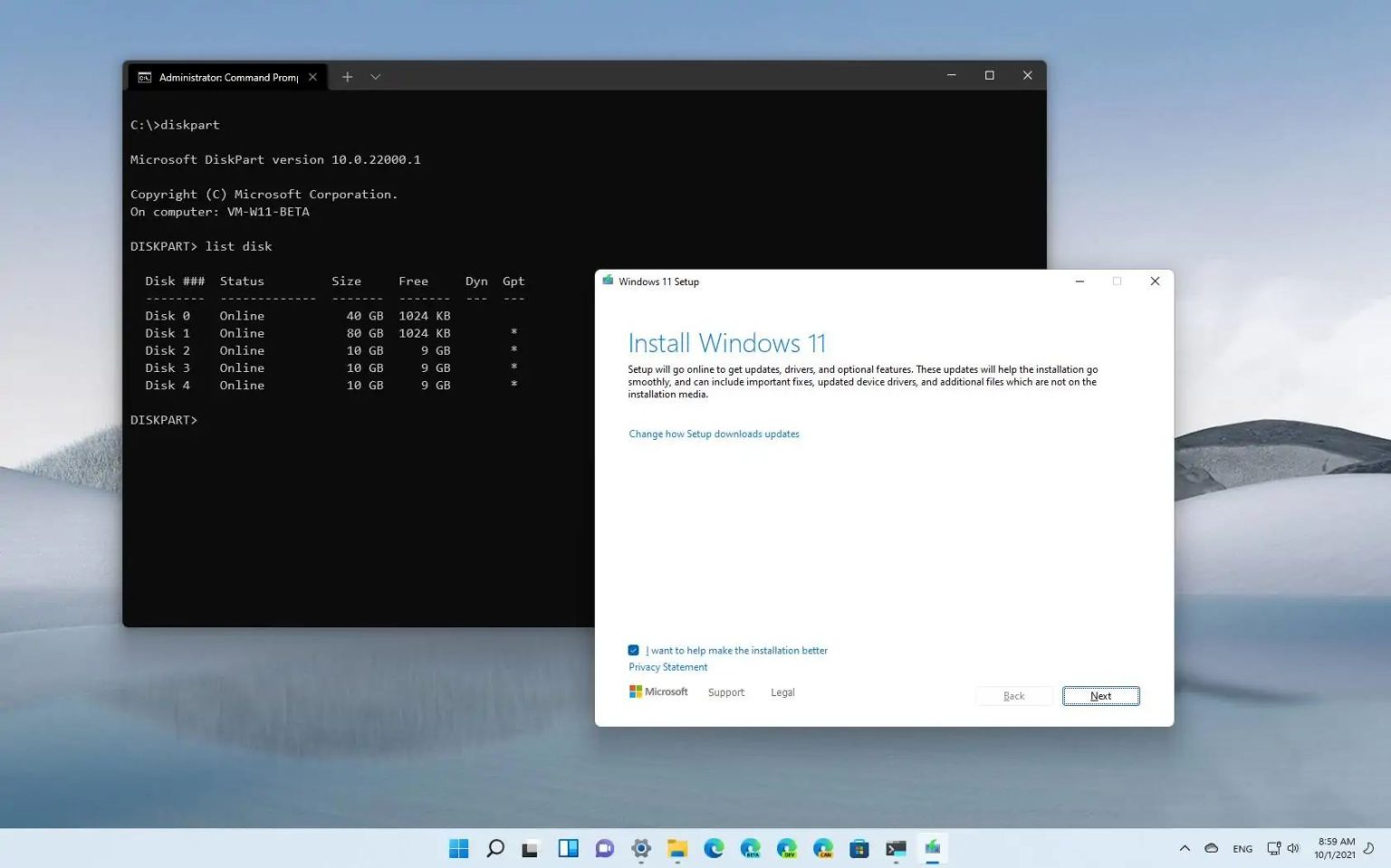Sous Windows 11 (ou Windows 10), vous pouvez créer un support de démarrage USB avec plusieurs outils, notamment Media Creation Tool et le populaire Rufus open source. Cependant, vous pouvez également utiliser l'invite de commande avec l'outil DiskPart pour créer une clé USB afin de démarrer un ordinateur afin d'installer Windows 11 et de commencer à profiter de toutes les nouvelles fonctionnalités.
Dans ce guide, vous apprendrez les étapes pour créer une clé USB pour démarrer un ordinateur afin d'installer Windows 11. Vous pouvez également utiliser ces instructions sur Windows 10.
Créez une clé USB amorçable pour installer Windows 11 avec l'invite de commande
Pour créer une clé USB pour installer Windows 11 avec l'invite de commande, télécharger le fichier ISOet suivez ces étapes :
-
Ouvrir Commencer.
-
Rechercher Invite de commandecliquez avec le bouton droit sur le premier résultat et sélectionnez le Exécuter en tant qu'administrateur option.
-
Tapez la commande suivante pour ouvrir DiskPart et appuyez sur Entrer:
diskpart
-
Tapez la commande suivante pour déterminer la clé USB et appuyez sur Entrer:
list disk
-
Tapez la commande suivante pour sélectionner le stockage et appuyez sur Entrer:
select disk 1
Conseil rapide: Le
select disk 1commande à titre d'exemple, mais vous devez remplacer 1 avec le numéro de la clé USB que vous souhaitez utiliser. -
Tapez les commandes suivantes pour tout supprimer de la clé USB et appuyez sur Entrer:
clean
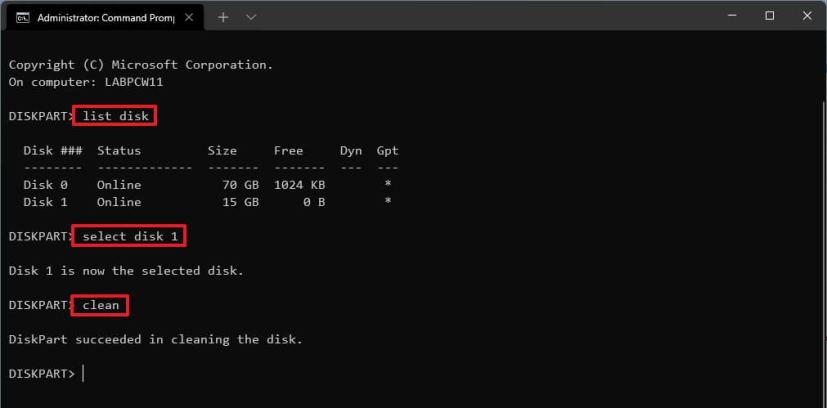
DiskPart nettoyer USB -
Tapez la commande suivante pour créer une partition principale et appuyez sur Entrer:
create partition primary
-
Tapez la commande suivante pour sélectionner la nouvelle partition et appuyez sur Entrer:
select partition 1
-
Tapez la commande suivante pour rendre la clé USB amorçable et appuyez sur Entrer:
format FS=FAT32 quick
-
Tapez la commande suivante pour attribuer un volume et une lettre de lecteur à la clé USB et appuyez sur Entrer:
assign letter=X
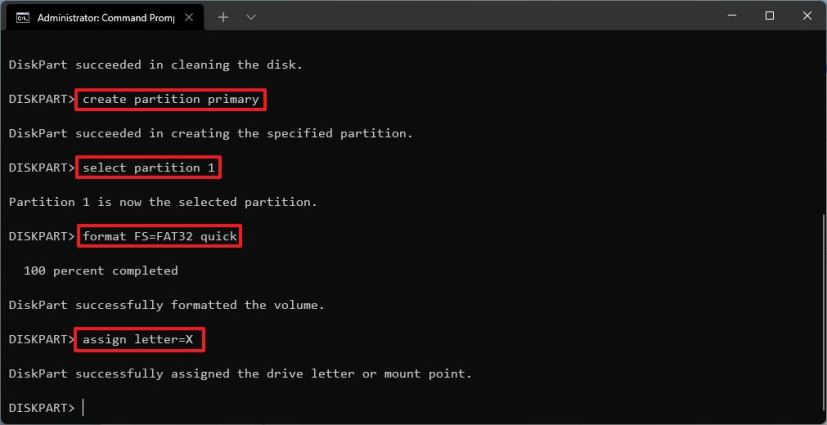
Créer une clé USB amorçable UEFI Dans la commande, changez X pour toute lettre disponible que vous souhaitez utiliser.
-
Tapez la commande suivante pour quitter l'outil et appuyez sur Entrer:
exit
-
Tapez la commande suivante pour monter le fichier ISO de Windows 11 et appuyez sur Entrer:
PowerShell Mount-DiskImage -ImagePath "C:\path\to\Windows11.iso"
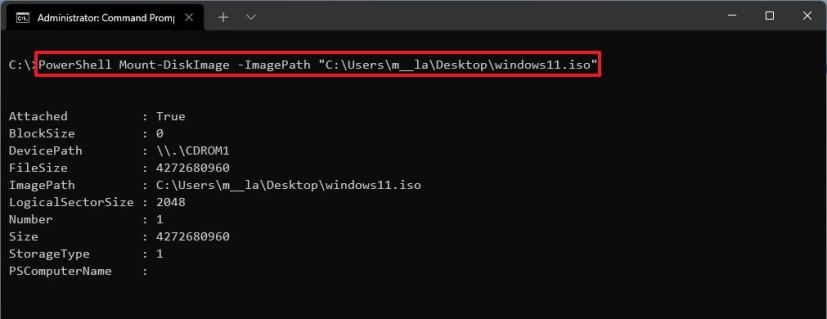
Commande de montage ISO PowerShell Dans la commande, mettez à jour le chemin avec l'emplacement où vous avez stocké le fichier ISO Windows 11.
-
Tapez la commande suivante pour relancer DiskPart et appuyez sur Entrer:
diskpart
-
Tapez la commande suivante pour déterminer la lettre de lecteur du fichier ISO Windows 11 monté et appuyez sur Entrer:
list volume
-
Tapez la commande suivante pour quitter DiskPart et appuyez sur Entrer:
exit
-
Tapez la commande suivante pour accéder au fichier ISO de Windows 11 et appuyez sur Entrer:
E:
-
Tapez la commande suivante dans le dossier de démarrage et appuyez sur Entrer:
cd boot
-
Tapez la commande suivante pour mettre à jour le code de démarrage du volume de la clé USB et appuyez sur Entrer:
bootsect /nt60 X:
-
Tapez la commande suivante pour copier tous les fichiers d'installation de Windows 11 sur la clé USB et appuyez sur Entrer:
xcopy E:\*.* X:\ /E /F /H
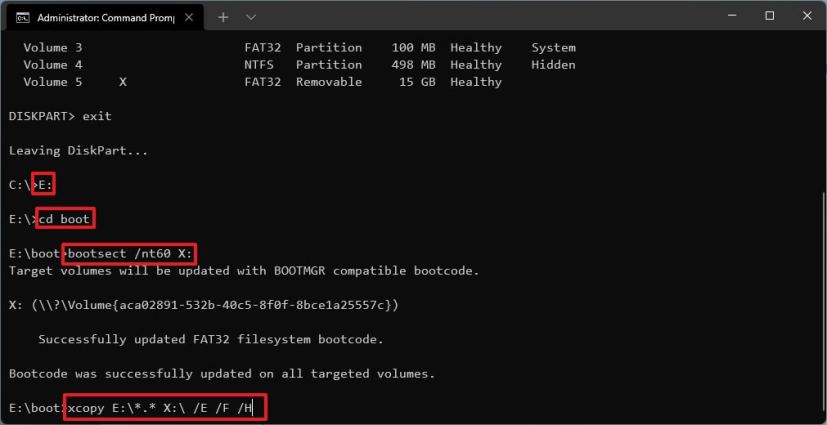
Créer une clé USB Windows 11 Dans la commande, changez le E et X lettres de lecteur avec les lettres de lecteur correctes pour l’image ISO de Windows 11 et la clé USB, respectivement.
Une fois les étapes terminées, vous pouvez utiliser la clé USB pour démarrer l'ordinateur afin d'effectuer une nouvelle installation de Windows 11.
Pourquoi vous pouvez faire confiance à Winfix.net
Je combine les connaissances d'experts avec des conseils centrés sur l'utilisateur, des recherches et des tests rigoureux pour garantir que vous recevez des guides techniques fiables et faciles à suivre. Examinez le processus de publication.