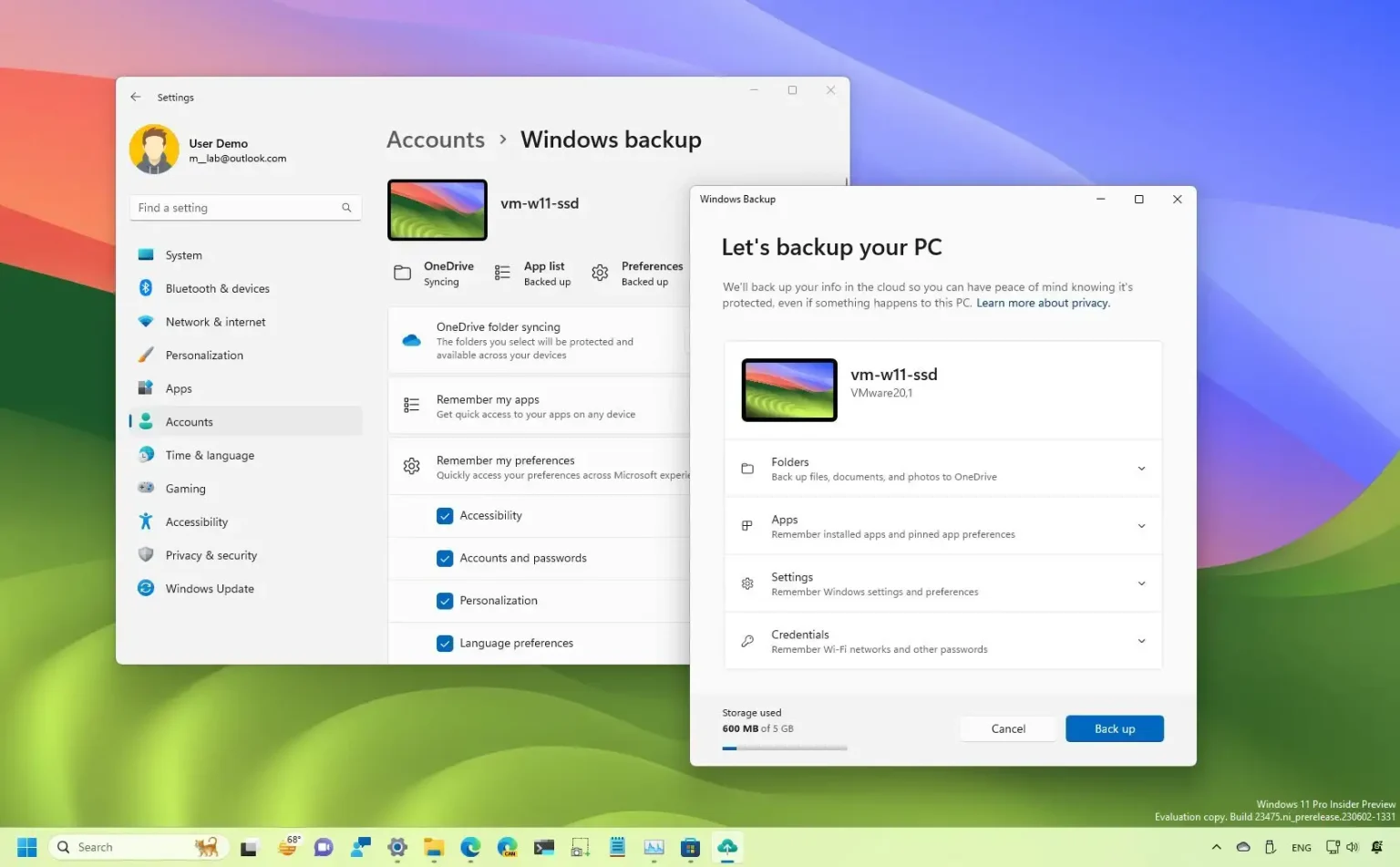MISE À JOUR 14/09/2023 : Sous Windows 11, vous pouvez utiliser les paramètres (ou l'application) « Sauvegarde Windows » pour sauvegarder vos fichiers, paramètres, informations d'identification et applications sur le cloud que vous pourrez ensuite restaurer sur un nouvel ordinateur ou une nouvelle installation et dans ce guide, vous apprendra comment.
La sauvegarde Windows est un ensemble de fonctionnalités qui vous permettent de créer une sauvegarde de votre ordinateur sur votre compte OneDrive. En cas de perte d'un fichier, vous pouvez accéder au dossier OneDrive pour le récupérer. Si vous configurez un nouvel appareil ou réinstallez Windows 11, lors de la configuration initiale, vous aurez la possibilité de restaurer vos dossiers, applications, paramètres et informations d'identification à partir de la sauvegarde en un seul clic.
Ce guide vous apprendra les étapes pour sauvegarder et restaurer vos fichiers, paramètres et applications sous Windows 11.
Créer une sauvegarde cloud à partir des paramètres sous Windows 11
Pour créer une sauvegarde de vos fichiers, applications, paramètres et informations d'identification sur le cloud sous Windows 11, procédez comme suit :
-
Ouvrir Paramètres sous Windows 11.
-
Cliquer sur Comptes.
-
Clique le Sauvegarde Windows languette.
-
Clique le « Gérer les paramètres de synchronisation » dans le paramètre « Synchronisation des dossiers OneDrive ».
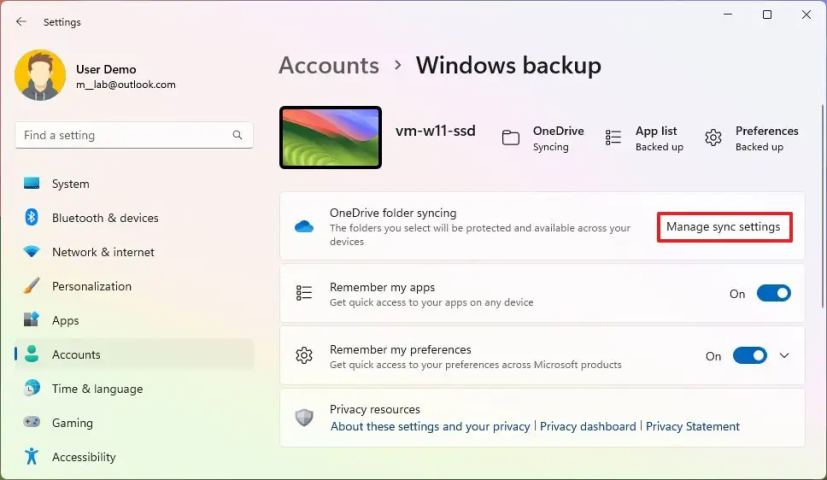
-
Activez le commutateur à bascule pour les dossiers que vous souhaitez sauvegarder sur le cloud, notamment «Documents », « Images », « Bureau », « Musique », et « Vidéos. »
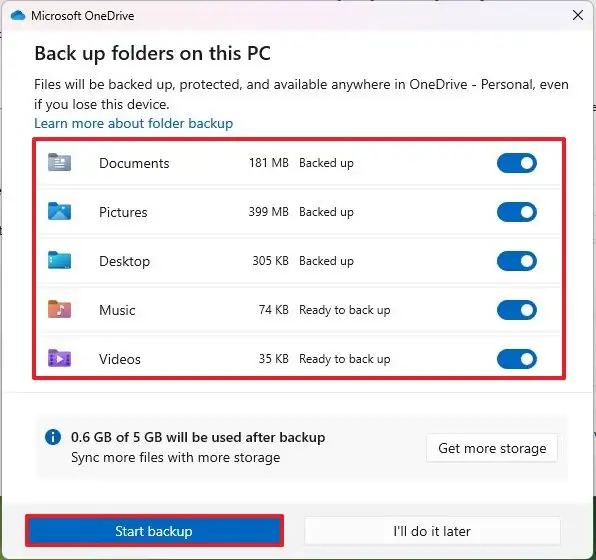
-
Clique le Démarrer la sauvegarde bouton.
-
Allume le « Mémoriser mes applications » basculez pour sauvegarder vos applications Microsoft Store sur le cloud.
-
Allume le « Mémoriser mes préférences » basculez pour sauvegarder vos paramètres de personnalisation, de langue, de système, d'accessibilité, ainsi que de comptes et de mots de passe.
Une fois les étapes terminées, vos fichiers, paramètres et informations d'identification seront téléchargés et sauvegardés sur votre compte OneDrive. De plus, le système fera un inventaire de vos applications et sauvegardera leurs données sur le cloud. Lors de la restauration, le système restaurera les applications du Microsoft Store, mais il ne les installera pas. Au lieu de cela, lorsque vous cliquez sur l'application, le système téléchargera le reste des fichiers du Microsoft Store et restaurera leurs données.
D'un autre côté, l'application Windows Backup restaurera également les applications héritées en dehors du Microsoft Store, mais elle ne les installera pas non plus. Au lieu de cela, lorsque vous cliquez sur l'application dans le menu Démarrer ou dans la barre des tâches, vous serez redirigé vers le site Web de l'application pour télécharger le programme d'installation.
Créer une sauvegarde cloud à partir de l'application Windows Backup sur Windows 11
Alternativement, Microsoft construit également un nouveau « Sauvegarde Windows » application pour accomplir la même tâche sur Windows 11 23H2. Cependant, cela peut prêter à confusion pour certains utilisateurs car il inclut les mêmes paramètres disponibles dans la page « Sauvegarde Windows » de l'application Paramètres, mais une fois les fonctionnalités activées, vous ne pouvez pas les contrôler via l'application. Vous devez utiliser l'application Paramètres.
Pour créer une sauvegarde de vos fichiers, applications, paramètres et informations d'identification sur le cloud avec l'application Windows Backup, procédez comme suit :
-
Ouvrir Commencer.
-
Rechercher Sauvegarde Windows et cliquez sur le premier résultat pour ouvrir l'application.
-
Cliquer sur Dossiers.
-
Activez l'emplacement des fichiers à sauvegarder sur le cloud, notamment « Bureau », « Documents » et « Images ».
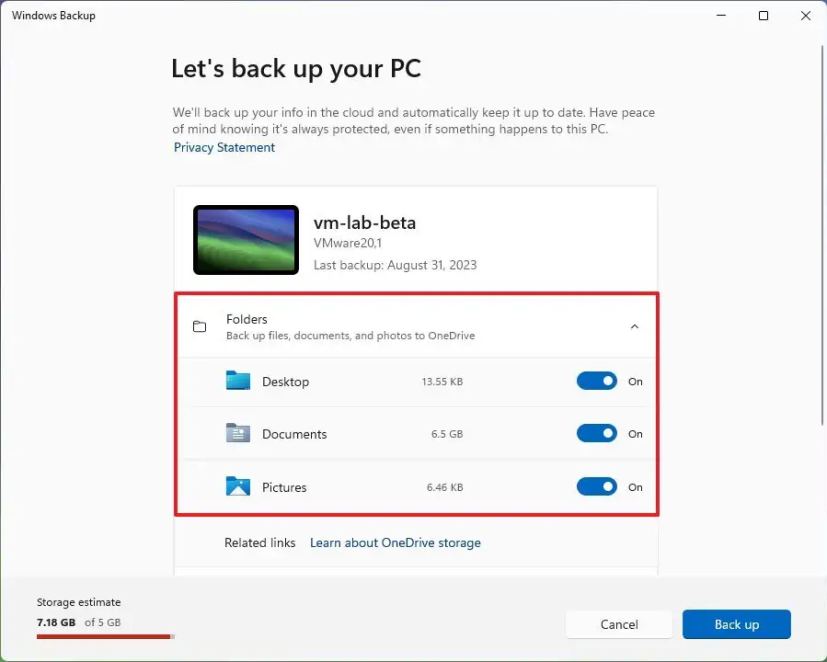
-
Cliquer sur applications.
-
Allume le « Applications à accès rapide sur n'importe quel appareil Windows » interrupteur à bascule.
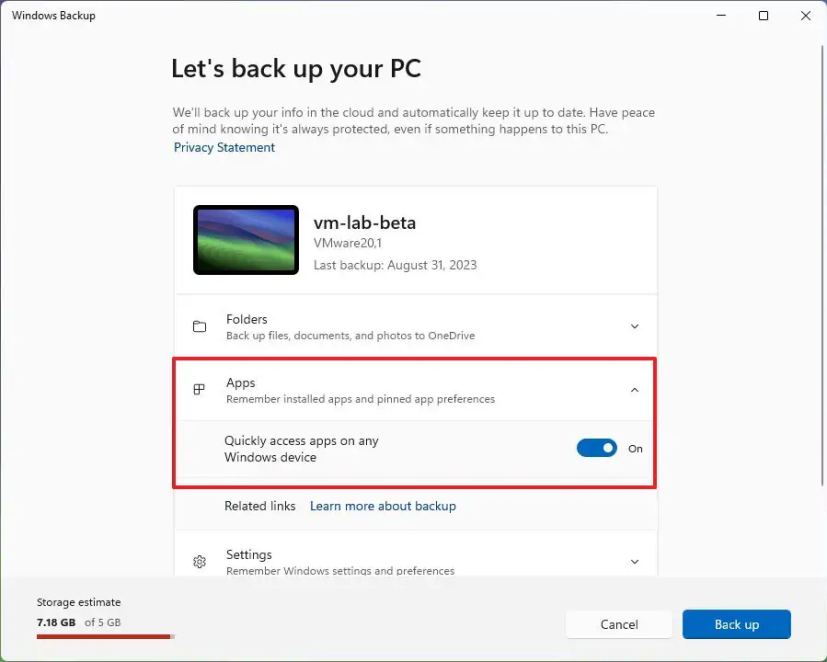
-
Cliquer sur Paramètres.
-
Allume le « Accessibilité », « Préférences linguistiques et dictionnaire », « Autres paramètres Windows », et « Personnalisation » interrupteurs à bascule, en fonction des paramètres que vous souhaitez protéger.
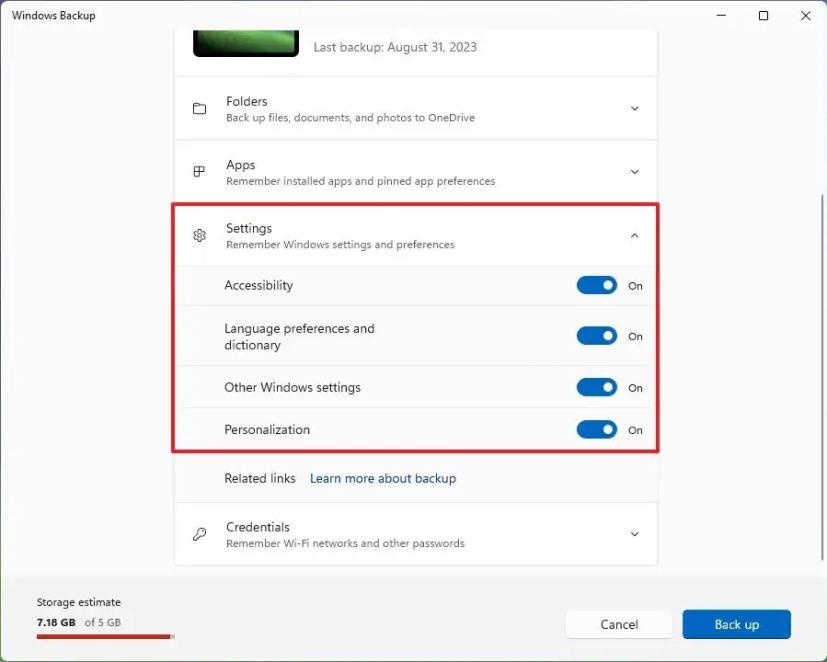
-
Cliquer sur Informations d'identification.
-
Allume le « Réseaux Wi-Fi et mots de passe » interrupteur à bascule.
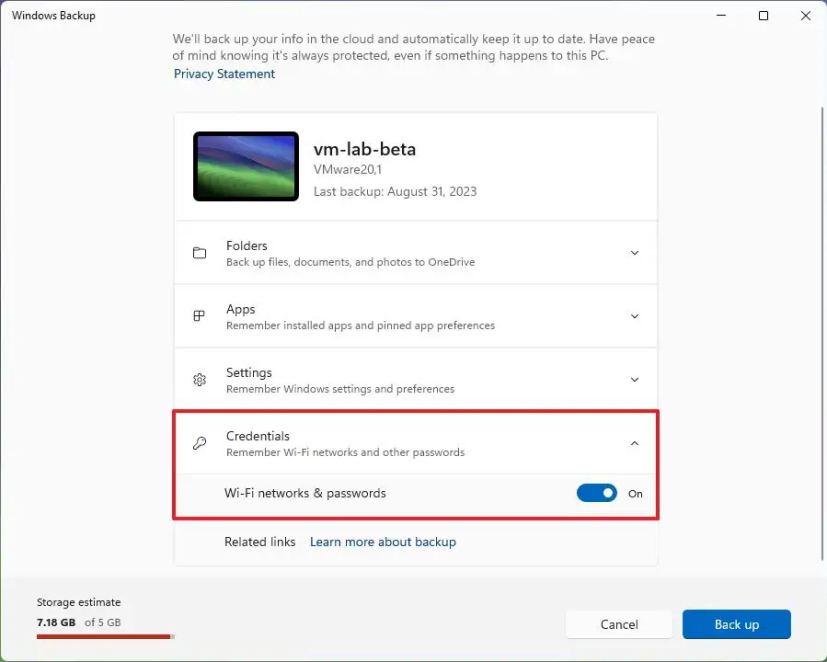
Une fois les étapes terminées, le système sauvegardera vos fichiers et autres données sur le cloud sur votre compte OneDrive.
Restaurer la sauvegarde cloud à partir d'OOBE sous Windows 11
Sous Windows 11, la fonctionnalité de sauvegarde a été conçue pour protéger vos paramètres et vos fichiers. Bien que vous puissiez restaurer vos fichiers via le dossier OneDrive, vous ne pouvez pas restaurer manuellement vos paramètres et applications sur votre configuration existante. Au lieu de cela, lors de la configuration d'un nouveau périphérique ou d'une nouvelle installation, lors du processus initial, vous aurez la possibilité de choisir de tout restaurer sur la nouvelle configuration.
Pour restaurer vos paramètres, fichiers et applications sur une nouvelle installation de Windows 11 pendant l'expérience prête à l'emploi (OOBE), procédez comme suit :
-
Choisissez votre région et cliquez sur le Oui bouton.
-
Sélectionnez la langue de votre clavier et cliquez sur le bouton Oui bouton.
-
Clique le Sauter bouton.
-
(Facultatif) Confirmez le nom de l'ordinateur et cliquez sur le bouton Oui bouton.
-
Choisir la « Configuré pour un usage personnel » option. (Option disponible uniquement dans la configuration de Windows 11 Pro.)
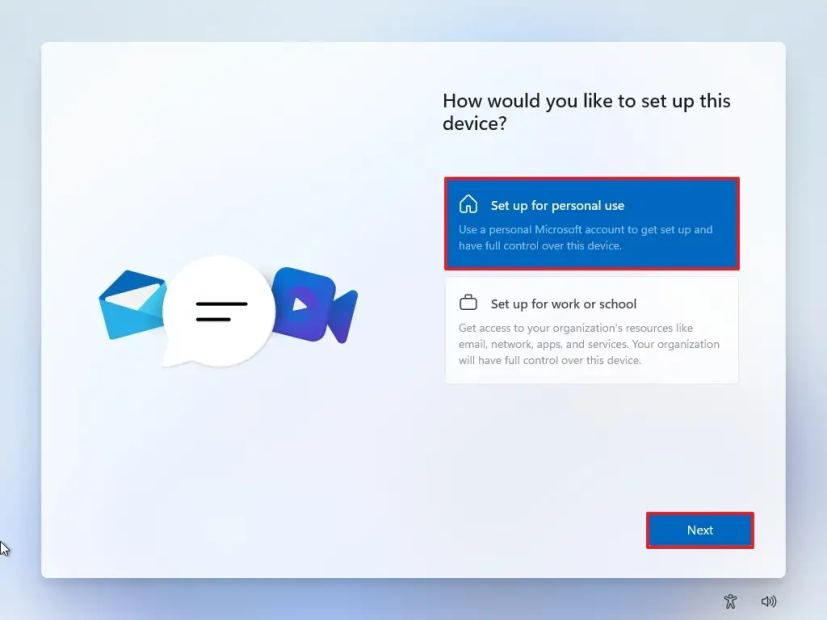
-
Clique le Se connecter bouton.
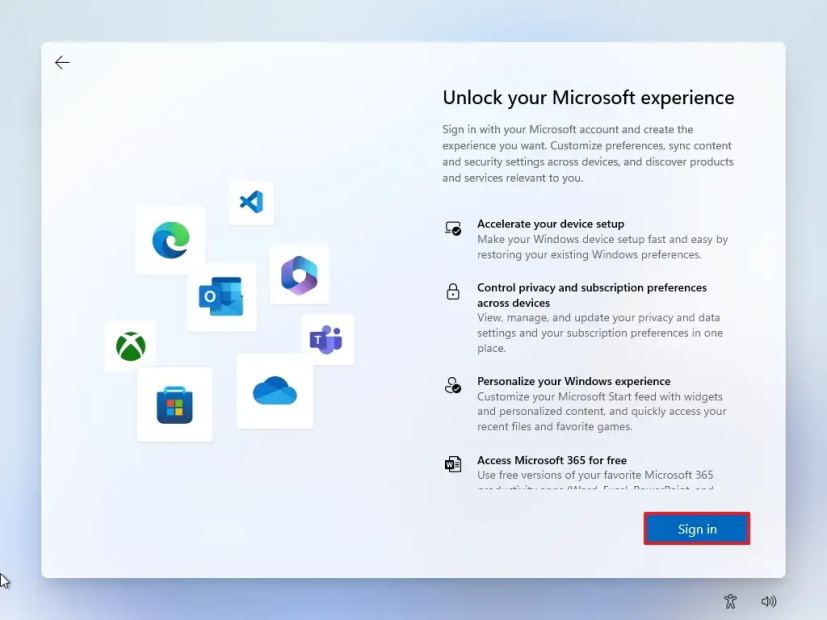
-
Confirmez votre compte Microsoft et cliquez sur le Suivant bouton.
Note rapide: Utilisez le même compte que celui que vous avez utilisé pour sauvegarder votre appareil.
-
Clique le « Restaurer depuis ce PC » bouton.
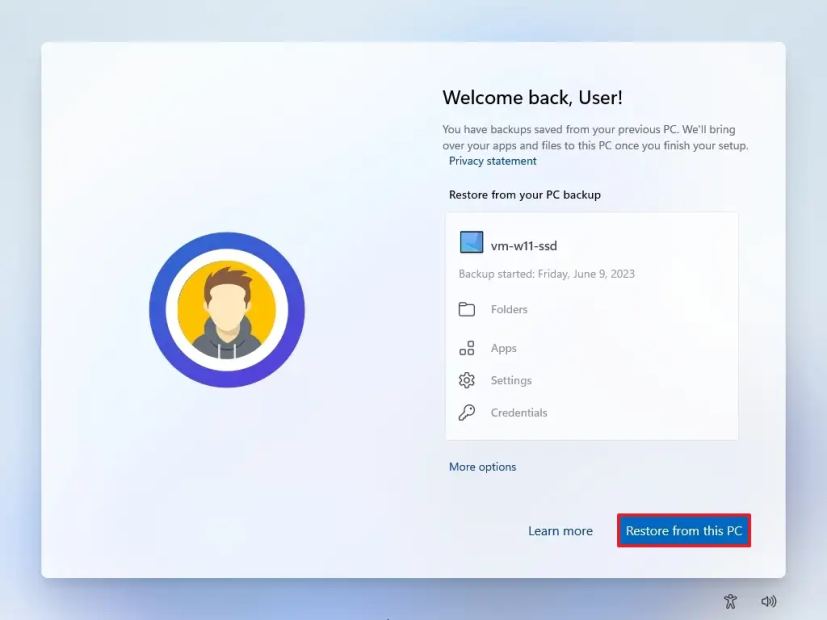
Note rapide: Le système sélectionnera intelligemment la sauvegarde la plus appropriée à restaurer. Cependant, vous pouvez toujours utiliser le « Plus d'options » bouton pour choisir la sauvegarde manuellement.
Une fois les étapes terminées, le système terminera la configuration, restaurant automatiquement vos fichiers, paramètres et applications. Vous remarquerez également que ce processus conservera même les épingles de l'application dans la barre des tâches.
Le seul inconvénient concernant la solution de sauvegarde Windows est qu'elle ne fournit pas d'interface pour restaurer les éléments individuellement et que vous ne pouvez pas non plus l'utiliser pour restaurer l'intégralité de la configuration après une panne matérielle ou une corruption de fichier. Au lieu de cela, les fichiers seront toujours disponibles via OneDrive et vous ne pourrez récupérer vos applications, paramètres et informations d'identification que lors de l'installation du système d'exploitation via l'expérience prête à l'emploi.
Bien que Microsoft souhaite que les utilisateurs sauvegardent leurs systèmes de cette manière, vous pouvez utiliser l'ancienne sauvegarde de l'image système pour créer une sauvegarde complète. Vous pouvez également créer des sauvegardes avec des outils tiers, tels que Macrium Reflect et Veeam.