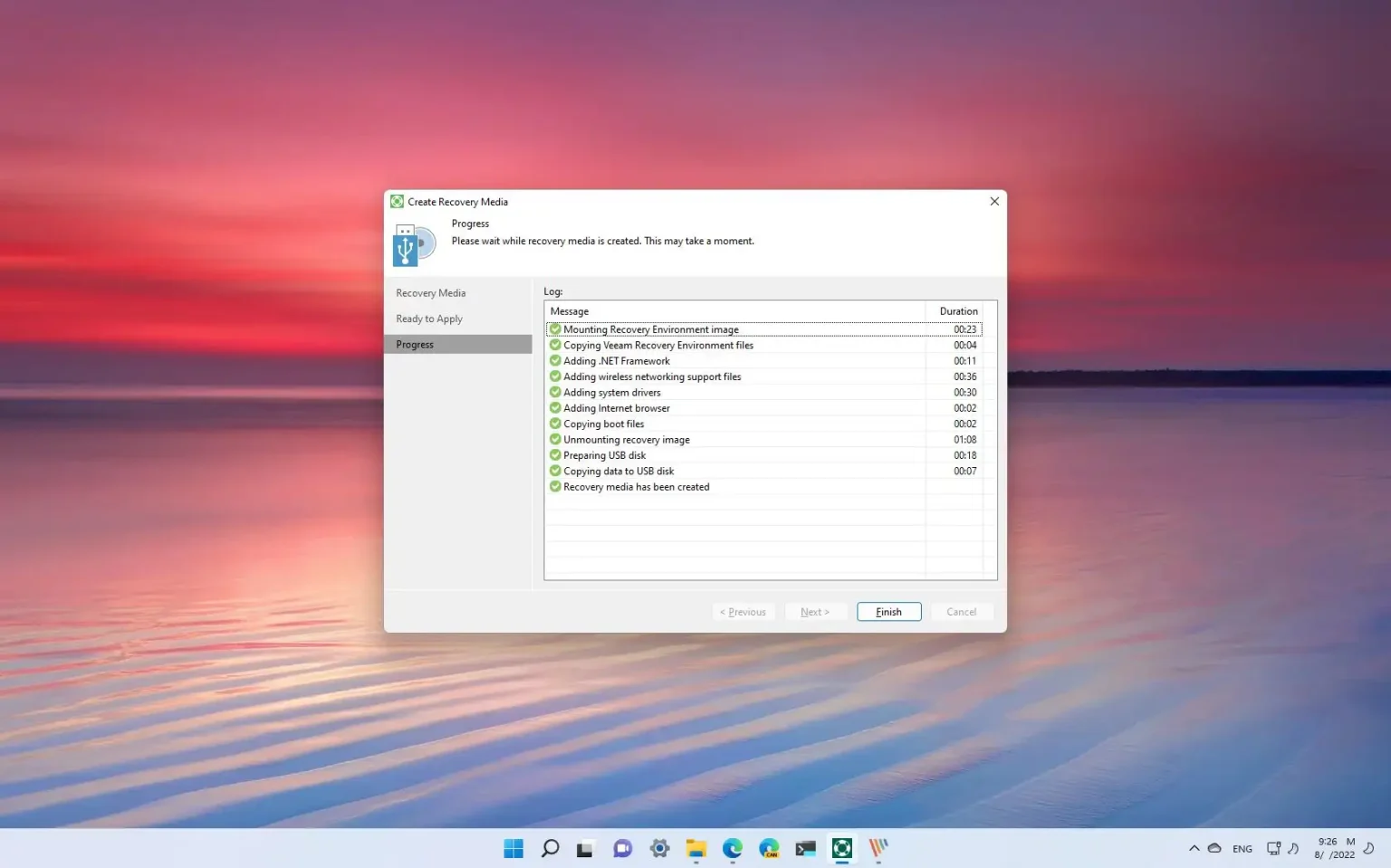Sous Windows 11, en plus de l'outil intégré, vous pouvez créer une sauvegarde complète sur un stockage USB externe à l'aide de différentes applications tierces, telles que Veeam.
Veeam est une solution de sauvegarde de niveau entreprise, mais la société propose également une édition gratuite de l'application pour les utilisateurs de Windows 11. Bien que l'application soit limitée, elle inclut les fonctionnalités nécessaires pour créer une sauvegarde complète sur l'ensemble du système, y compris les lecteurs principal et secondaire, vous permettant de récupérer la configuration et les fichiers en cas de problèmes matériels, d'attaques de logiciels malveillants comme un ransomware ou lors du remplacement du disque dur du système.
Ce guide vous apprendra les étapes pour créer une sauvegarde de l'intégralité de l'ordinateur à l'aide de Veeam sous Windows 11.
Créez une sauvegarde complète de Windows 11 avec Veeam
Avant d'utiliser Veeam pour sauvegarder votre ordinateur sur un lecteur USB externe, vous devez télécharger et installer l'application.
Installer Veeam sur Windows 11
Pour télécharger et installer Veeam sur Windows 11, procédez comme suit :
-
Clique le Télécharger maintenant bouton.
-
Confirmez vos informations (si nécessaire).
-
Clique le Télécharger gratuitement bouton.
-
Clique le Télécharger bouton pour l’option « Agent Veeam autonome pour Microsoft Windows ».
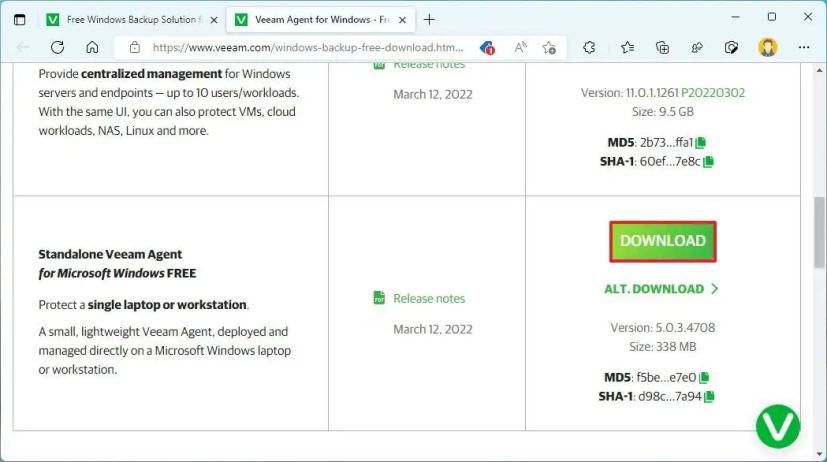
-
Cochez l’option pour accepter les conditions.
-
Clique le Accepter bouton.
-
Ouvrez l'emplacement de téléchargement.
-
Sélectionnez le « VeeamAgentWindows_X.XXXXXX.zip » et cliquez sur le Extraire tout option dans la barre de commandes.
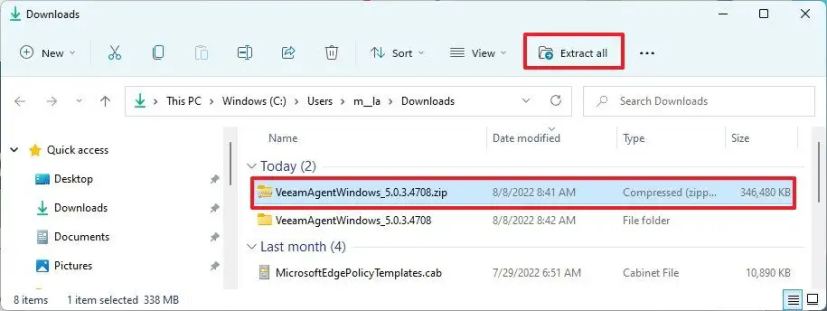
-
Clique le Extrait bouton.
-
Double-cliquez sur le VeeamAgentWindows_X.XXXXXX.exe fichier pour lancer le programme d’installation.
-
Cochez les options pour accepter les conditions.
-
Clique le Installer bouton.
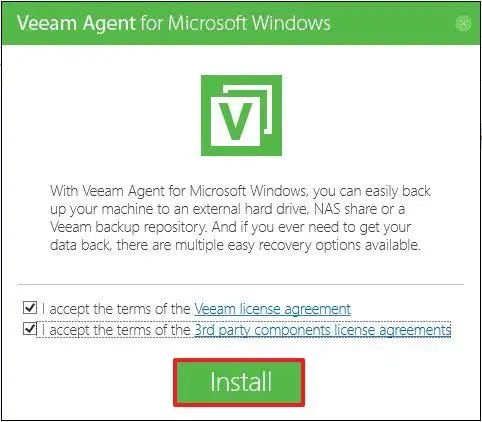
-
Connectez le disque dur USB pour créer la sauvegarde complète.
-
Clique le Suivant bouton.
-
Clique le Finition bouton.
-
Clique le Fermer bouton.
Une fois les étapes terminées, vous pouvez procéder à la création d'une tâche de sauvegarde.
Créer une sauvegarde complète sur Windows 11
Pour créer une sauvegarde complète avec l'application Veeam, procédez comme suit :
-
Ouvrir Commencer.
-
Rechercher Veam et cliquez sur le premier résultat pour ouvrir l'application (si elle n'est pas déjà ouverte).
-
Confirmez un nom pour la sauvegarde Windows 11. Par exemple, « Sauvegarde complète de Windows 11 sur USB. »
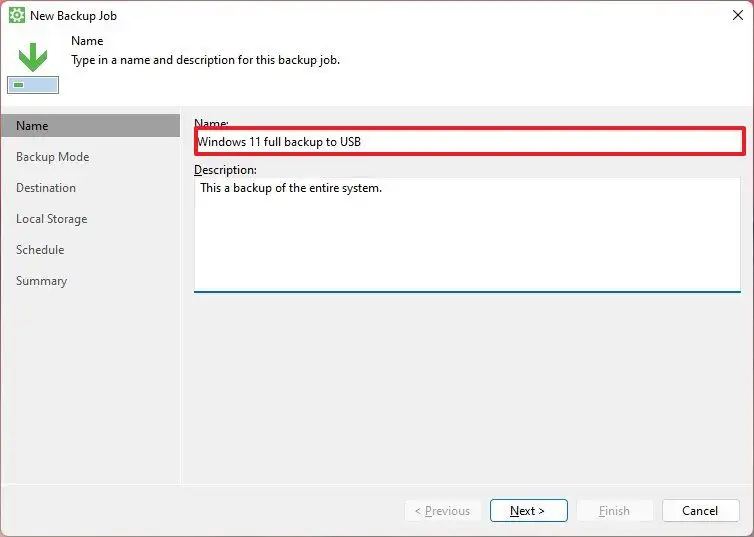
-
(Facultatif) Saisissez une description pour la sauvegarde.
-
Clique le Suivant bouton.
-
Vérifier la Ordinateur entier option.
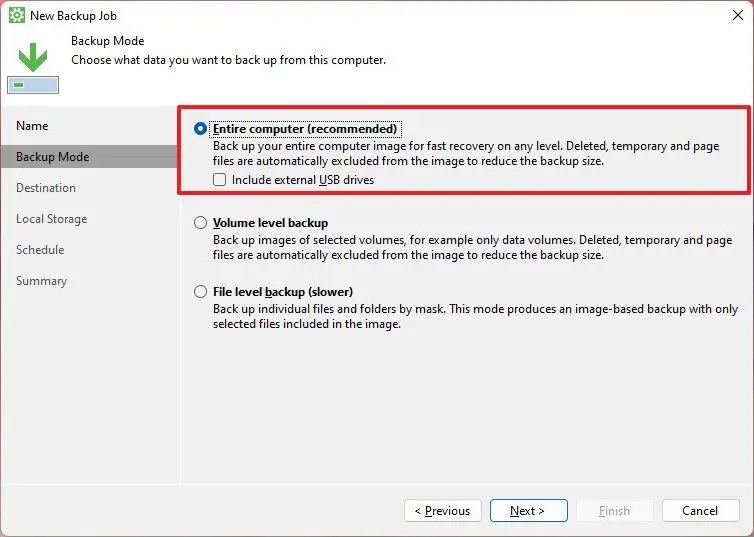
-
Clique le Suivant bouton.
-
Sélectionnez le Stockage local option pour créer la sauvegarde complète sur un lecteur USB ou secondaire.
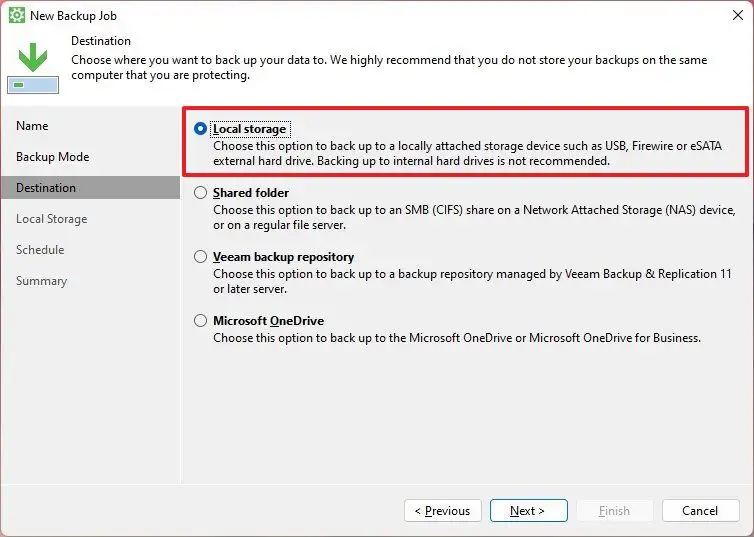
-
Sélectionnez le stockage pour enregistrer la sauvegarde de Windows 11.
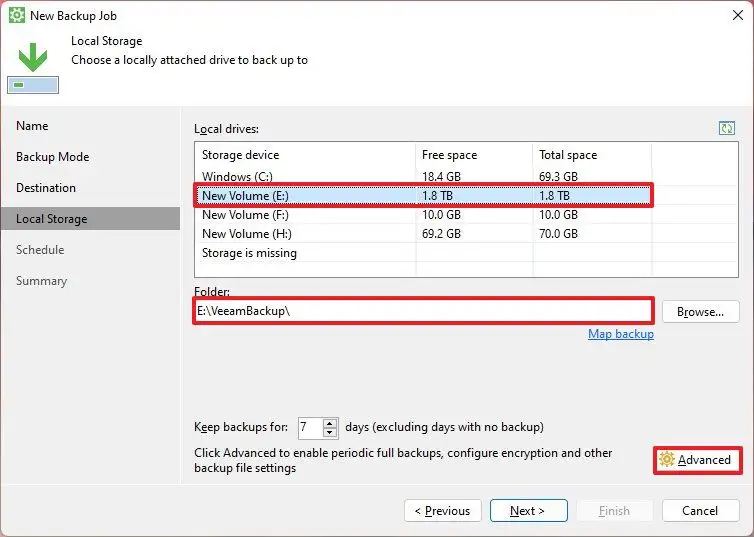
Note rapide: L'application enregistrera le fichier dans le dossier « VeeamBackup », mais vous pourrez spécifier un dossier différent si nécessaire.
-
Clique le Avancé bouton.
-
Clique le Sauvegarde languette.
-
Vérifier la « Créer périodiquement des sauvegardes complètes actives » option.
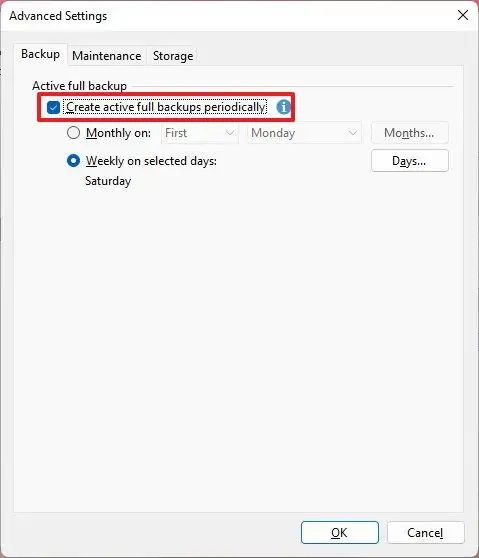
-
Vérifier la « Mensuel » ou « Hebdomadaire » option.
-
Configurez le jour de la semaine ou du mois pour créer une sauvegarde complète.
-
(Facultatif) Cliquez sur le Entretien languette.
-
Dans la section « Protection contre la corruption au niveau du stockage », vérifiez « Effectuer une vérification de l'état des fichiers de sauvegarde » et configurez le calendrier.
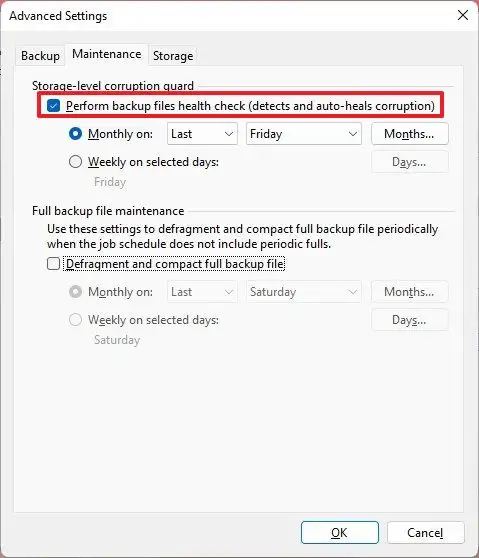
-
(Facultatif) Cliquez sur le Stockage languette.
-
Dans la section « Réduction des données », sélectionnez le niveau de compression pour minimiser l'utilisation du stockage lors de la création de sauvegardes.
Note rapide: L'option par défaut devrait suffire dans la plupart des cas, mais vous pouvez toujours choisir un niveau de compression différent au prix d'une utilisation accrue du processeur.
-
Dans la section « Cryptage », vérifiez le « Activer le cryptage des fichiers de sauvegarde » option.
-
Confirmez un mot de passe de cryptage dont vous vous souviendrez pour déverrouiller la sauvegarde.
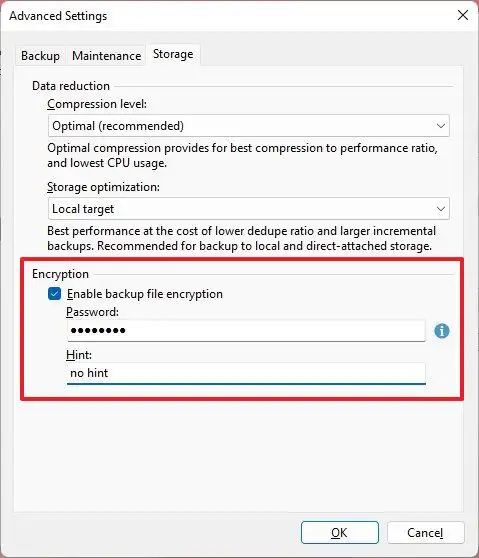
-
Confirmez un indice pour rappeler le mot de passe de sauvegarde.
-
Clique le D'ACCORD bouton.
-
Sélectionnez les jours pour conserver une sauvegarde. (Le paramètre par défaut devrait convenir dans la plupart des cas.)
-
Clique le Suivant bouton.
-
Dans la section « Périodiquement », vérifiez la Tous les jours option et confirmez le calendrier.
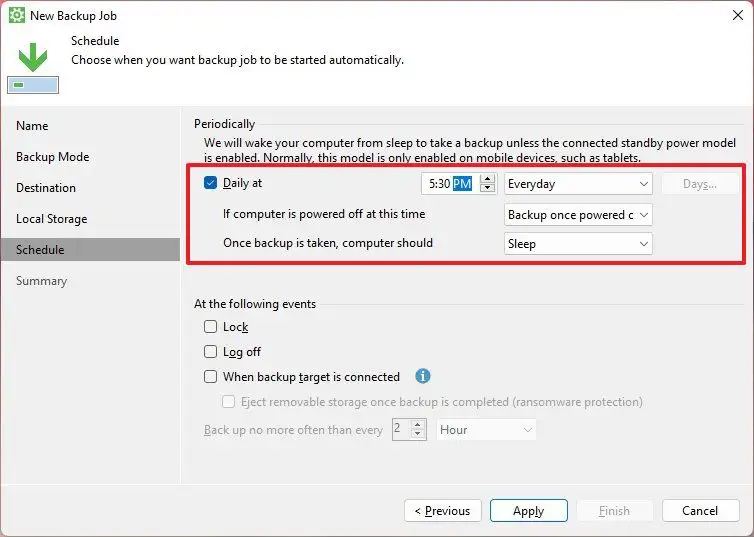
-
Choisir la « Sauvegarde une fois allumé » dans le paramètre « Si l'ordinateur est éteint à ce moment » pour réveiller automatiquement l'appareil afin d'effectuer la sauvegarde.
-
Choisissez le SLeep dans le paramètre « Une fois la sauvegarde effectuée, l’ordinateur devrait » pour éteindre l’appareil une fois la sauvegarde terminée.
-
Clique le Appliquer bouton.
-
Clique le Finition bouton.
Une fois les étapes terminées, la sauvegarde complète de votre ordinateur exécutant Windows 11 sera créée selon le calendrier que vous avez spécifié. Lorsque le travail est exécuté pour la première fois, il effectuera une sauvegarde complète et toute exécution ultérieure sera une sauvegarde incrémentielle. Veeam supprimera les fichiers à l'expiration de la conservation de la sauvegarde et créera une nouvelle sauvegarde complète sous Windows 11.
Vous pouvez toujours ouvrir Veeam à partir du menu Démarrer ou de la barre d’état système pour accéder à la tâche de sauvegarde et modifier les paramètres.
Puisqu'il s'agit de l'édition gratuite de Veeam, vous ne pouvez créer qu'une seule tâche de sauvegarde et ne pouvez pas modifier le type de sauvegarde (par exemple, d'incrémentale à différentielle).
Restaurer la sauvegarde complète de Windows 11 à l'aide de Veeam
Après une erreur système, une panne matérielle ou un remplacement de matériel, vous devez créer un support de récupération que vous pouvez utiliser pour démarrer l'ordinateur afin de récupérer le système.
Créer un support de récupération
Pour créer un support de récupération Veeam, connectez une clé USB à votre ordinateur et procédez comme suit :
-
Ouvrir Commencer.
-
Rechercher Veeam Créer un support de récupération et cliquez sur le premier résultat pour ouvrir l'application.
-
Dans la section « Type de support de démarrage disponible », choisissez la clé USB dans la liste pour créer le support de récupération.
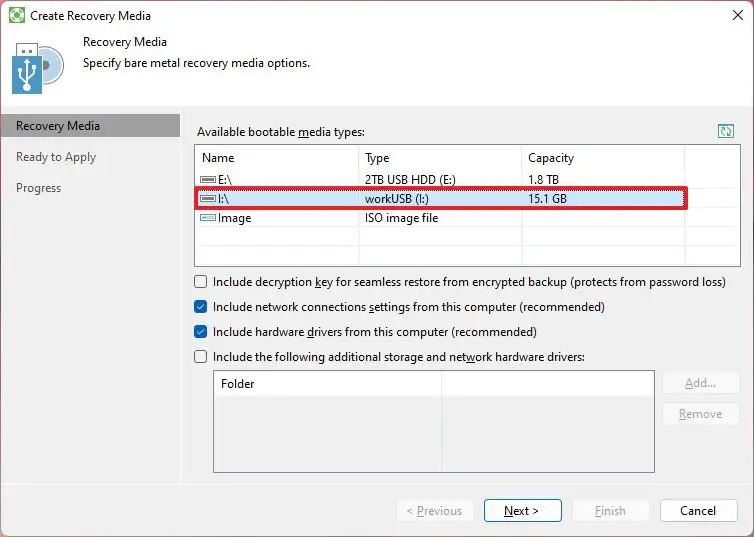
-
Clique le Suivant bouton.
-
(Facultatif) Cliquez sur le Parcourir pour sélectionner l'emplacement de stockage du média.
-
Clique le Suivant bouton.
-
Clique le Créer bouton.
- Clique le Finition bouton.
Une fois les étapes terminées, le support de récupération Veeam sera créé.
Restaurer la sauvegarde
Pour restaurer votre ordinateur avec une sauvegarde Veeam, procédez comme suit :
-
Démarrez le PC avec le support de récupération Veeam.
-
Appuyez sur n’importe quelle touche pour continuer (comme indiqué à l’écran).
-
Clique le Récupération sans système d'exploitation option.
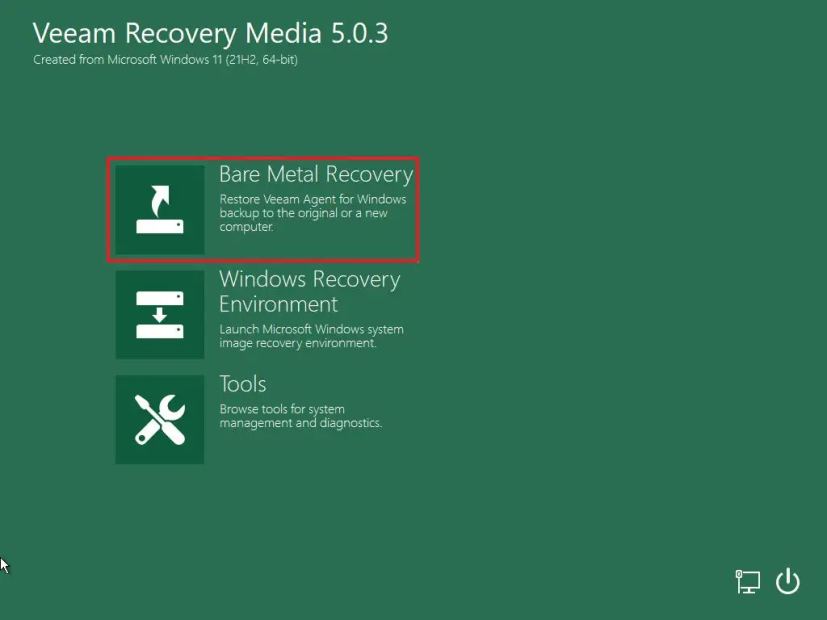
-
Clique le Parcourir bouton.
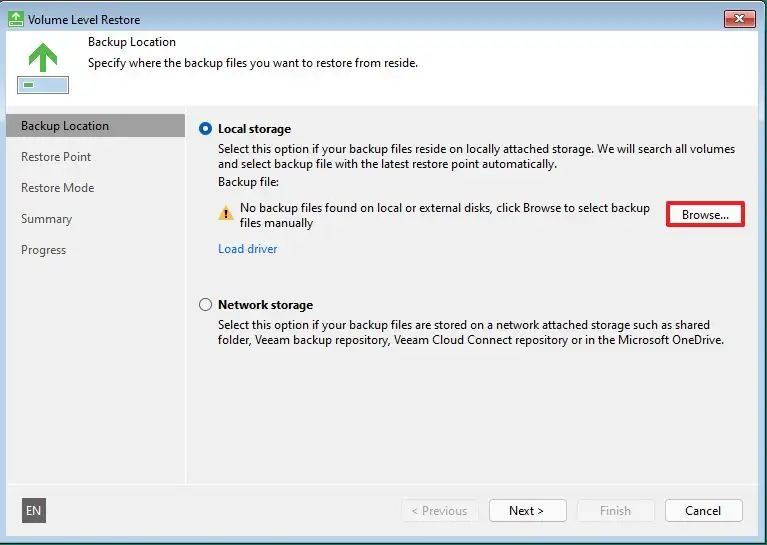
-
Sélectionnez le fichier de sauvegarde sur le lecteur USB externe.
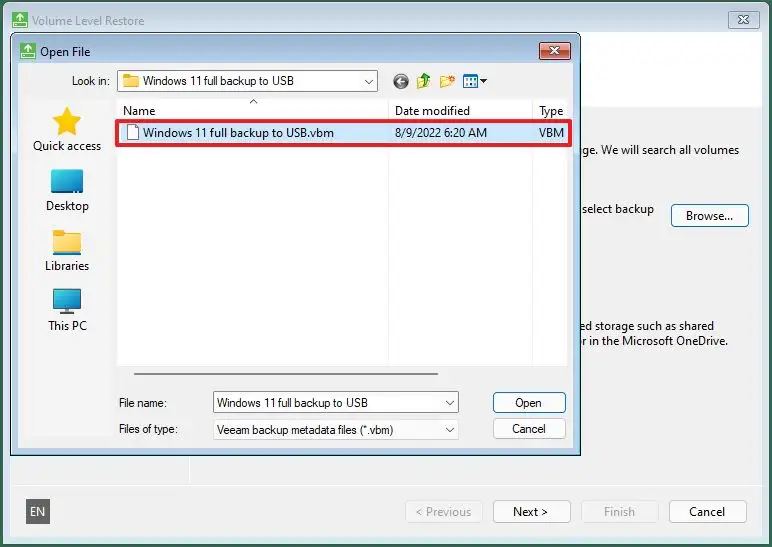
-
Clique le Ouvrir bouton.
-
Confirmez le mot de passe de cryptage (le cas échéant).
-
Clique le Suivant bouton.
-
Sélectionnez le point de restauration à récupérer.
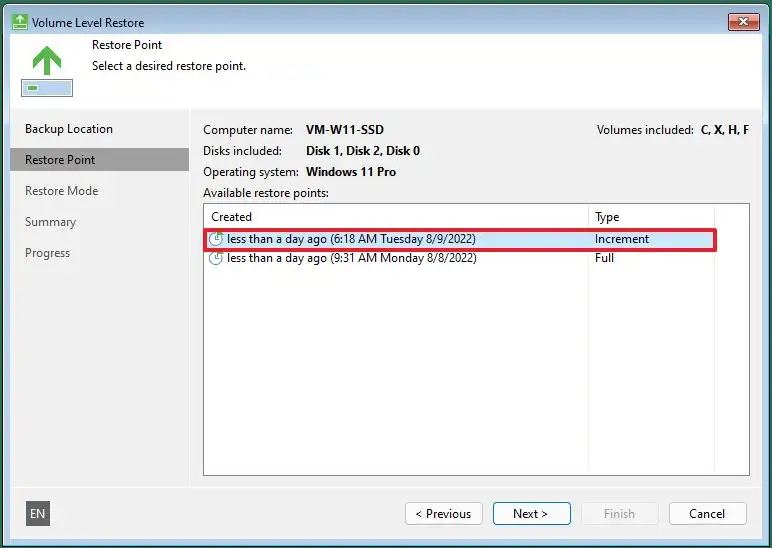
Note rapide: Si vous sélectionnez l'option « Incrémenter », Veeam restaurera les sauvegardes complètes et incrémentielles. Si vous sélectionnez l'option « Complète », seule la sauvegarde originale sera restaurée.
-
Clique le Suivant bouton.
-
Sélectionnez le Ordinateur entier option.
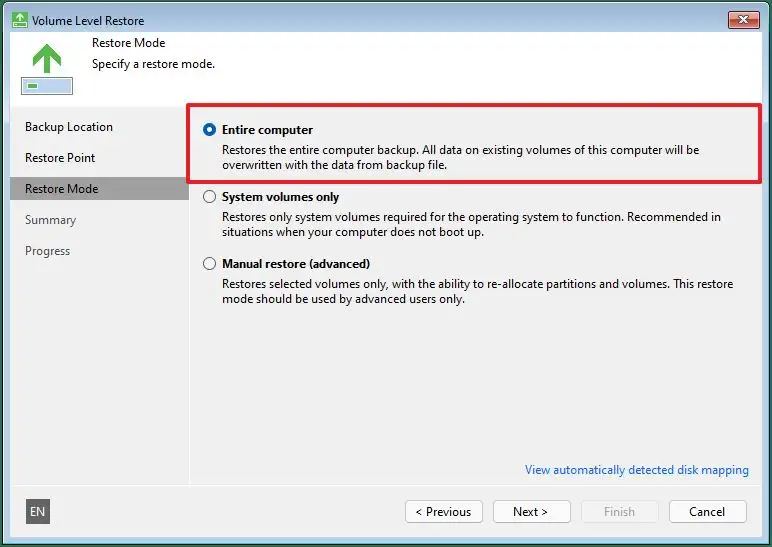
-
Clique le Suivant option.
-
Clique le Restaurer bouton.
Une fois les étapes terminées, Veeam restaurera la sauvegarde sur l'ordinateur.