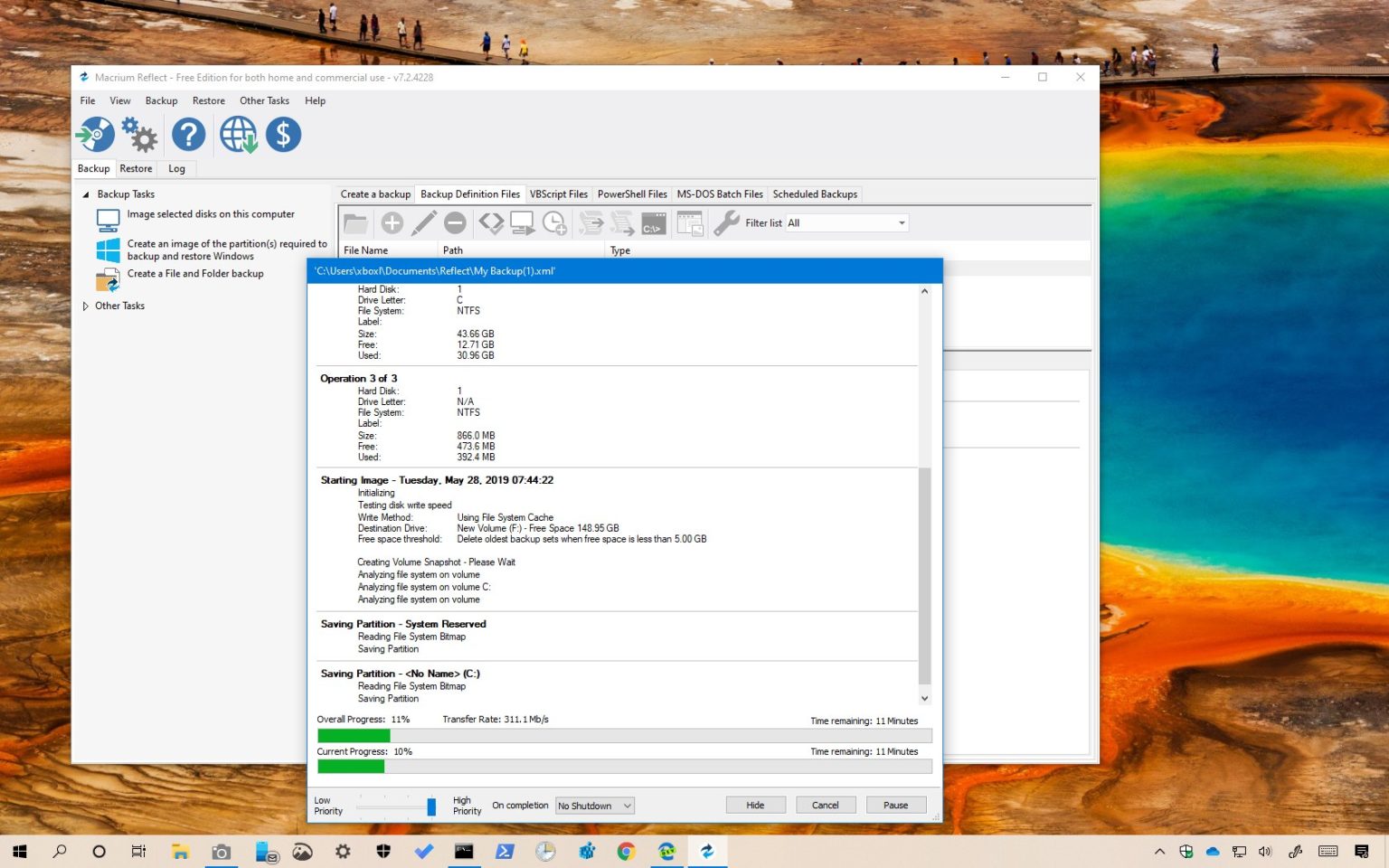Bien que Windows 10 inclut toujours une fonctionnalité permettant de créer une sauvegarde complète de votre appareil, vous pouvez également utiliser un logiciel tiers comme Macrium Reflect, qui est une solution de sauvegarde plus robuste pour les utilisateurs particuliers et professionnels.
Macrium Reflect est un logiciel payant, mais il propose également une édition gratuite avec des fonctionnalités limitées. Cependant, il suffit à la plupart des utilisateurs de créer manuellement et automatiquement des sauvegardes complètes et différentielles pour protéger l'ensemble d'un système et de données.
Dans ce guide, vous apprendrez les étapes pour créer une sauvegarde complète de l'intégralité de votre ordinateur exécutant Windows 10 et de vos fichiers, ainsi que les étapes pour configurer une planification pour continuer à créer automatiquement des sauvegardes.
Comment créer des sauvegardes complètes automatiques de Windows 10 avec Macrium Reflect
Suivez ces étapes pour configurer des sauvegardes complètes automatiques de Windows 10 sur un lecteur externe à l'aide de Macrium Reflect.
Connexion du lecteur de sauvegarde
Avant de commencer, connectez le nouveau disque à la carte mère de votre ordinateur. Le processus de connexion d'un disque dur traditionnel, d'un SSD et d'un disque M.2 sera différent selon le fabricant et même le modèle d'ordinateur. Assurez-vous donc de consulter le site Web d'assistance du fabricant de votre ordinateur pour plus de détails.
Vous pouvez connecter un lecteur à l'aide d'un adaptateur USB, mais vous ne devez pas utiliser de lecteur externe car vous ne pouvez pas l'utiliser comme lecteur de démarrage. Cependant, vous pouvez utiliser un disque externe USB si vous avez l'intention de créer une sauvegarde, que vous restaurerez sur le même disque ou sur un autre disque.
Installation de Macrium Reflect
Suivez ces étapes pour télécharger et installer Macrium Reflect sur votre appareil :
-
Clique le Utilisation à la maison bouton.
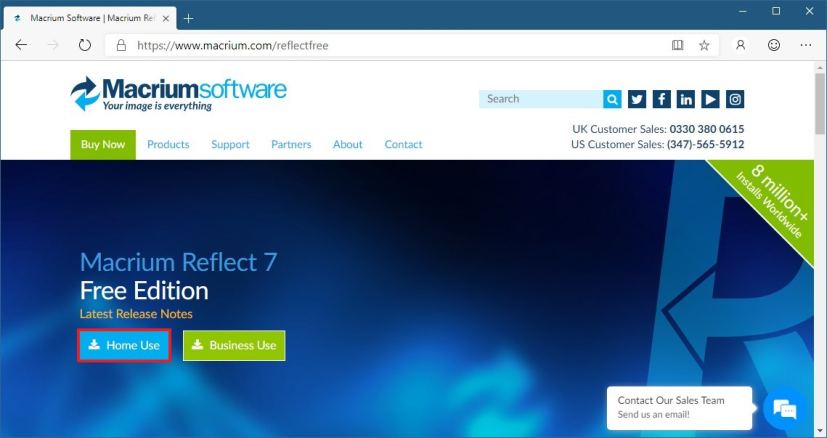
Téléchargement de l'édition familiale Macrium Reflect -
Clique le Continuer bouton.
-
Double-cliquez sur le Agent de téléchargement Macrium Reflect.
-
Clique le Télécharger bouton.
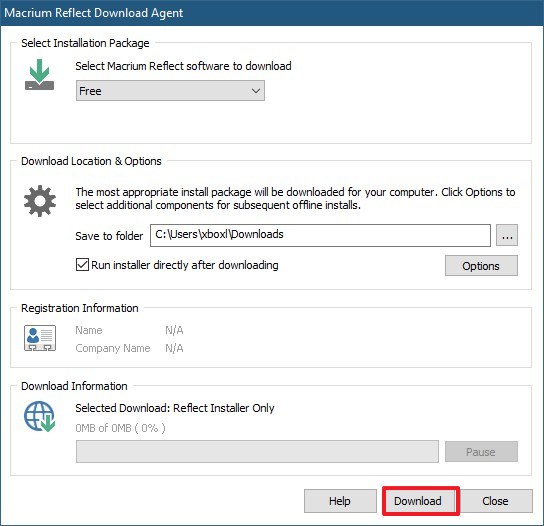
Agent de téléchargement Macrium Reflect -
Clique le Suivant bouton.
-
Clique le Suivant bouton à nouveau.
-
Acceptez la licence pour continuer.
-
Clique le Suivant bouton.
-
Sélectionnez le Maison option.
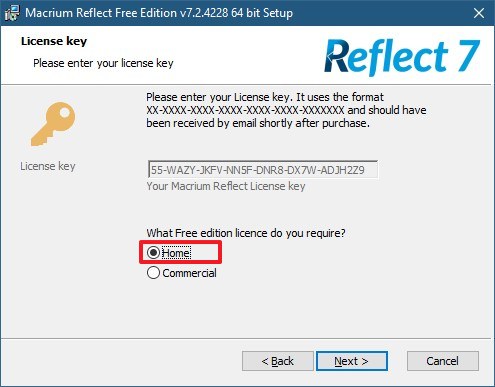
Installer l'édition familiale de Macrium -
Clique le Suivant bouton.
-
Effacer le Enregistrez cette installation de Macrium Reflect option.
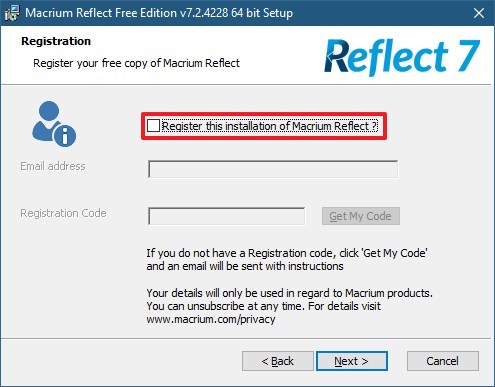
Inscription à Macrium Reflect -
Clique le Suivant bouton.
-
Clique le Installer bouton.
Une fois l'installation terminée, vous pouvez utiliser l'application pour effectuer le processus de sauvegarde complet.
Configuration d'une sauvegarde complète avec Macrium Reflect
Suivez ces étapes pour créer une sauvegarde complète de votre ordinateur sous Windows 10 :
-
Ouvrir Macrium réfléchit.
-
Sélectionnez les lecteurs que vous souhaitez sauvegarder à partir du Créer une sauvegarde onglet, sur le côté droit.
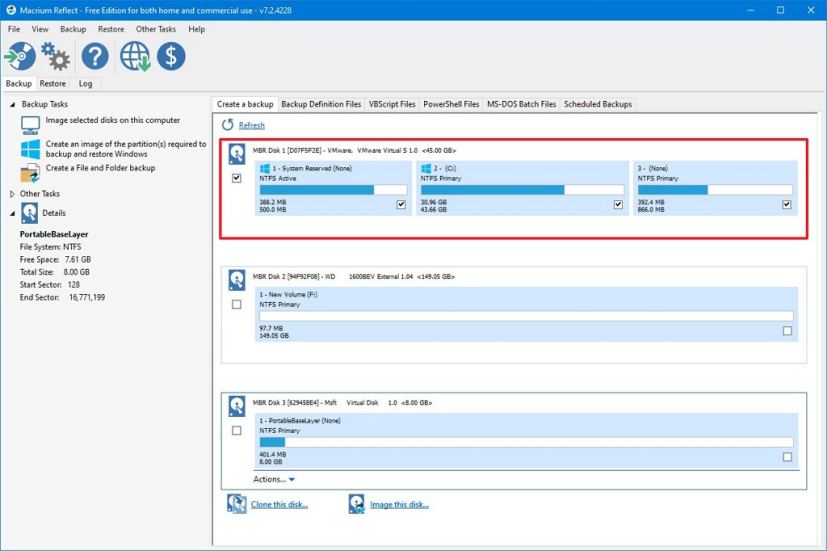
Lecteur Windows 10 à sauvegarder -
Effacez le lecteur à utiliser comme destination pour la sauvegarde.
-
Clique le Image des disques sélectionnés sur cet ordinateur option dans l’onglet « Sauvegarde », dans le volet de gauche.
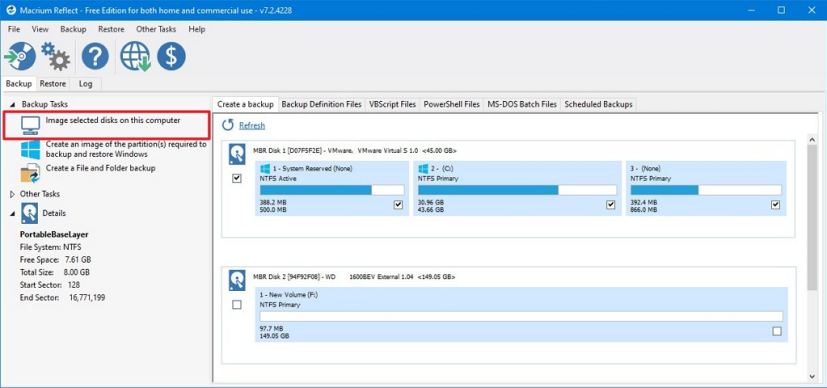
Option de sauvegarde complète Macrium Reflect -
Dans la section « Destination », sélectionnez le Dossier option.
-
Cliquez sur le bouton à trois points à droite.
-
Sélectionnez la destination pour stocker la sauvegarde complète de Windows 10.
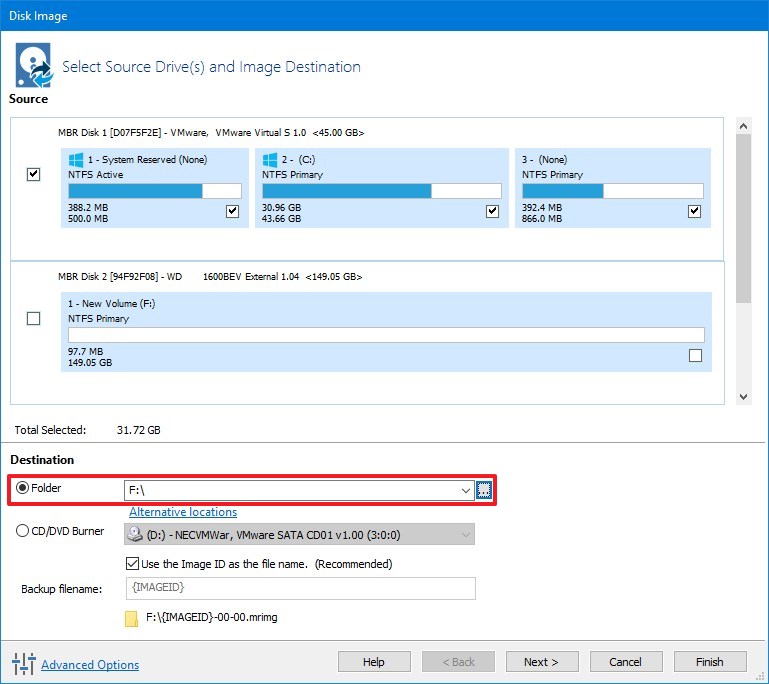
Paramètre de destination de sauvegarde Macrium Reflect -
Clique le D'ACCORD bouton.
-
Clique le Options avancées bouton dans le coin inférieur gauche.
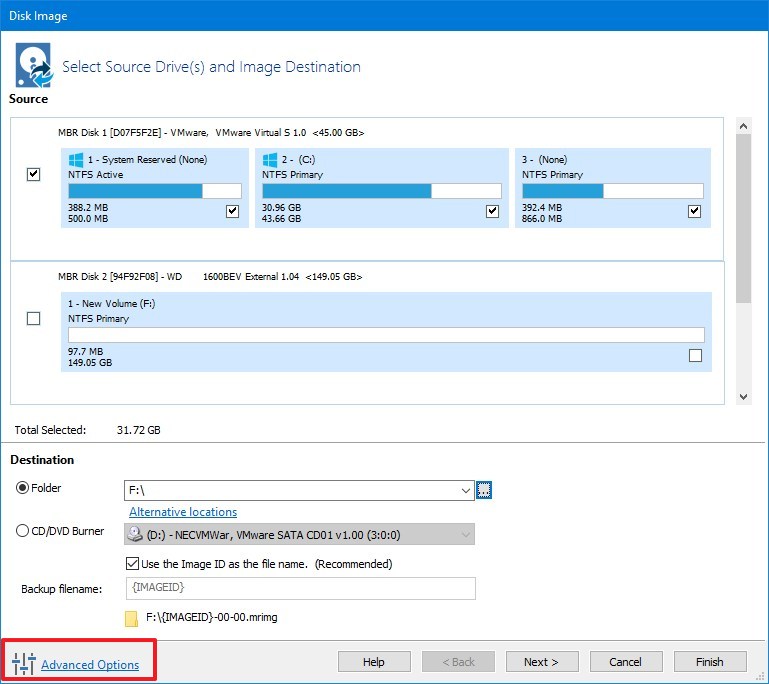
Options avancées de Macrium Reflect -
Cliquer sur Vérifier automatiquement l'image depuis l’onglet « Sauvegarde », dans le volet de gauche.
-
Vérifier la Vérifier l'image ou le fichier de sauvegarde directement après la création option.
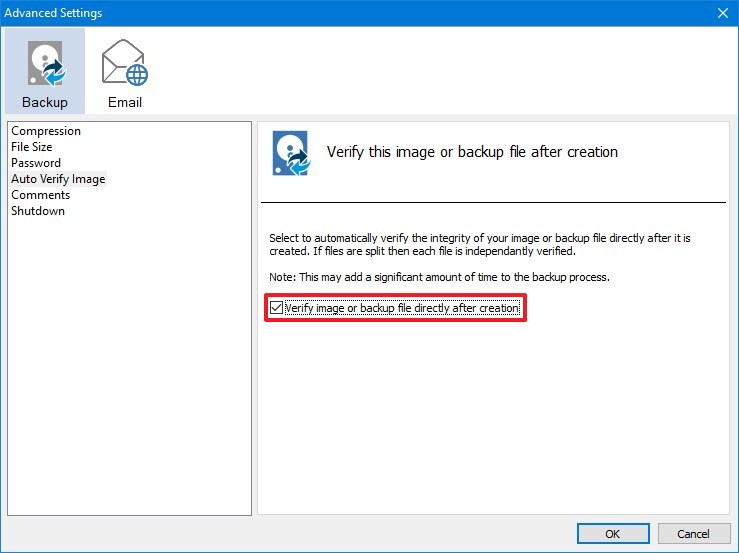
Macrium Reflect vérifie l'achèvement de la sauvegarde complète -
Clique le D'ACCORD bouton.
-
Clique le Suivant bouton.
-
Dans la section « Ajouter/Modifier des horaires », cliquez sur le bouton Ajouter un horaire et sélectionnez le Complet option.
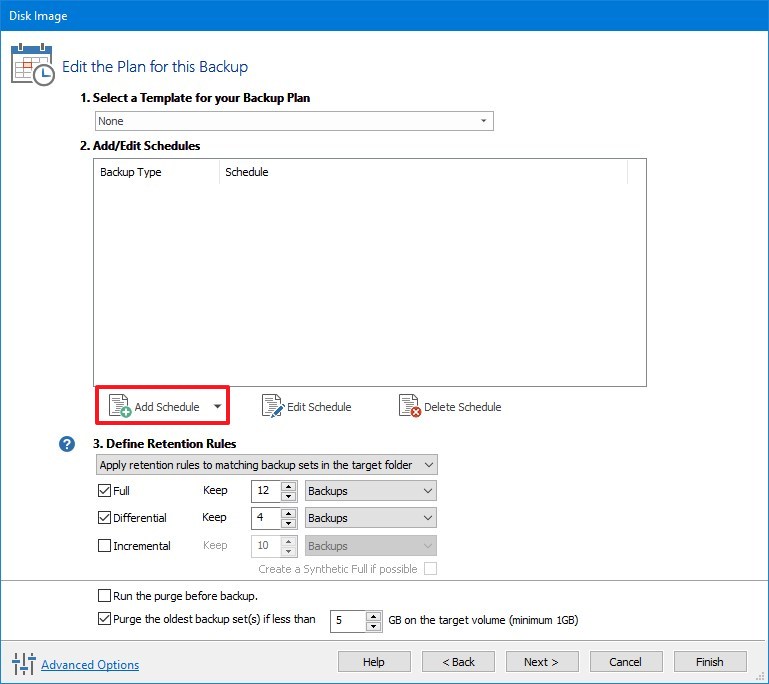
Macrium Reflect sauvegarde complète du calendrier de Windows 10 Conseil rapide: Vous pouvez également utiliser le Sélectionnez un modèle pour votre plan de sauvegarde menu déroulant pour sélectionner un plan de sauvegarde comprenant un mélange de sauvegardes complètes, différentielles et incrémentielles. (L'option de sauvegarde incrémentielle n'est disponible que pour la version payante du logiciel.)
-
Définissez un calendrier pour la sauvegarde complète. Par exemple, vous pouvez configurer Macrium Reflect pour créer une sauvegarde complète de votre ordinateur chaque mois.
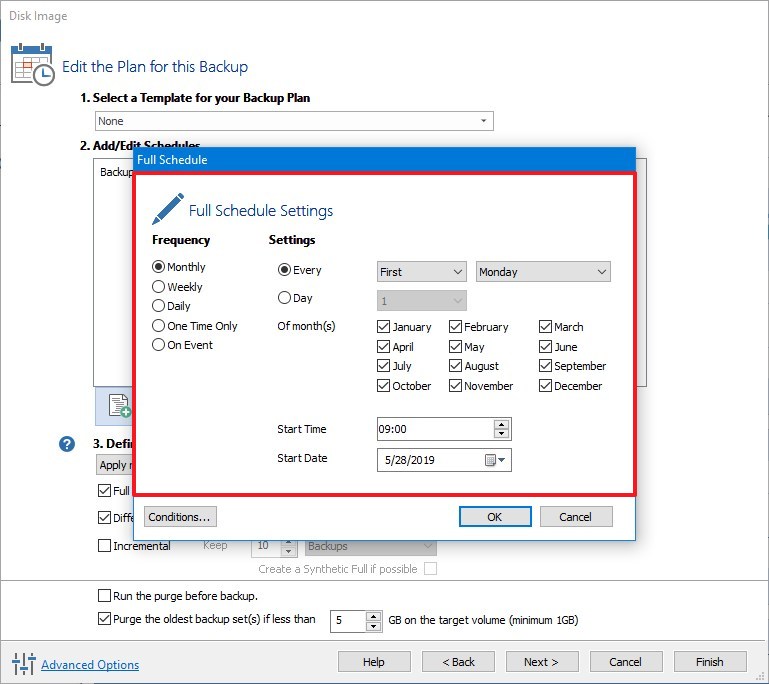
Définir la planification de sauvegarde sur Windows 10 -
Clique le D'ACCORD bouton.
-
(Facultatif) Dans la section « Ajouter/Modifier des programmes », cliquez sur le bouton Ajouter un horaire et sélectionnez le Différentiel option. (Une sauvegarde différentielle est une sauvegarde qui effectue une copie de toutes les modifications depuis la dernière sauvegarde complète. En utilisant cette option, vous aurez toujours besoin de la dernière sauvegarde complète et de la dernière différentielle pour restaurer les données les plus à jour.)
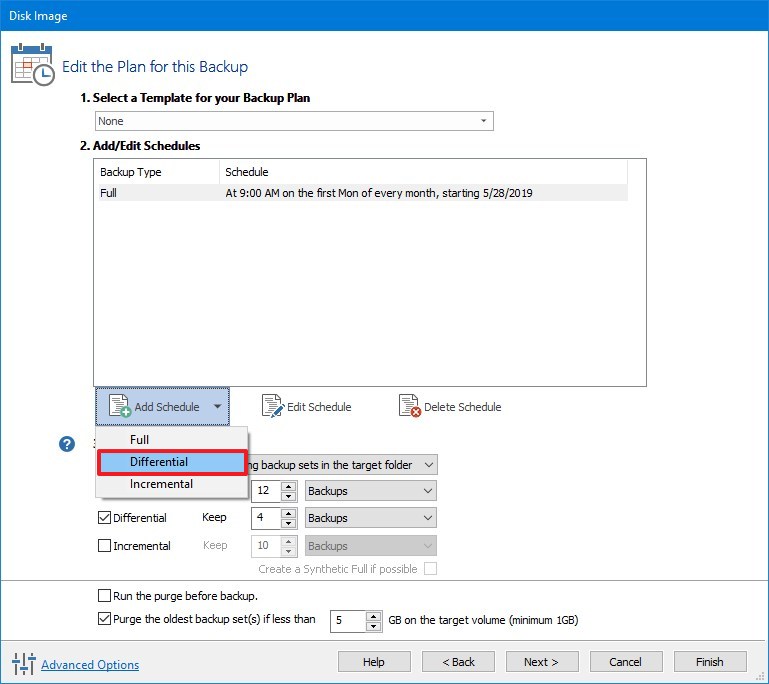
Planification de sauvegarde différentielle avec Macrium Reflect -
Définissez un calendrier pour la sauvegarde différentielle. Par exemple, vous pouvez configurer Macrium Reflect pour créer une sauvegarde différentielle de votre ordinateur chaque semaine.
-
Clique le D'ACCORD bouton.
-
Dans la section « Définir les règles de conservation », spécifiez combien de copies des sauvegardes (ou de jours) doivent être conservées avant de supprimer les anciennes sauvegardes pour libérer de l'espace sur le lecteur de sauvegarde.
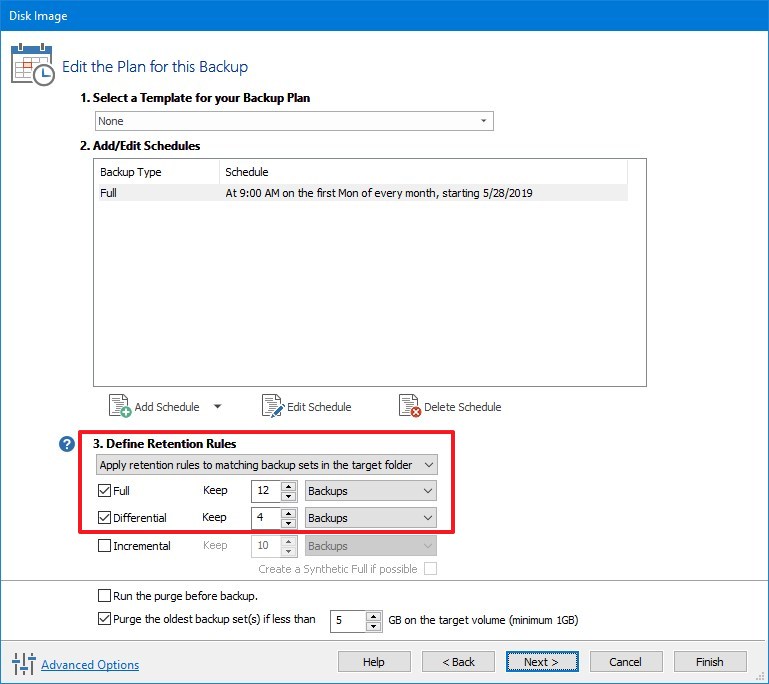
Règles de conservation des sauvegardes Macrium Reflect -
Clique le Suivant bouton.
-
Clique le Finition bouton.
-
Clique le D'ACCORD bouton. (Vous pouvez ignorer l'exécution immédiate de la sauvegarde en désactivant l'option Exécuter la sauvegarde maintenant avant d'enregistrer les paramètres.)
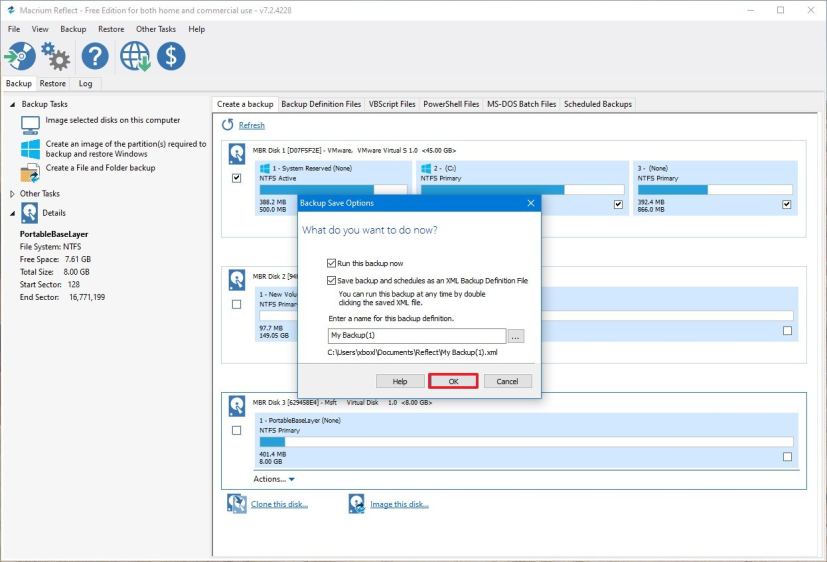
Macrium Reflect enregistre les paramètres de sauvegarde
Une fois les étapes terminées, une sauvegarde complète de Windows 10 et des lecteurs que vous avez inclus s'exécutera selon le calendrier que vous avez spécifié. Si votre plan de sauvegarde inclut également une sauvegarde différentielle, elle s'exécutera également dans les délais. Ensuite, si jamais vous avez besoin de restaurer votre système, vous aurez besoin de la sauvegarde complète et de la sauvegarde différentielle la plus récente pour restaurer votre ordinateur avec les données les plus récentes.
Comment créer un support de récupération amorçable USB avec Macrium Reflect
Suivez ces étapes pour créer un support de démarrage afin de récupérer votre ordinateur et vos données à l'aide de Macrium Reflect :
-
Ouvrir Macrium réfléchit.
-
Clique le Autres tâches menu et sélectionnez le Créer un support de secours option.
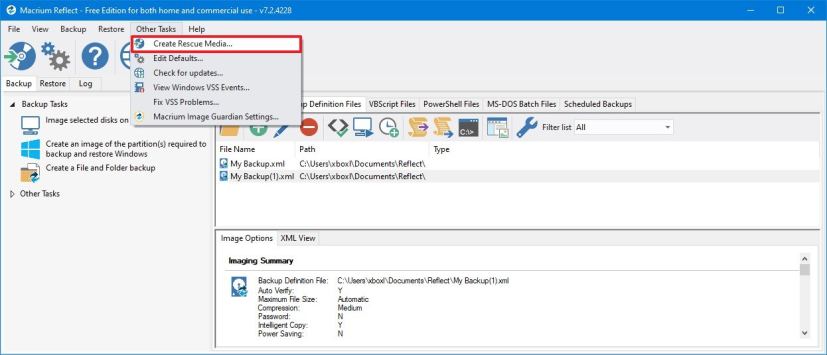
Option Macrium Reflect Autres tâches -
Sélectionnez le lecteur pour créer un support de démarrage. Par exemple, une clé USB.
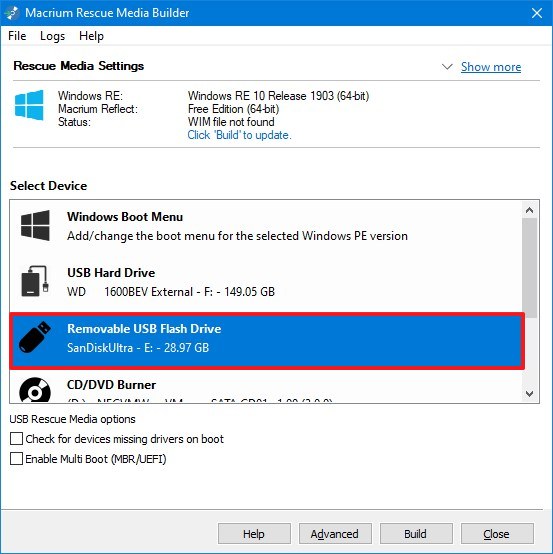
Créer un lecteur de secours Macrium Reflect -
Clique le Construire bouton.
-
Clique le D'ACCORD bouton.
-
Clique le Fermer bouton.
Après avoir terminé les étapes, vous pouvez utiliser le support de démarrage USB pour démarrer votre appareil afin de restaurer la sauvegarde complète.
Comment restaurer une sauvegarde complète de Windows 10 avec Macrium Reflect
Suivez ces étapes pour récupérer votre ordinateur et vos données à l'aide de Macrium Reflect sous Windows 10 :
-
Démarrez votre PC avec le support de démarrage USB.
Conseil rapide: Si votre appareil ne démarre pas automatiquement avec le support USB, vous devrez peut-être modifier l'ordre de démarrage dans le BIOS ou l'UEFI. Pour ouvrir le micrologiciel de votre appareil, vous devrez généralement appuyer sur une touche (F2, F12, Supprimer ou Échap) immédiatement après avoir allumé votre ordinateur. Pour obtenir des instructions sur l'accès au menu de démarrage ou la modification de l'ordre de démarrage, consultez le site Web d'assistance de votre fabricant.
-
Clique le Navigateur d'une image ou d'un fichier de sauvegarde à restaurer option sur le côté gauche, dans l’onglet Restaurer.
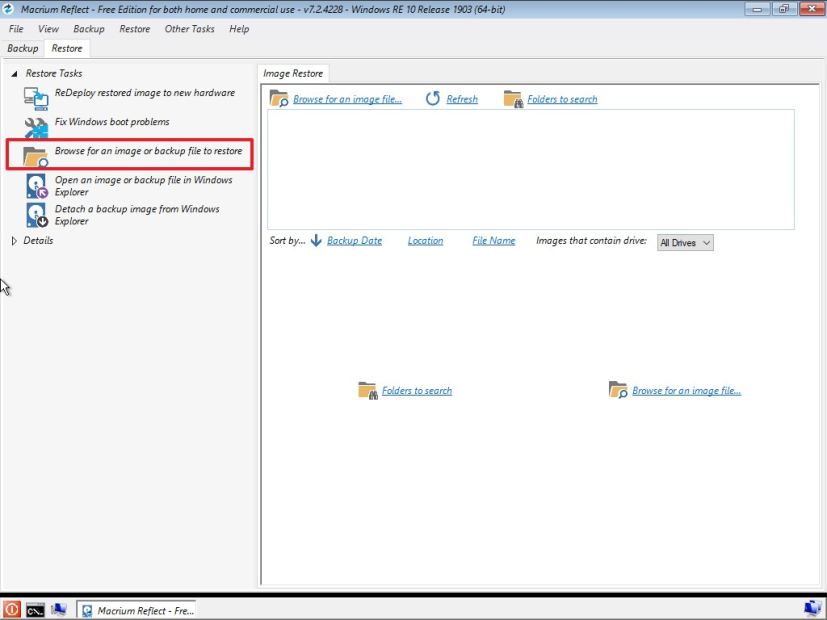
Environnement de récupération Macrium Reflect -
Accédez au .mrimg déposer.
-
Sélectionnez la sauvegarde.
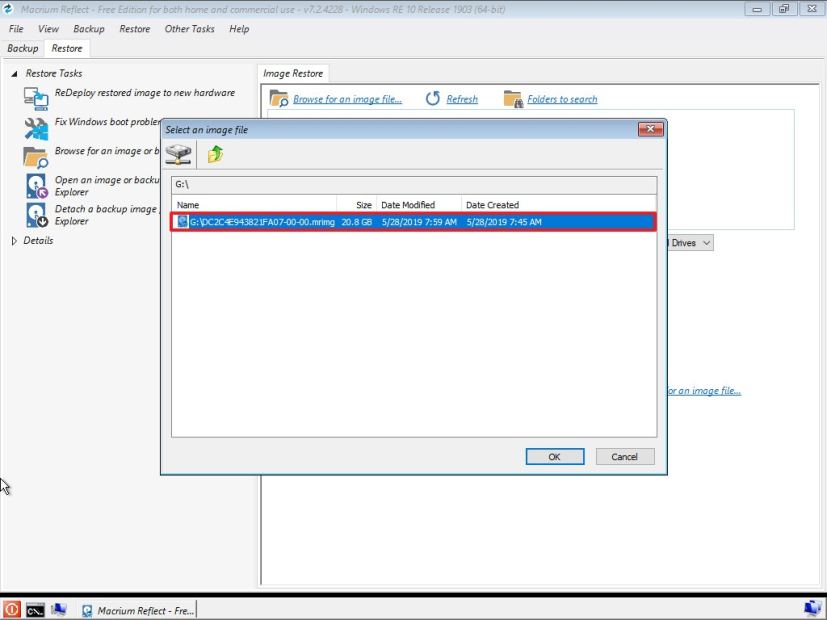
Image de récupération à l'aide de Macrium Reflect -
Clique le D'ACCORD bouton.
-
Clique le Restaurer l'image bouton de la bonne taille.
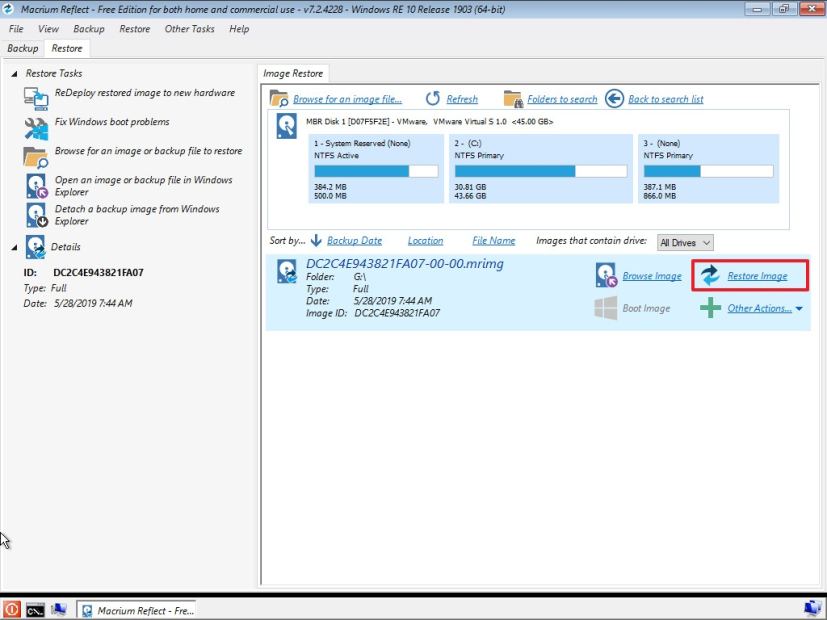
Option de restauration d'image Macrium Reflect -
Clique le Suivant bouton.
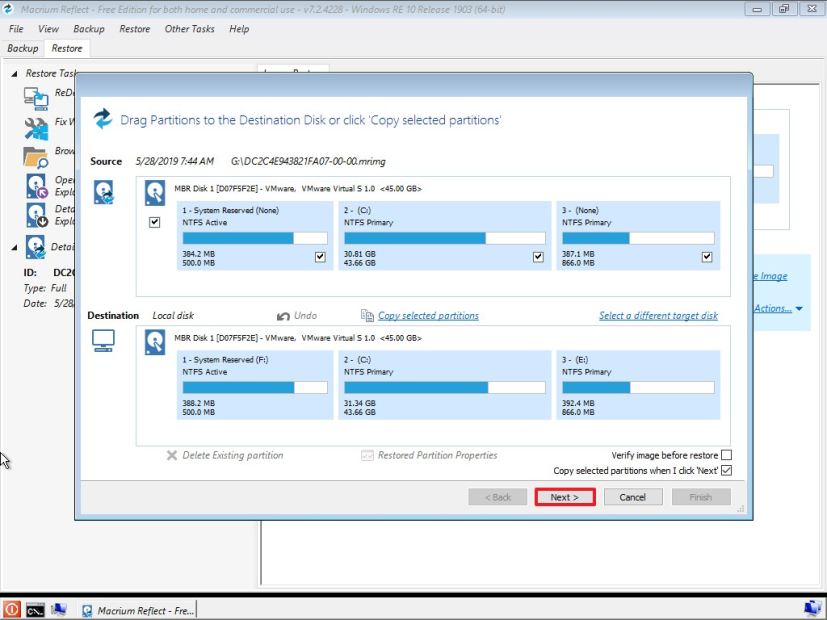
Restaurer la sauvegarde sur Windows 10 à l'aide de Macrium Reflect Informations rapides : Macrium Reflect devrait restaurer intelligemment la sauvegarde complète sur le lecteur de destination. Toutefois, si vous remplacez ou formatez le lecteur de destination, vous devrez peut-être faire glisser les partitions que vous souhaitez restaurer depuis le Source au Destination conduire.
-
Clique le Finition bouton.
-
Clique le Continuer bouton.
-
Clique le D'ACCORD bouton.
-
Clique le Fermer bouton.
-
Clique le Pouvoir bouton dans le coin inférieur gauche.
-
Sélectionnez le Redémarrer option.
-
Clique le D'ACCORD bouton.
Une fois les étapes terminées, Macrium Reflect restaurera la dernière sauvegarde sur votre ordinateur et vos fichiers.
Pourquoi vous pouvez faire confiance à Winfix.net
L'auteur combine les connaissances d'experts avec des conseils centrés sur l'utilisateur, des recherches et des tests rigoureux pour garantir que vous recevez des guides techniques fiables et faciles à suivre. Passez en revue le processus de publication.