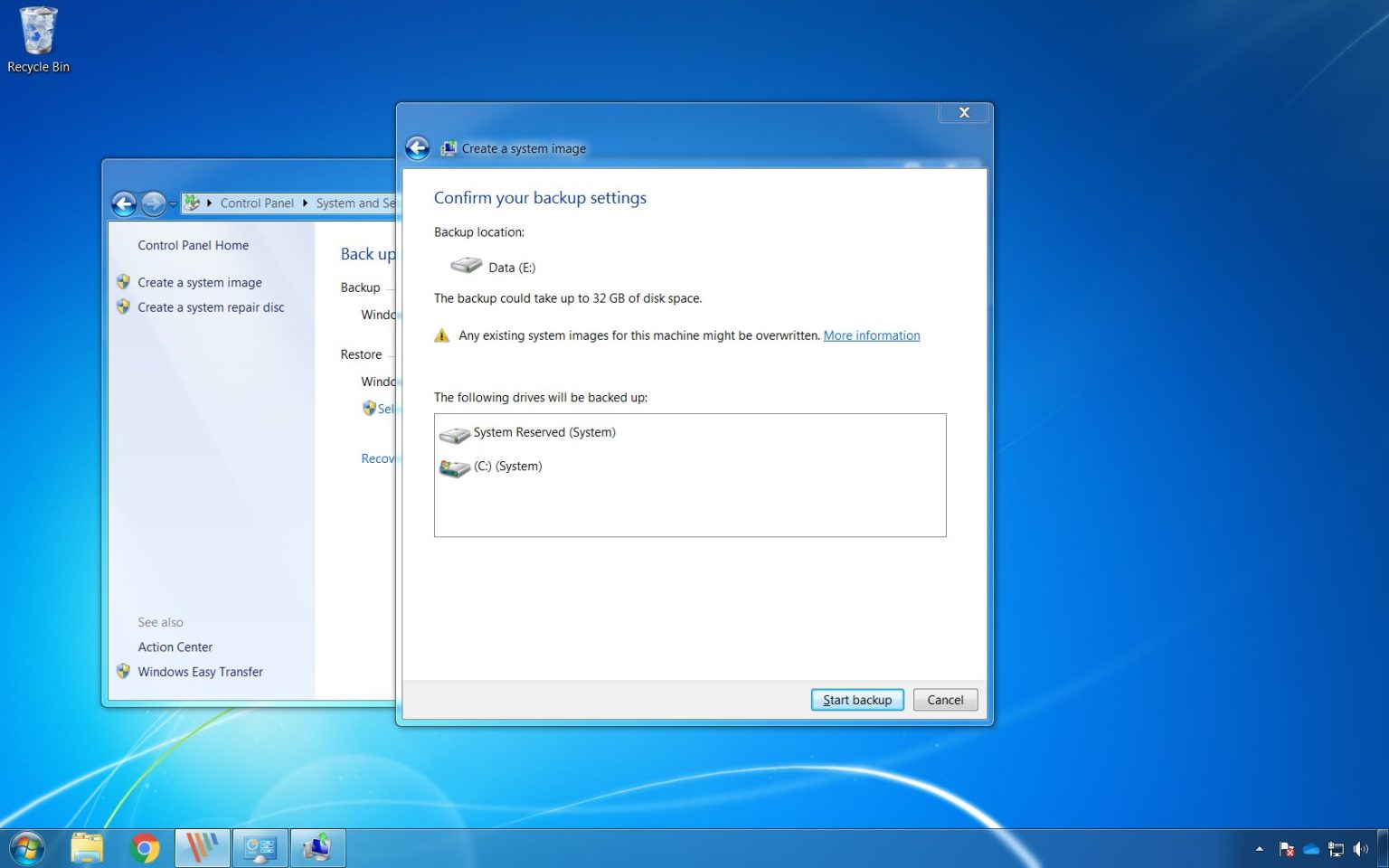- Pour créer une sauvegarde complète sous Windows 7, ouvrez Panneau de contrôle > Système et sécurité > Sauvegarde et restaurationclique le « Créer une image système » option, choisissez l'option « Sur un disque dur » option, sélectionnez le lecteur de sauvegarde, cliquez sur « Suivant » et « Démarrer la sauvegarde. »
Microsoft a mis fin au support de Windows 7 le 14 janvier 2020, ce qui signifie que votre appareil ne reçoit plus de mises à jour de sécurité et de maintenance et qu'il n'y a plus d'assistance de la part de l'entreprise.
Si vous utilisez toujours Windows 7, il est maintenant temps de passer à Windows 10, mais avant de suivre le processus, il est recommandé de créer une sauvegarde complète avec une copie de l'installation ainsi qu'une copie de vos paramètres, applications et fichiers, au cas où vous auriez besoin de restaurer.
Dans le cas où vous passez à une nouvelle installation propre de Windows 10, il est également recommandé de créer une sauvegarde de vos fichiers stockés sur Windows 7, que vous pourrez ensuite restaurer dans la nouvelle installation.
Dans ce guide, vous apprendrez les étapes pour créer une sauvegarde complète et une sauvegarde de fichiers afin de protéger votre installation et vos fichiers avant la mise à niveau vers Windows 10. De plus, vous apprendrez les étapes pour restaurer votre ordinateur si la mise à niveau présente des problèmes et les étapes pour restaurer vos fichiers sous Windows 7 sur votre nouvelle installation de Windows 10.
Créer une sauvegarde complète sur Windows 7
Pour créer une sauvegarde complète de votre appareil Windows 7, procédez comme suit :
-
Ouvrir Panneau de contrôle sous Windows 7.
-
Cliquer sur Système et sécurité.
-
Clique le Sauvegarde et restauration option.
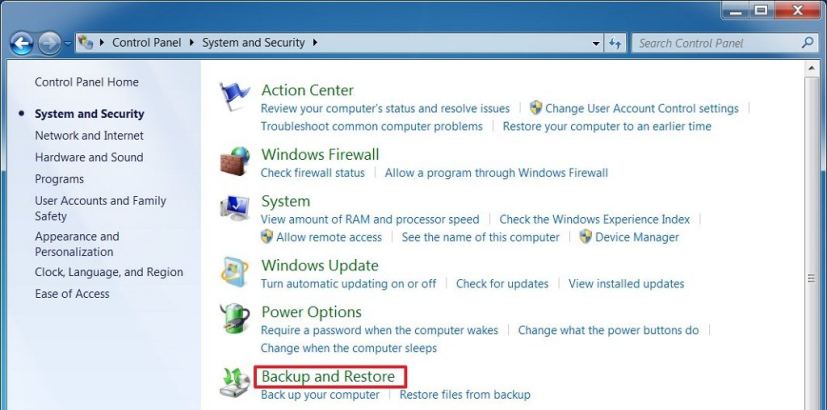
-
Clique le Créer une image système option dans le volet de gauche.
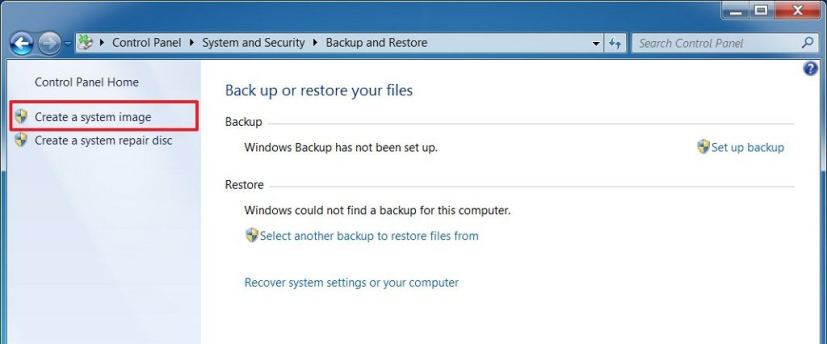
-
Sélectionnez le Sur un disque dur option.
-
Sélectionnez le disque dur externe pour sauvegarder votre appareil.
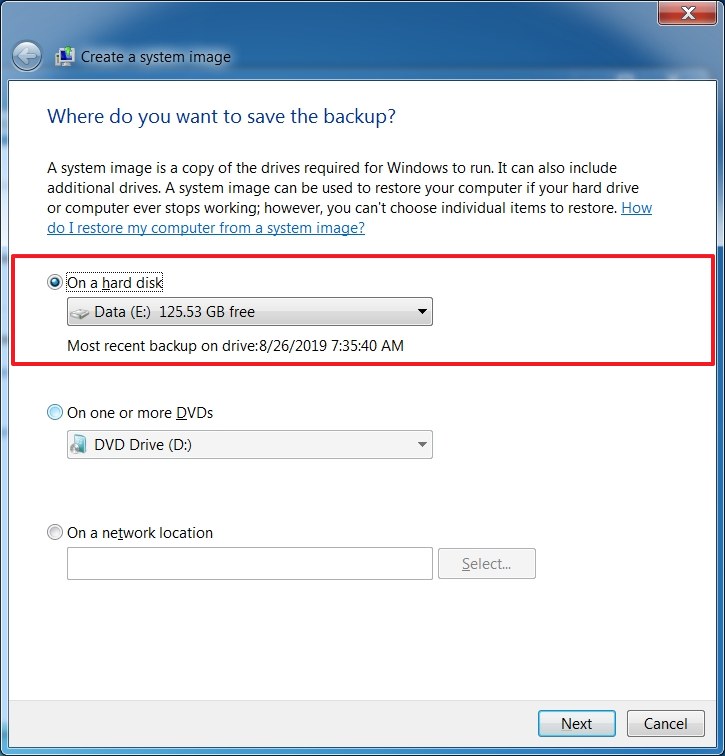
-
Clique le Suivant bouton.
-
Clique le Démarrer la sauvegarde bouton.
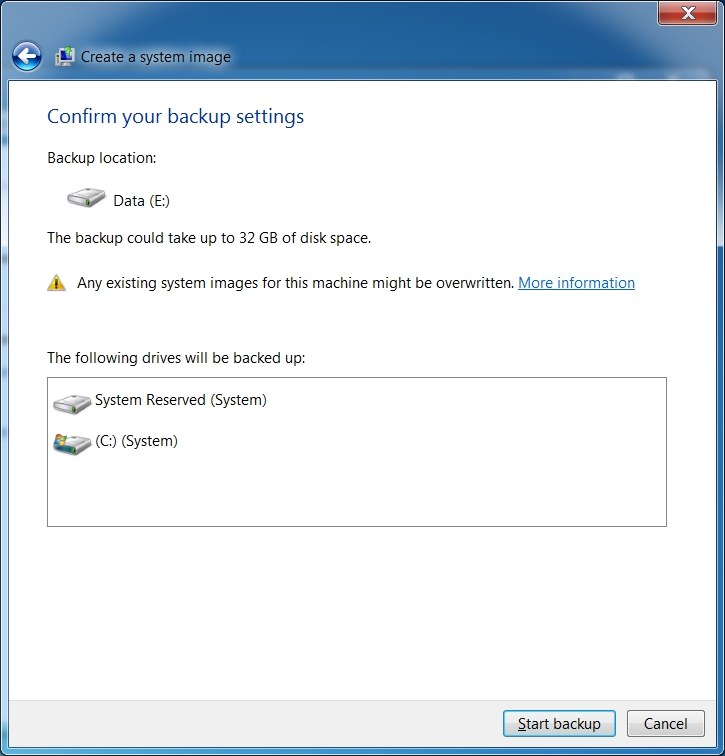
Une fois les étapes terminées, le processus de sauvegarde commencera et à la fin, vous serez invité à créer un disque de récupération. Cependant, vous pouvez ignorer cette option car vous pouvez utiliser un support USB d'installation de Windows 7 pour accéder aux paramètres de récupération si nécessaire.
Restaurer la sauvegarde complète sur Windows 7
Pour restaurer une sauvegarde vers une installation précédente de Windows 7, procédez comme suit :
-
Démarrez l'ordinateur avec le support USB Windows 7.
Note rapide: Pour démarrer votre ordinateur avec un support de démarrage, vous devrez peut-être modifier les paramètres du BIOS ou de l'UEFI. Ce processus nécessite généralement d'appuyer sur l'une des touches de fonction (F1, F2, F10 ou F12), la touche ESC ou Suppr. Pour des instructions plus spécifiques, il est recommandé de consulter le site Web d'assistance de votre fabricant.
-
Clique le Suivant bouton.
-
Clique le « Répare ton ordinateur » option dans le coin inférieur gauche.
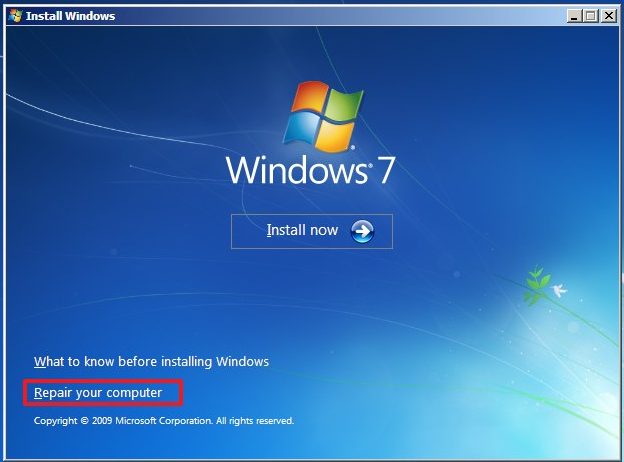
-
Sélectionnez les options « Utiliser les outils de récupération » et « Windows 7 » dans la liste.
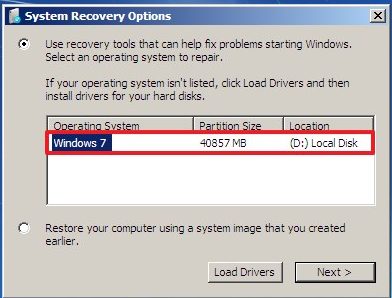
-
Clique le Suivant bouton.
-
Clique le « La récupération de l'image système » option.
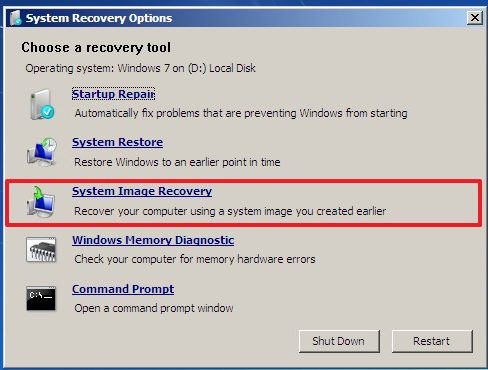
-
Sélectionnez le Utiliser la dernière image système disponible option.
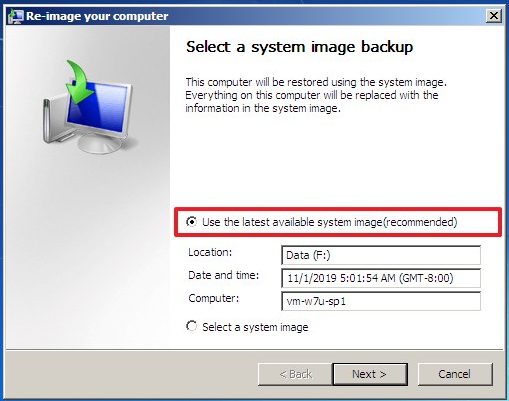
-
Clique le Suivant bouton.
-
Clique le Suivant bouton à nouveau.
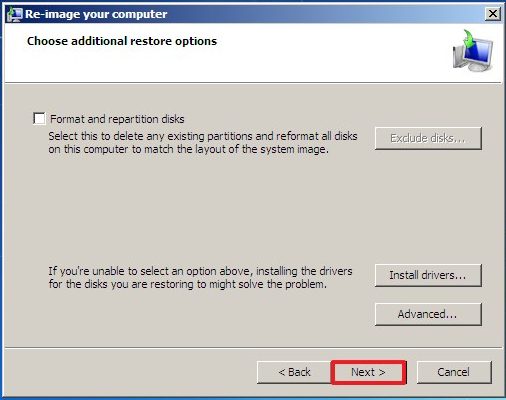
-
Clique le Finition bouton.
Une fois les étapes terminées, l'appareil reviendra à l'installation précédente et vous pourrez recommencer le processus de mise à niveau vers Windows 10.
Si vous continuez à rencontrer des problèmes lors de l'utilisation du processus de mise à niveau sur place, vous devez essayer d'effectuer la mise à niveau à l'aide d'une nouvelle installation de Windows 10.
Créer une sauvegarde de fichiers sur Windows 7
Si vous souhaitez uniquement sauvegarder vos fichiers, vous pouvez connecter un lecteur externe à votre ordinateur et copier les fichiers, ou vous pouvez utiliser l'option de sauvegarde de fichiers sous Windows 7.
Pour créer une sauvegarde de fichiers sous Windows 7, connectez un disque externe avec suffisamment d'espace et procédez comme suit :
-
Ouvrir Panneau de contrôle.
-
Cliquer sur Système et sécurité.
-
Clique le Sauvegarde et restauration option.
-
Dans la section « Sauvegarde », cliquez sur le bouton Configurer la sauvegarde option.
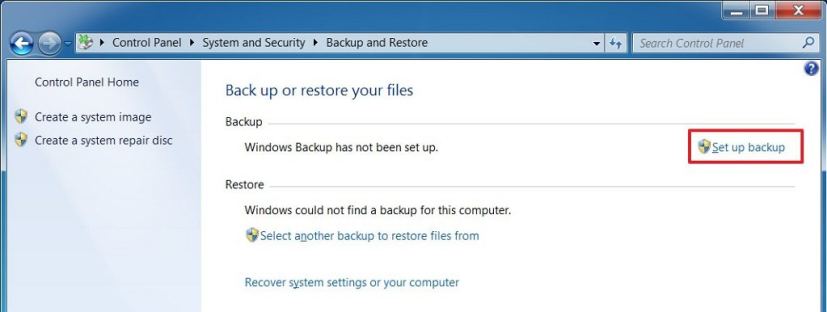
-
Sélectionnez le disque externe pour sauvegarder vos fichiers.
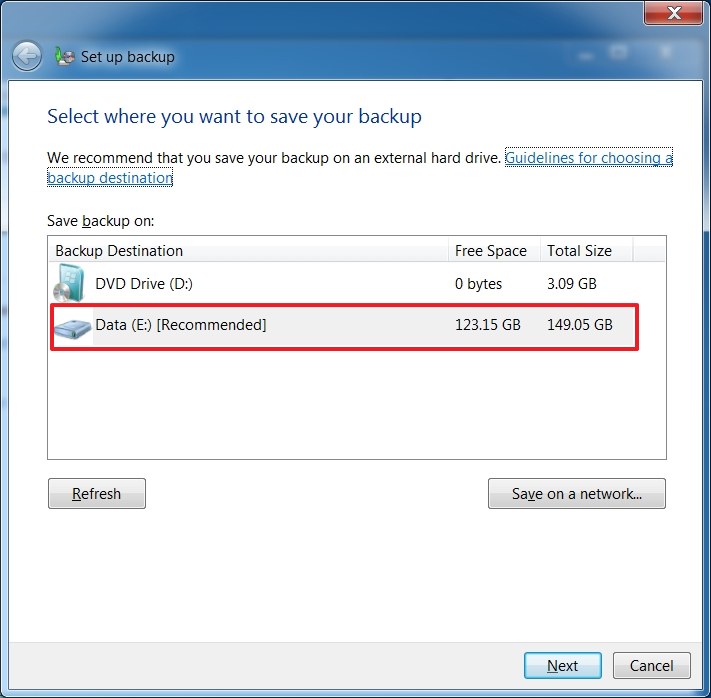
-
Clique le Suivant bouton.
-
Sélectionnez le « Laisse-moi choisir » option. (Le « Laissez Windows choisir » est également une bonne option, mais elle inclut une image système et ces étapes visent à créer une sauvegarde de fichier que vous pouvez restaurer sous Windows 10.)
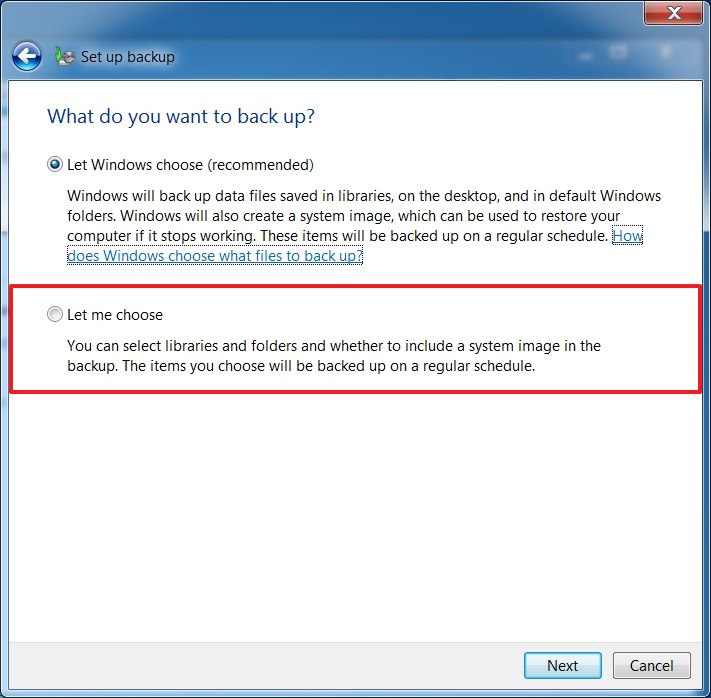
-
Vérifier la « Sauvegarder les données des utilisateurs nouvellement créés » et votre compte Bibliothèques possibilités.
-
Utilisez le Ordinateur option pour sélectionner les fichiers supplémentaires que vous devrez peut-être inclure dans la sauvegarde.
-
Effacer le « Inclure une image système des lecteurs » option.
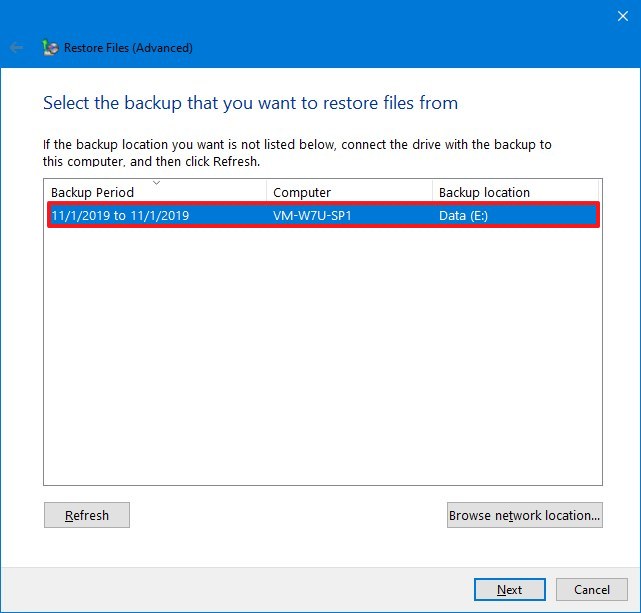
-
Clique le Suivant bouton.
-
(Facultatif) Cliquez sur le « Modifier l'horaire » option pour définir quand le système doit effectuer des sauvegardes régulières.
-
Clique le « Enregistrer les paramètres et exécuter la sauvegarde » bouton.
Une fois les étapes terminées, vos fichiers seront copiés sur le disque externe, que vous pourrez utiliser pour restaurer dans la nouvelle installation de Windows 10.
Comment restaurer la sauvegarde de fichiers Windows 7 sur Windows 10
Pour restaurer vos fichiers sous Windows 10, connectez le lecteur contenant la sauvegarde des fichiers Windows 7 à votre ordinateur et procédez comme suit :
-
Ouvrir Panneau de contrôle.
-
Cliquer sur Système et sécurité.
-
Clique le Sauvegarde et restauration (Windows 7) option.
-
Dans la section « Restaurer », cliquez sur le « Sélectionnez une autre sauvegarde à partir de laquelle restaurer les fichiers » option.
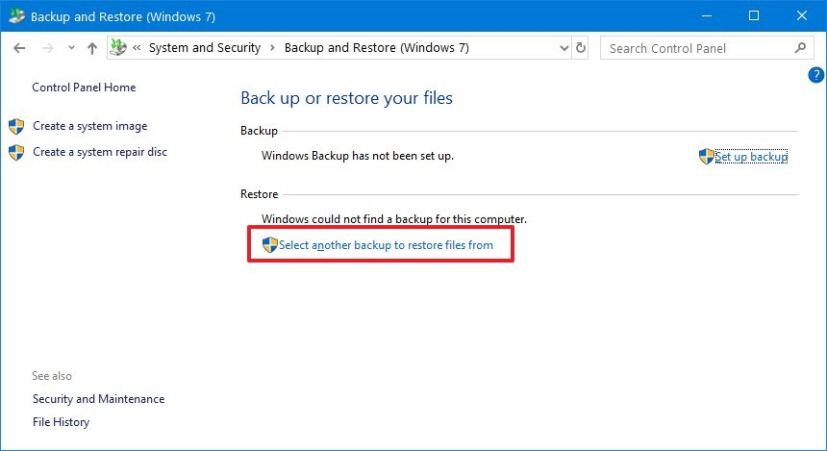
-
Sélectionnez la sauvegarde du fichier Windows 7.
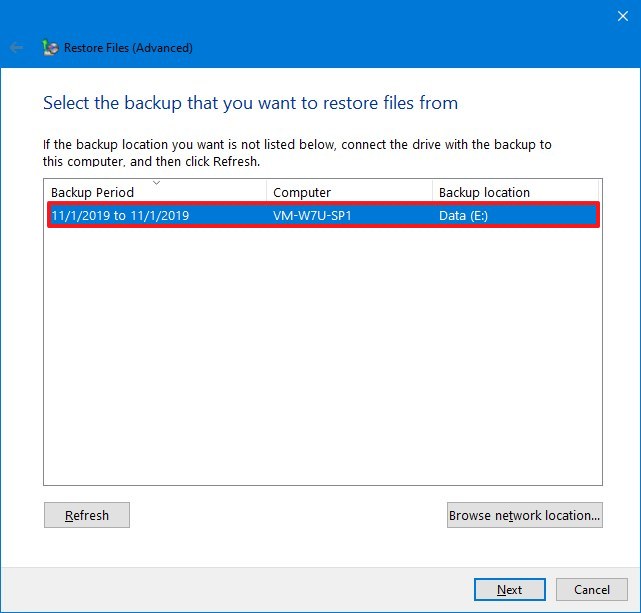
-
Clique le Suivant bouton.
-
Clique le « Parcourir les dossiers » bouton.
-
Sélectionnez le dossier contenant les fichiers que vous souhaitez restaurer à partir de Windows 7.
-
Clique le Ajouter le dossier bouton.
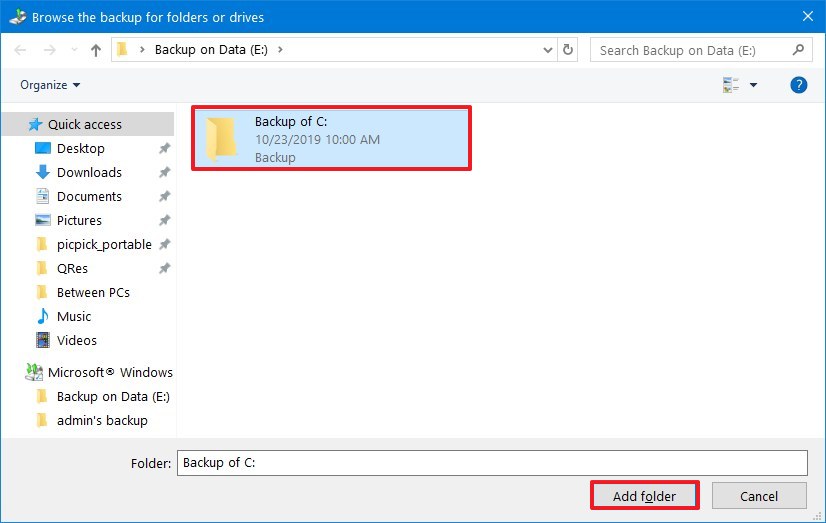
-
Clique le Suivant bouton.
-
Sélectionnez le « A l'endroit suivant » option.
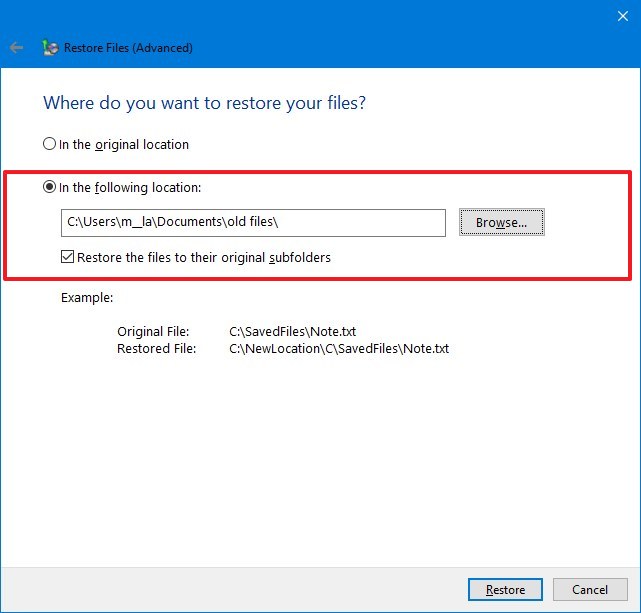
-
Clique le Parcourir bouton.
-
Sélectionnez l'emplacement du dossier pour restaurer vos fichiers.
-
Clique le D'ACCORD bouton.
-
Clique le Restaurer bouton.
-
Clique le Finition bouton.
Une fois les étapes terminées, le dossier contenant les fichiers de Windows 7 sera restauré vers le dossier de destination que vous avez spécifié. Les instructions de restauration devraient également fonctionner sous Windows 11.