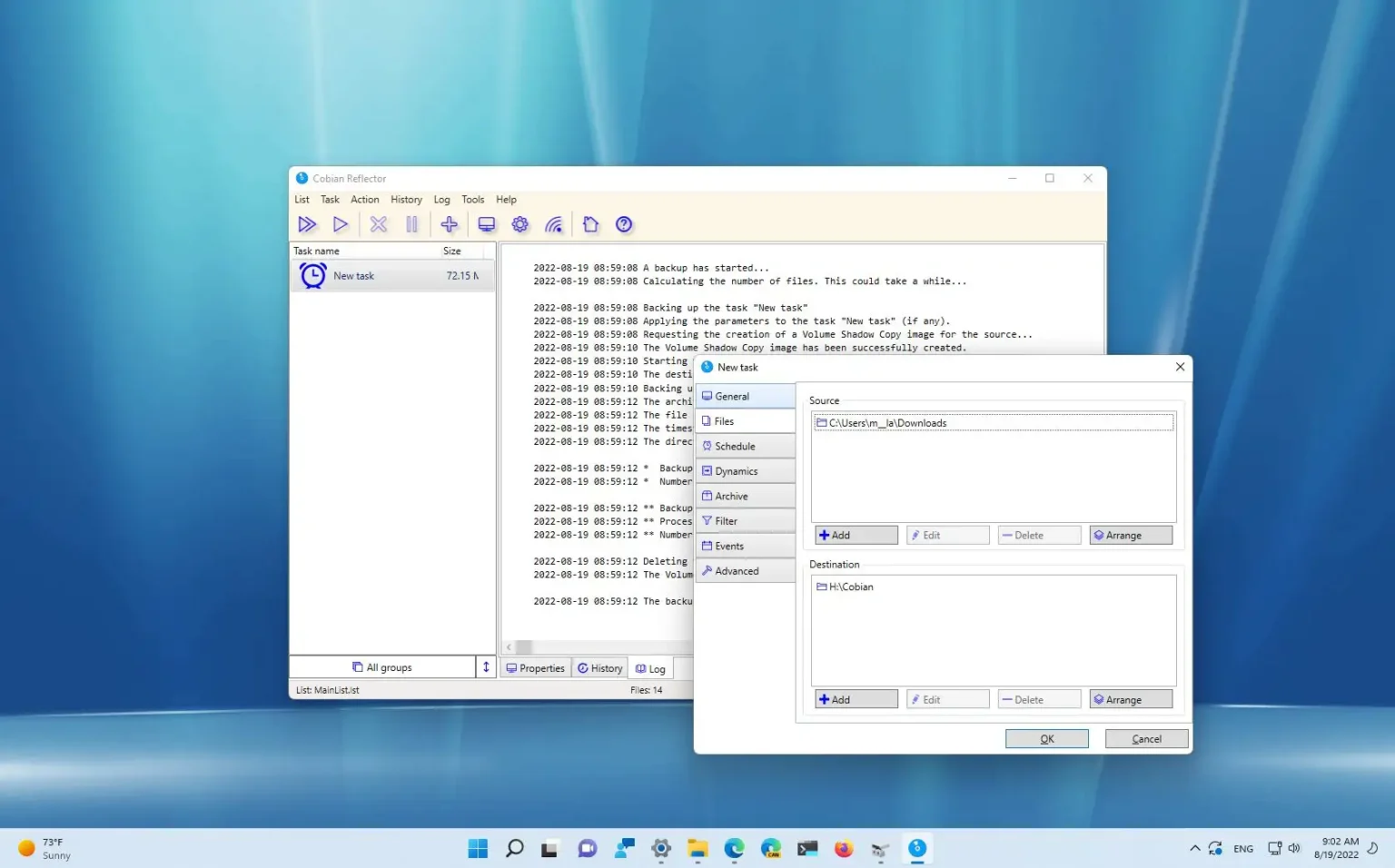Cobian est une application de sauvegarde gratuite et simple que vous pouvez utiliser sur Windows 11 pour créer une sauvegarde de vos fichiers, et c'est une excellente alternative à l'historique des fichiers, qui est désormais une fonctionnalité obsolète.
L'application automatise le processus de création de sauvegardes de fichiers vers un autre emplacement sur le même ordinateur, disque dur USB ou via le réseau vers un serveur NAS, FTP ou SFTP. De plus, avec Cobian, vous pouvez créer plusieurs tâches de sauvegarde et les planifier à des heures différentes. Vous pouvez choisir d'effectuer des sauvegardes complètes, incrémentielles ou différentielles, et vous pouvez même exclure ou spécifier les fichiers que vous souhaitez inclure dans la sauvegarde de fichiers, et il existe des options de compression et de cryptage.
Le développeur propose deux versions, dont « Cobian Backup » pour les anciennes versions de Windows et « Cobian Reflector » pour Windows 10, 11 et versions ultérieures.
Ce guide vous apprendra les étapes à suivre pour utiliser l'application de sauvegarde Cobian Reflector pour créer une sauvegarde de fichiers sur Windows 11.
Créer une sauvegarde de fichiers avec Cobian sur Windows 11
Sous Windows 11, pour créer une sauvegarde avec Cobian, vous devez d'abord installer l'application, puis créer une nouvelle tâche de sauvegarde.
Installer Cobian
Pour installer l'application de sauvegarde Cobian sur Windows 11, procédez comme suit :
-
Clique le Réflecteur Cobien option de téléchargement pour enregistrer le fichier.
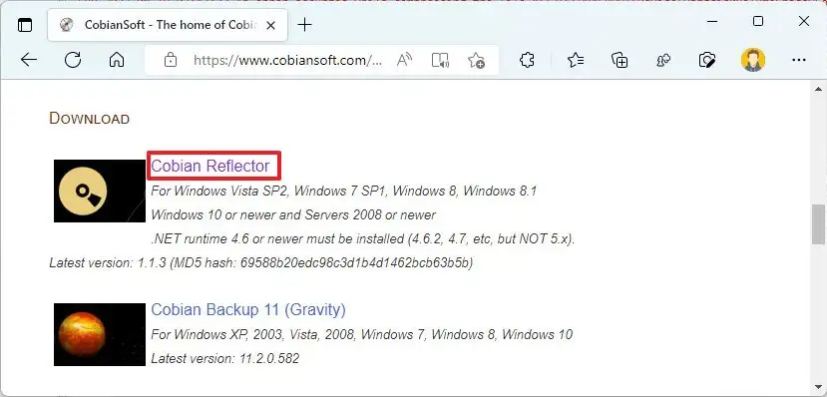
-
Double-cliquez sur le fichier téléchargé pour lancer l'installation.
-
Clique le Suivant bouton.
-
Acceptez le contrat de licence et cliquez sur le bouton Suivant bouton.
-
Clique le Suivant bouton.
-
Dans la section « Installation du service », sélectionnez le « En tant qu'application (démarrage automatique pour tous les utilisateurs) » option.
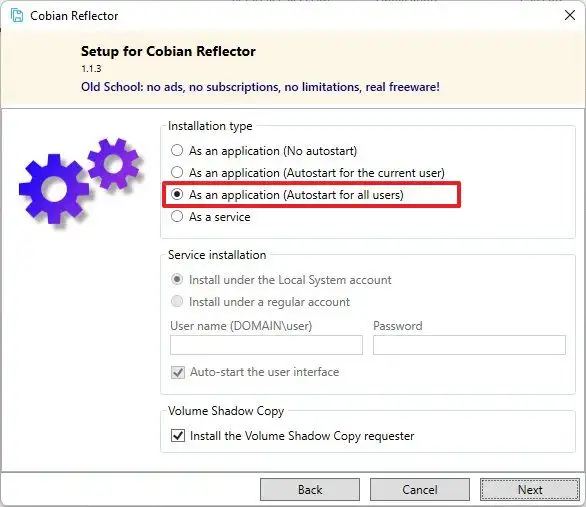
-
Clique le Suivant bouton.
-
Clique le Installer bouton.
-
Clique le Fait bouton.
Une fois les étapes terminées, vous pouvez ouvrir l'application et créer une tâche pour sauvegarder vos fichiers.
Créer une sauvegarde de fichier
Pour créer une sauvegarde de fichiers avec Cobian sur Windows 11, procédez comme suit :
-
Ouvrir Cobien.
-
Clique le Nouvelle tâche (+) bouton.
-
Cliquer sur Général.
-
Confirmez un nom descriptif pour la tâche de sauvegarde de fichiers.
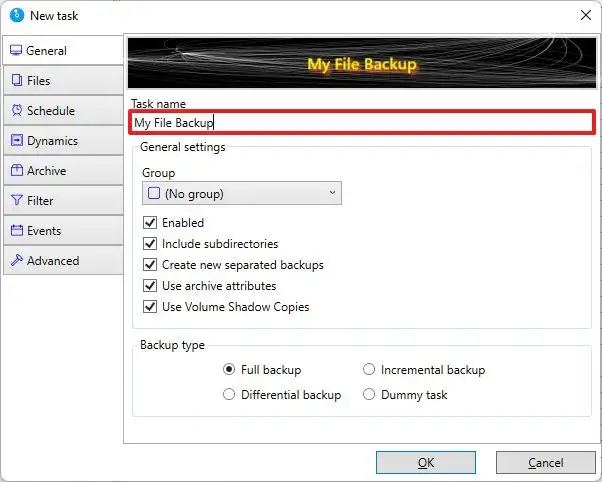
-
Utilisez les sélections par défaut pour les « Paramètres généraux ».
-
Dans la section « Type de sauvegarde », sélectionnez le type de sauvegarde :
- Sauvegarde complète : Crée une sauvegarde complète des fichiers.
- Sauvegarde incrémentielle: Crée des incréments de sauvegarde depuis la dernière sauvegarde complète ou incrémentielle.
- Sauvegarde différentielle : Créez des incréments de sauvegarde depuis la dernière sauvegarde complète.
-
Cliquer sur Des dossiers.
-
Dans la section « Source », cliquez sur le Ajouter et sélectionnez le Annuaire option.
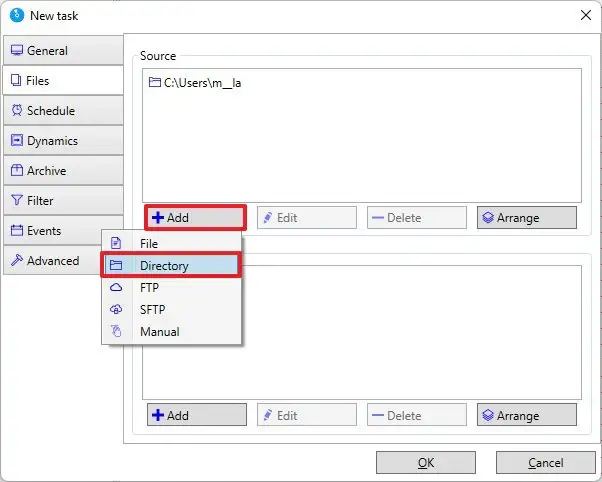
Note rapide: Le logiciel vous permet également de sauvegarder sur des emplacements FTP ou SFTP.
-
Sélectionnez le dossier contenant les fichiers à sauvegarder.
-
Clique le Sélectionner le dossier bouton.
-
Dans la section « Destination », cliquez sur le Ajouter et sélectionnez le Annuaire option.
-
Sélectionnez l'emplacement pour stocker la sauvegarde.
Note rapide: Il peut s'agir d'un dossier réseau partagé, d'un lecteur USB externe ou d'un autre emplacement FTP ou SFTP.
-
Clique le Sélectionner le dossier bouton.
-
Cliquer sur Calendrier.
-
Sous la section Type de planification, sélectionnez le type de planification. Par exemple, quotidiennement, hebdomadairement, mensuellement, manuellement, etc.
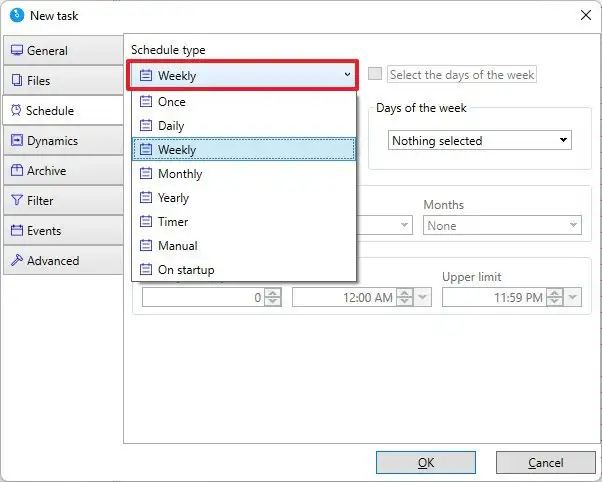
-
Confirmez l'horaire en fonction de votre sélection.
-
(Facultatif) Cliquez sur Archive.
-
Dans la section « Type de compression », sélectionnez le « Compresser les fichiers individuellement » option.
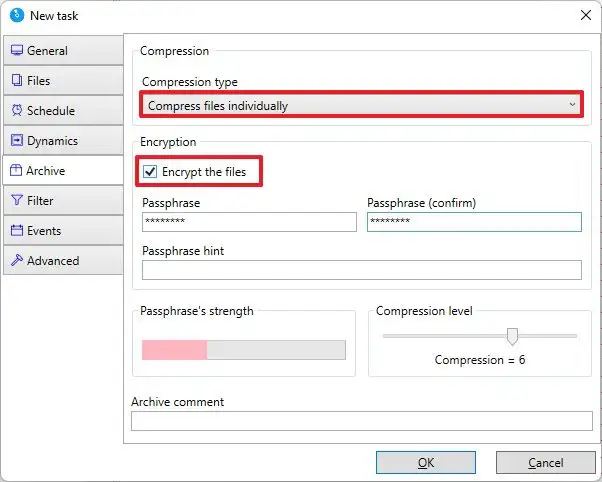
-
Dans la section « Cryptage », vérifiez le Chiffrer les fichiers option.
-
Confirmez le mot de passe de cryptage.
-
Dans la section « Niveau de compression », utilisez le curseur et spécifiez un niveau de compression. (L'option par défaut devrait bien fonctionner dans la plupart des cas.)
-
(Facultatif) Cliquez sur Filtre.
-
Spécifiez les fichiers que vous souhaitez inclure ou exclure de la sauvegarde.
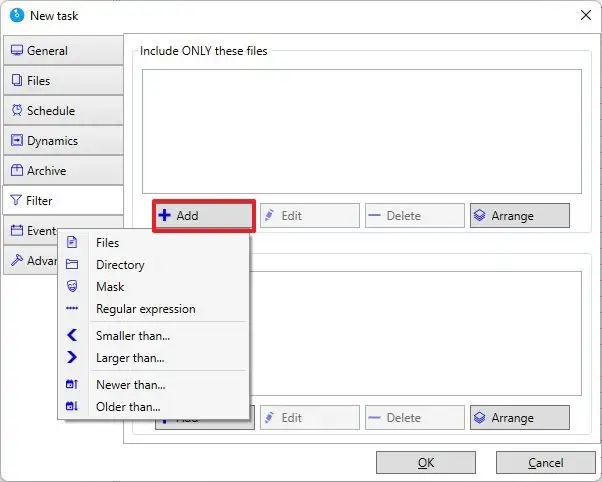
-
Clique le D'ACCORD bouton.
Une fois les étapes terminées, Cobian Reflector exécutera la sauvegarde du fichier avec vos paramètres spécifiques à l'heure spécifiée. Cependant, vous pouvez toujours sélectionner la tâche et cliquer sur le bouton Exécuter pour exécuter immédiatement le travail de sauvegarde.
Restaurer les fichiers à partir d'une sauvegarde
Habituellement, les applications de sauvegarde utilisent des formats de fichiers propriétaires qui nécessitent l'utilisation de l'application pour restaurer les données. Cependant, Cobian utilise une approche plus simple car l'application effectue des copies des fichiers vers la destination, ce qui signifie que vous pouvez parcourir le dossier de sauvegarde avec l'Explorateur de fichiers pour sélectionner les fichiers que vous souhaitez restaurer.
Dans le cas où la sauvegarde utilise la compression, les fichiers seront disponibles dans un dossier Zip.
Pour restaurer des fichiers avec la sauvegarde Cobian, procédez comme suit :
-
Ouvrir Explorateur de fichiers.
-
Ouvrez le lecteur sur lequel la sauvegarde est stockée.
-
Accédez à l'emplacement contenant les fichiers à restaurer.
-
Sélectionnez les fichiers, cliquez avec le bouton droit sur la sélection et choisissez le Copie option.
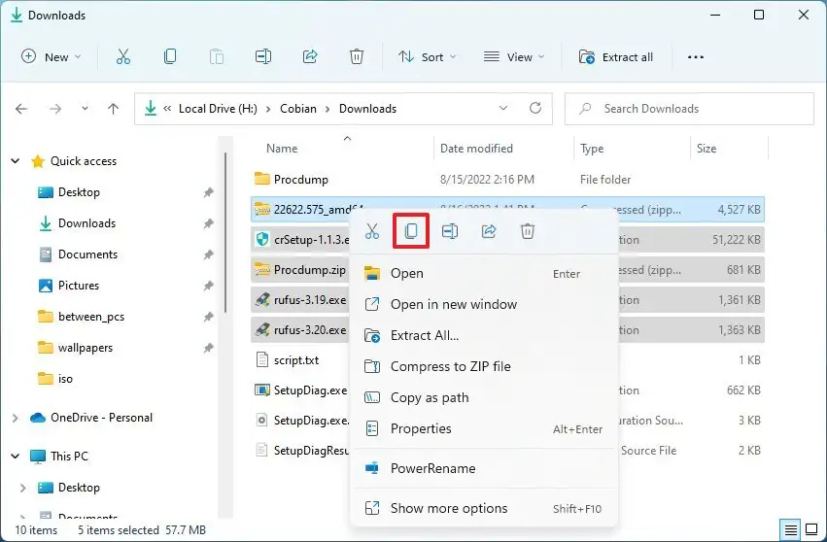
-
Accédez à l'emplacement pour restaurer les fichiers.
-
Cliquez avec le bouton droit sur le dossier et sélectionnez le Pâte option.
Une fois les étapes terminées, les fichiers seront restaurés à l'emplacement spécifié.
Il est important de noter que Cobian est une application pour créer une sauvegarde de vos fichiers. Vous ne pouvez pas utiliser ce logiciel pour créer une image de l'ensemble de l'ordinateur comme vous le feriez avec la fonctionnalité Image système ou d'autres logiciels, tels que Veeam ou Macrium Reflect.