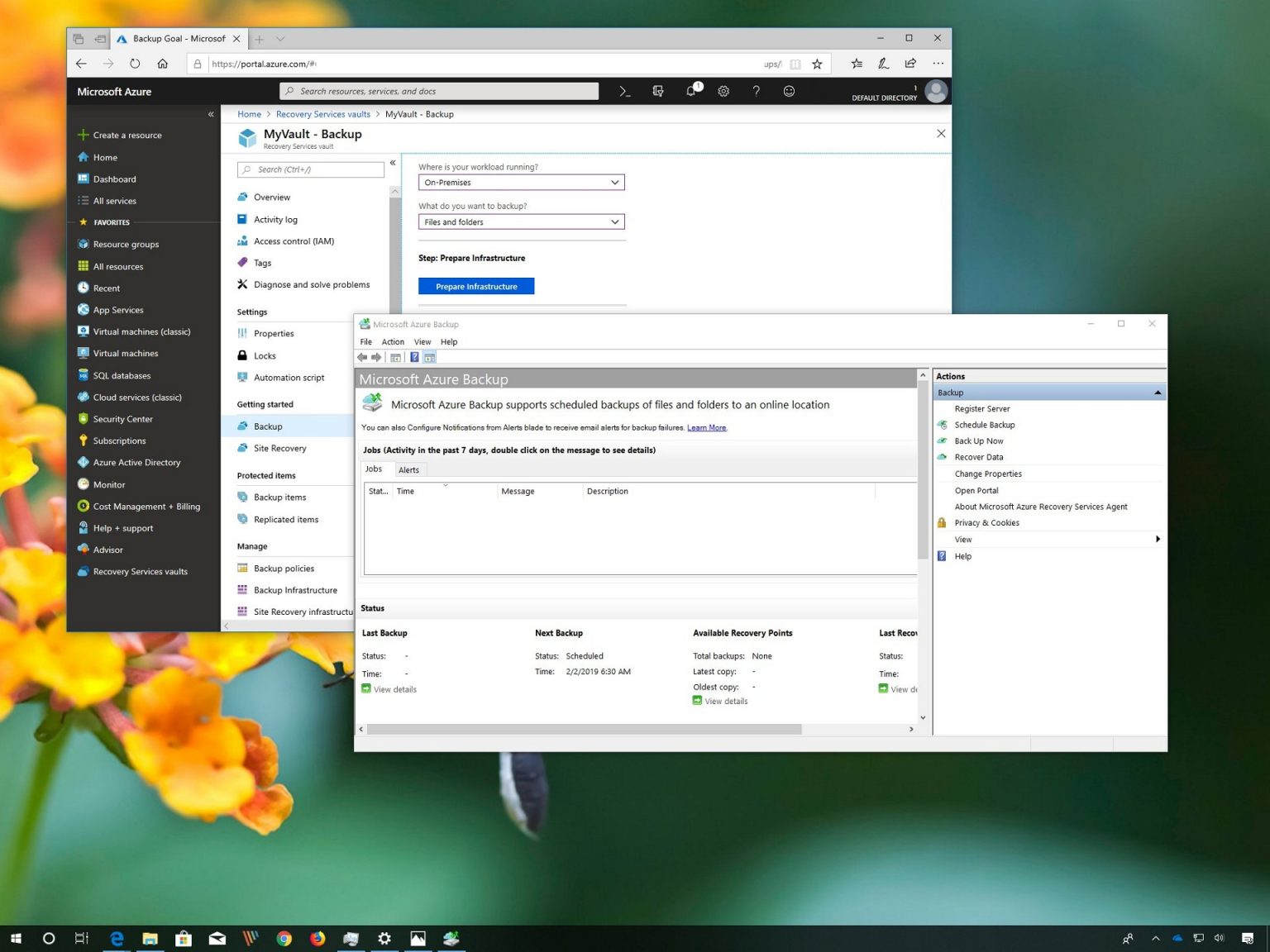Sous Windows 10, vous pouvez utiliser de nombreux outils et services pour sauvegarder vos données sur votre ordinateur, mais si vous êtes un créateur de contenu ou si vous souhaitez protéger des données importantes à long terme, vous devriez envisager d'utiliser les services de sauvegarde Azure.
Azure est un service cloud payant de Microsoft et, parmi une multitude de services destinés aux organisations, il propose également des services de sauvegarde et de restauration que tout le monde peut utiliser pour protéger de manière fiable les données hors site, que vous utilisiez Windows Server ou Windows 10.
Dans ce guide, vous apprendrez les étapes pour réussir à configurer et créer une sauvegarde hors site à l'aide de l'outil Sauvegarde Azure service sur Windows 10.
Comment créer un coffre-fort de service de récupération sur Azure
Le processus de création d'une sauvegarde hors site est un processus en quatre étapes, qui commence par la création d'un Coffre-fort du service de récupérationce qui est une étape obligatoire car elle définit le conteneur qui stockera vos données.
Pour créer un nouveau coffre-fort Recovery Service sur Azure, procédez comme suit :
-
Ouvrez le Azur portail sur votre navigateur Web. (Si vous n'avez pas de compte, vous pouvez commencez gratuitement ici.)
-
Cliquer sur Toutes les prestations sur le volet de gauche.
-
Rechercher Coffres Recovery Services et cliquez sur le premier résultat.
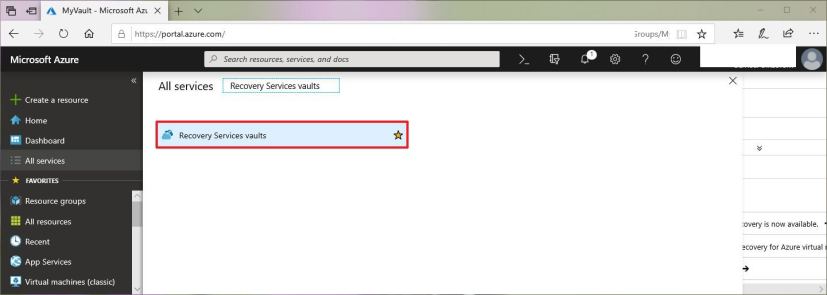
Recherche de service de portail Azure -
Clique le Ajouter bouton en haut à gauche.
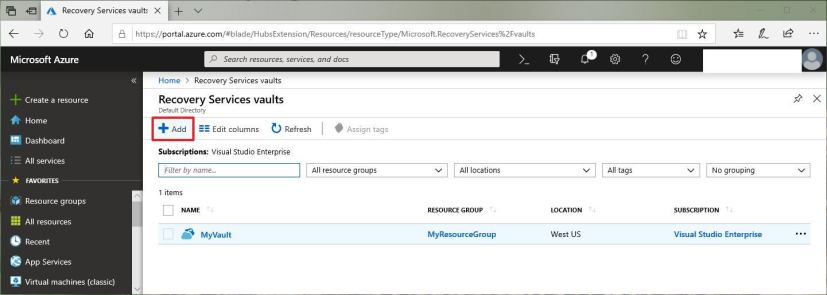
Page du coffre-fort Recovery Services -
Tapez un nom descriptif pour votre coffre-fort. Par exemple, Mon coffre-fort.
-
Sélectionnez l'abonnement (si vous avez plusieurs abonnements).
-
Sélectionnez le Groupe de ressources option.
Important: Si vous n'en avez pas, cliquez sur le Créer un nouveau option, saisissez un nom (tel que MonGroupeRessources), puis cliquez sur D'ACCORD bouton. Un groupe de ressources est un conteneur qui contient les ressources associées à une solution Azure.
-
Sélectionnez l'emplacement où stocker la sauvegarde. (Il est toujours recommandé de sélectionner le plus proche de votre emplacement.)
-
Clique le Créer bouton.
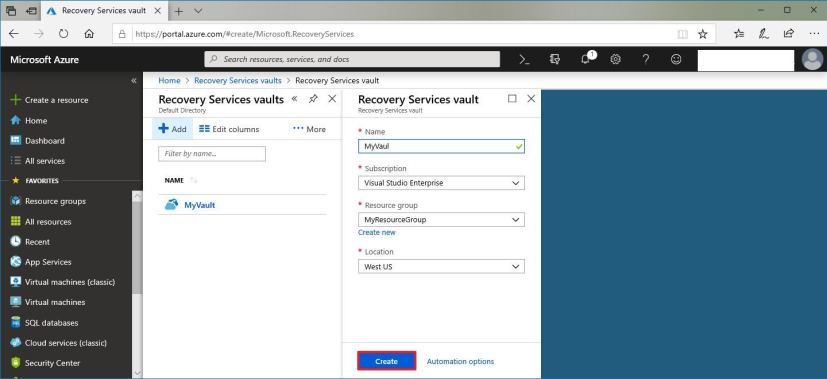
Créer un coffre Recovery Services sur Azure
Une fois les étapes terminées, le coffre-fort du service de récupération sera créé et vous pourrez procéder à la configuration d'un nouveau service de sauvegarde.
Comment configurer un service de sauvegarde sur Azure
Pour configurer une sauvegarde à l'aide des services Microsoft Azure, procédez comme suit :
-
Cliquer sur Toutes les prestations sur le volet de gauche.
-
Rechercher Coffres Recovery Services et cliquez sur le premier résultat.
-
Cliquez sur le coffre-fort récemment créé dans la liste.
-
Clique le Sauvegarde option, sous la section « Démarrage », dans le volet de gauche.
-
À l'aide de l'option « Où s'exécute votre charge de travail ? » menu déroulant, sélectionnez le Sur site option.
-
En utilisant le message « Que souhaitez-vous sauvegarder ? » menu déroulant, sélectionnez le Fichiers et dossiers option.
-
Clique le Préparer l'infrastructure bouton.
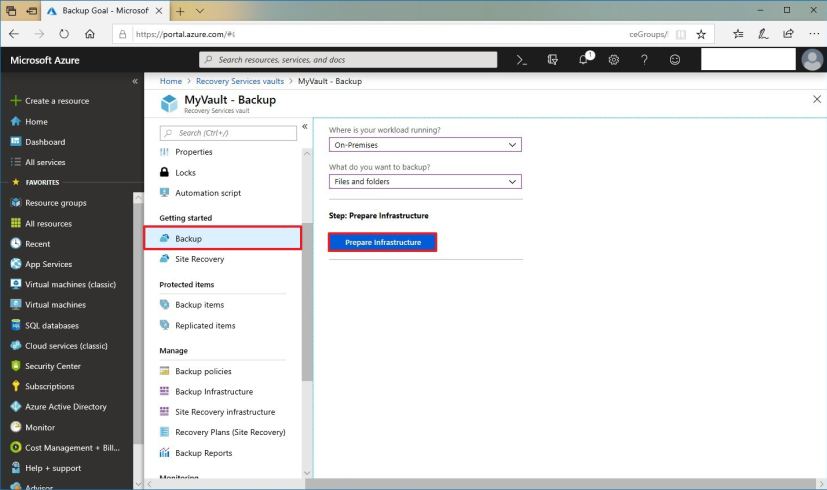
Création d'un service de sauvegarde sur Azure
Une fois les étapes terminées, le service de sauvegarde sera créé et vous pourrez procéder au téléchargement, à l'installation et à la configuration de l'agent sur votre ordinateur local pour sauvegarder vos données hors site.
Comment installer l'agent de sauvegarde Azure sur Windows 10
Pour installer l'agent de sauvegarde Azure et enregistrer votre appareil dans le service cloud, procédez comme suit :
-
Clique le Télécharger l'agent pour serveur Windows ou client Windows lien.
-
Vérifier la Déjà téléchargé ou utilisant la dernière version de Recovery Service Agent option.
-
Clique le Télécharger bouton.
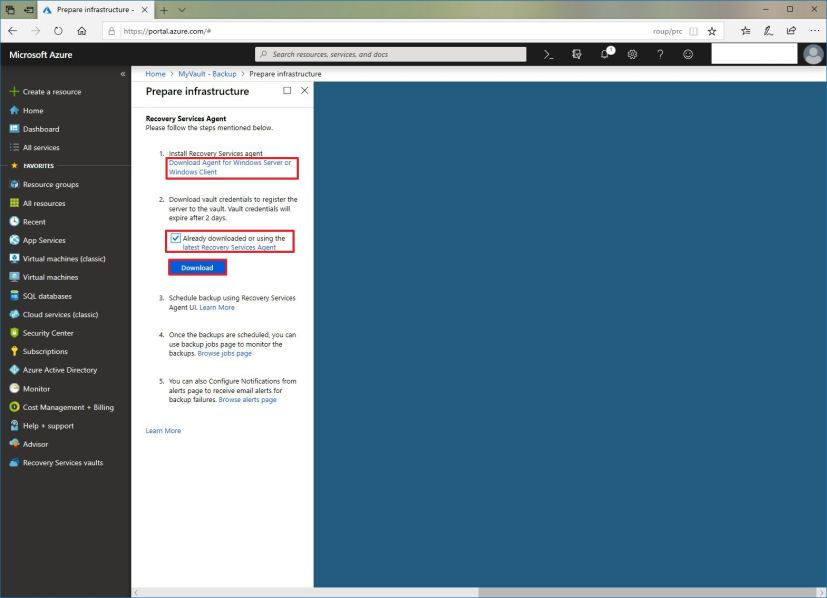
Téléchargement de l'agent de sauvegarde Azure et du fichier d'enregistrement -
Double-cliquez sur le MARSAgentInstaller.exe déposer.
-
Clique le Suivant bouton.
-
Clique le Suivant bouton à nouveau.
-
Sélectionnez le Utiliser Microsoft Update lorsque je recherche des mises à jour option.
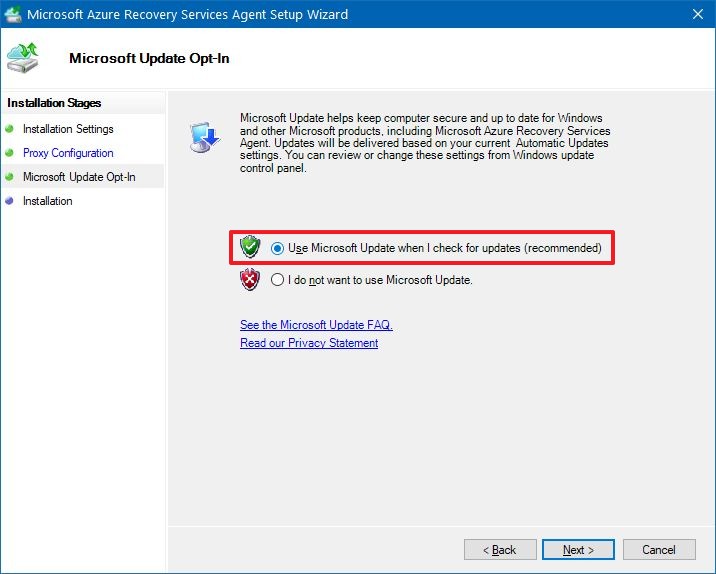
Configuration de la sauvegarde Azure à l'aide de la mise à jour Microsoft -
Clique le Suivant bouton.
-
Clique le Installer bouton.
-
Clique le Procéder à l'inscription bouton.
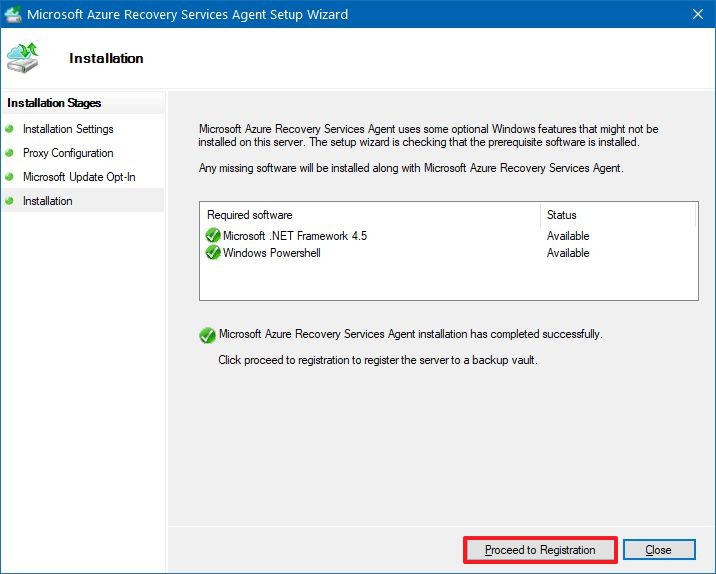
Inscription au lancement de la configuration de sauvegarde Azure -
Clique le Parcourir bouton.
-
Ouvrez le fichier d'inscription que vous avez téléchargé sur étape n°3.
-
Clique le Suivant bouton.
-
Clique le Générer une phrase secrète bouton pour générer un code pour crypter et décrypter vos données.
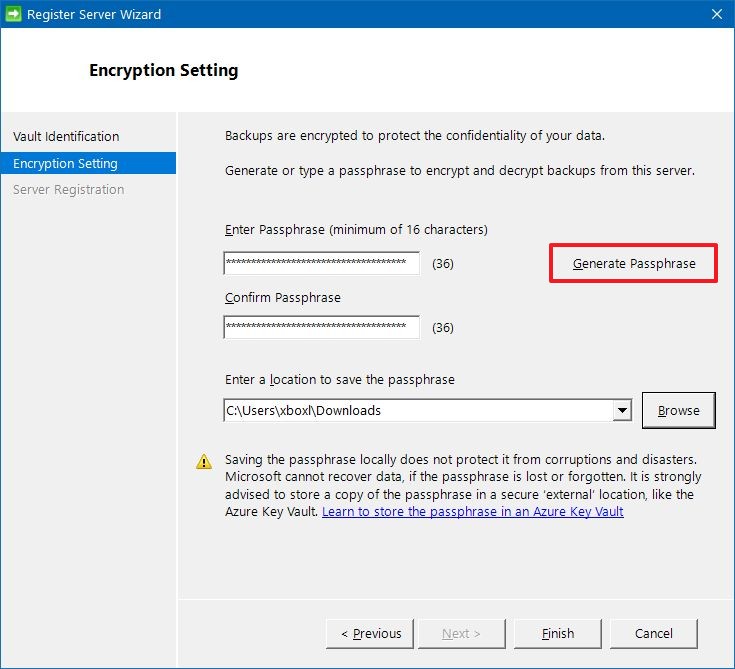
Processus de chiffrement des données de sauvegarde Azure -
Clique le Parcourir bouton.
-
Sélectionnez un emplacement pour enregistrer le fichier qui inclura votre phrase secrète générée.
Avertissement: Si vous perdez ce fichier, vous ne pourrez pas récupérer vos données et Microsoft ne pourra pas vous aider. Il est recommandé d'enregistrer ce fichier dans un emplacement externe.
-
Clique le Fermer bouton.
Une fois les étapes terminées, votre ordinateur s'enregistrera auprès d'Azure, puis vous pourrez procéder à la configuration de votre première tâche de sauvegarde.
Comment configurer une sauvegarde de fichiers sur Azure sous Windows 10
Pour créer une sauvegarde de fichiers de votre appareil Windows 10 vers Azure, procédez comme suit :
-
Ouvrir Commencer.
-
Rechercher Sauvegarde Microsoft Azure et cliquez sur le premier résultat pour ouvrir l'expérience.
-
Clique le Action menu.
-
Sélectionnez le Planifier une sauvegarde option.
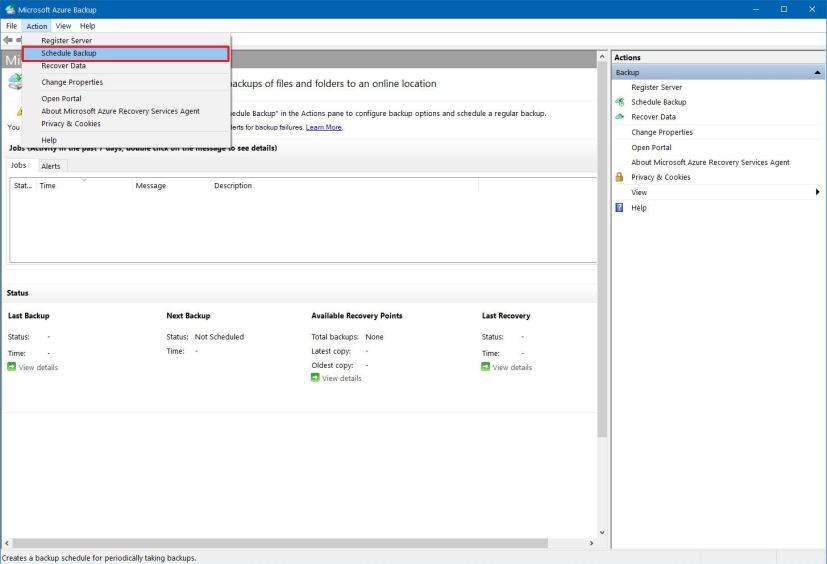
Planifier une sauvegarde Azure sur Windows 10 -
Clique le Suivant bouton.
-
Clique le Ajouter des articles bouton.
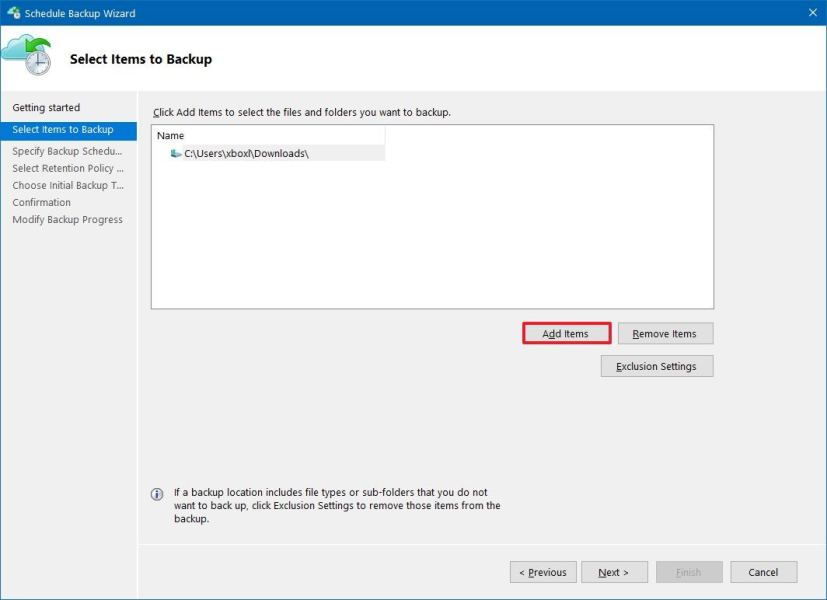
Sélectionnez les fichiers à sauvegarder sur Azure -
Sélectionnez les fichiers et le dossier que vous souhaitez stocker dans le cloud.
-
Clique le D'ACCORD bouton.
Conseil rapide: Si vous sélectionnez un dossier contenant du contenu que vous ne souhaitez pas sauvegarder, vous pouvez utiliser l'option Paramètres d'exclusion bouton pour supprimer les éléments.
-
Clique le Suivant bouton.
-
Sélectionnez le calendrier de la sauvegarde. (Vous pouvez sélectionner le Jour pour les sauvegardes quotidiennes, ou vous pouvez utiliser le Semaine pour sélectionner les jours de la semaine où la sauvegarde des fichiers doit être exécutée.)
-
Sélectionnez les heures auxquelles la sauvegarde doit être exécutée.
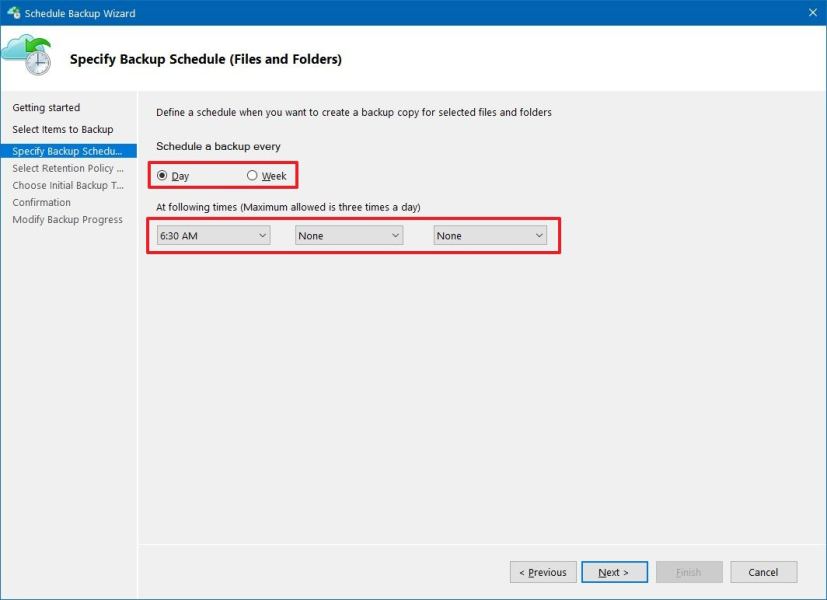
Paramètres de planification de sauvegarde Azure -
Clique le Suivant bouton.
-
Sélectionnez la politique de rétention pour les points de récupération quotidiens, hebdomadaires, mensuels et annuels. (Si vous n'êtes pas sûr de cette configuration, utilisez les paramètres par défaut, gardez simplement à l'esprit que plus vous conservez de copies, plus de ressources seront utilisées.)
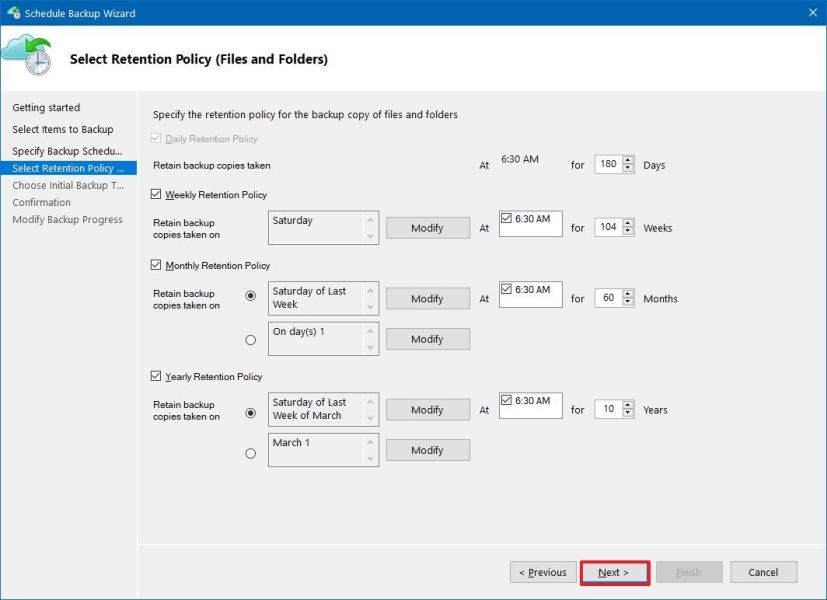
Paramètres de stratégie de rétention des sauvegardes Azure -
Clique le Suivant bouton.
-
Sélectionnez le Automatiquement sur le réseau option. (L'option « Sauvegarde hors ligne » est une bonne option si vous disposez d'une grande quantité de données et que vous souhaitez accélérer le processus de sauvegarde en effectuant une copie localement, puis en l'envoyant à Azure.)
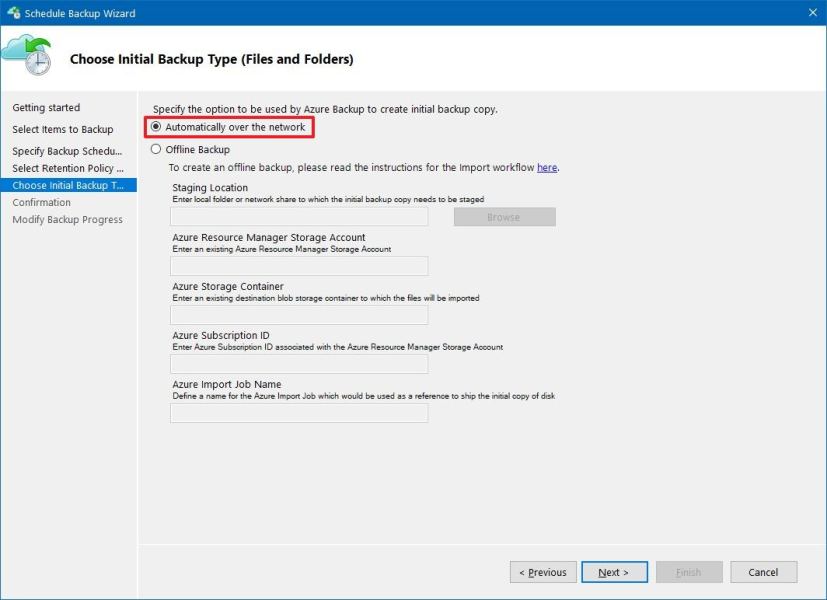
Paramètres du type de sauvegarde initiale Azure -
Clique le Suivant bouton.
-
Clique le Finition bouton.
Une fois les étapes terminées, les fichiers et dossiers que vous avez sélectionnés seront sauvegardés sur les serveurs Azure selon la planification spécifiée automatiquement. Si jamais vous rencontrez un problème, vous pouvez utiliser ces instructions pour restaurer un ou plusieurs fichiers à partir d'une sauvegarde Azure existante sur Windows 10.
Si la première sauvegarde ne démarre que plus tard, il est recommandé de déclencher la première sauvegarde manuellement à l'aide du Sauvegarder maintenant bouton du Actions dans la console Microsoft Azure Backup. Cela permettra non seulement de vérifier que tout fonctionne, mais également de garantir que vos données sont sauvegardées dès que possible.
Pour utiliser les services Microsoft Azure, vous aurez besoin d'un abonnement, mais si vous ne souhaitez pas vous engager, il existe un option de paiement à la carte et vous n'êtes facturé que pour les ressources que vous utilisez, sans frais de résiliation ni frais initiaux.
Aussi, si vous êtes un MVP Microsoftn'oubliez pas que vous bénéficiez de crédits gratuits pour utiliser les services Azure, notamment pour la sauvegarde et la restauration des appareils et des données.
Bien que nous concentrions ce guide sur Windows 10, vous pouvez suivre les mêmes étapes sur Windows Server 2016, 2012 et même 2008.