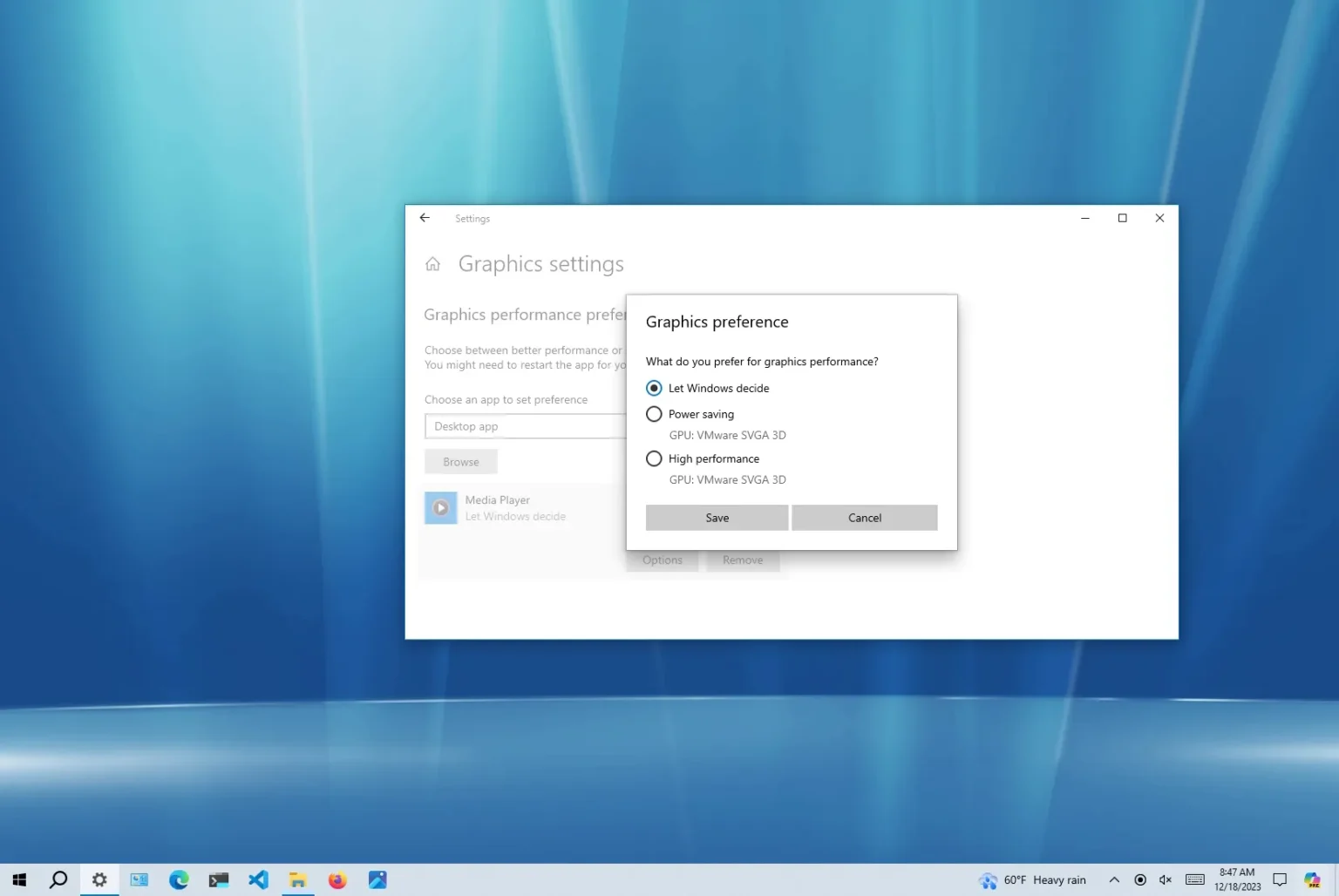- Pour modifier le GPU par défaut d’une application sous Windows 10, ouvrez Paramètres > Système > Afficher > Paramètres graphiques, sélectionner « Application classique » ou « Application Microsoft » choisissez l’application, cliquez sur « Options » sélectionnez la carte graphique de l’application et cliquez sur « Sauvegarder. »
Sous Windows 10, les ordinateurs équipés de plusieurs GPU peuvent sélectionner la carte graphique préférée qu’une application doit utiliser dans le logiciel de panneaux de contrôle graphique disponible auprès de Nvidia et AMD. Cependant, l’application Paramètres comprend une section permettant de sélectionner la carte graphique préférée pour les applications héritées et du Microsoft Store afin d’améliorer les performances du système ou la durée de vie de la batterie.
Dans ce guide, je vais vous apprendre les étapes pour définir le GPU qu’une application utilise sur votre ordinateur portable ou de bureau Windows 10 avec plusieurs processeurs graphiques.
Choisissez le GPU préféré pour les applications sur Windows 10
Pour forcer une application à utiliser un GPU discret au lieu de l’adaptateur intégré, procédez comme suit :
-
Ouvrir Paramètres sous Windows 10.
-
Cliquer sur Système.
-
Cliquer sur Afficher.
-
Dans la section « Affichages multiples », cliquez sur le bouton Paramètres graphiques option.
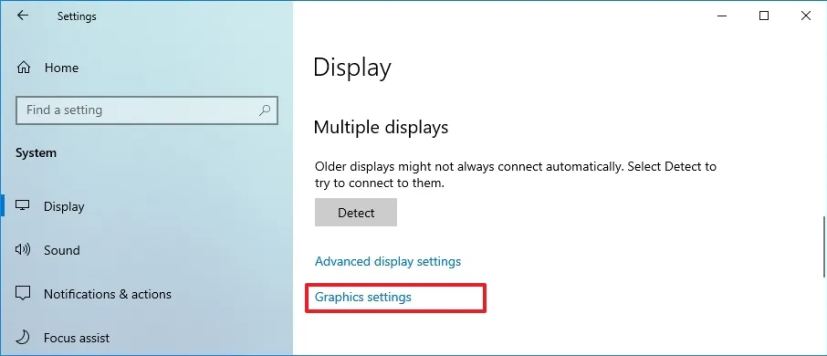
-
Sélectionnez le type d’application à l’aide du menu déroulant :
- Application classique — programmes de bureau traditionnels (Win32).
- Application Microsoft – applications disponibles via le Microsoft Store.
-
Si vous sélectionnez le Application classique option, cliquez sur l’icône « Parcourir » bouton pour localiser le « .exe » fichier pour spécifier l’application. En revanche, si vous sélectionnez le Application Microsoft Store option, vous verrez un deuxième menu déroulant pour sélectionner l’application.
-
Utilisez le menu déroulant et sélectionnez l’application.
-
Clique le Ajouter bouton.
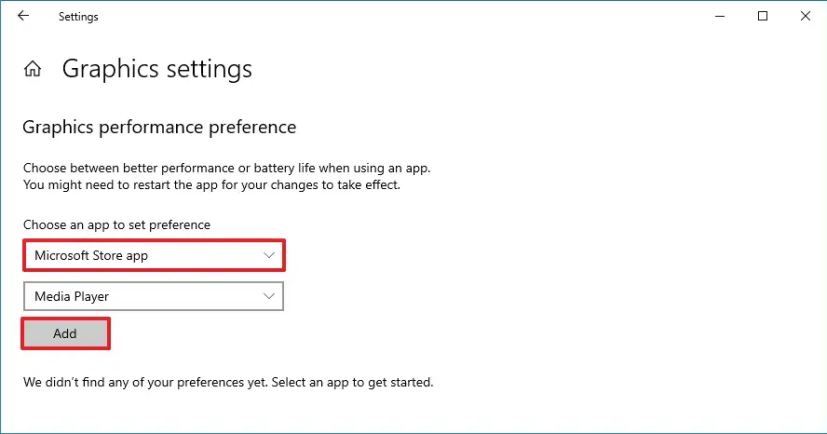
-
Clique le Possibilités bouton.
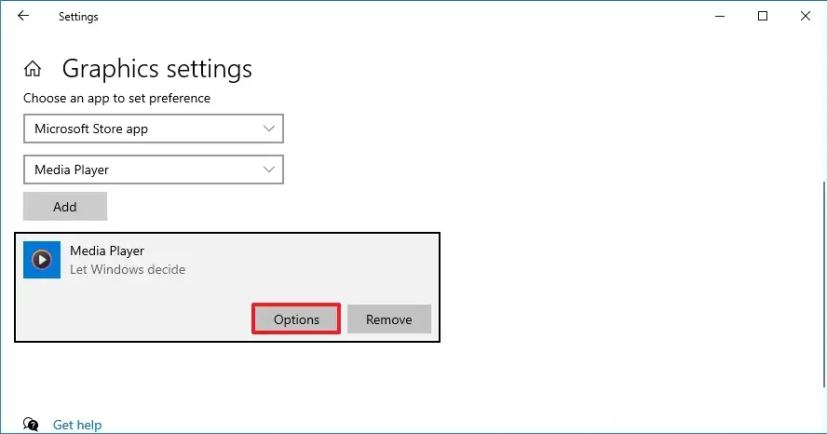
-
Définissez les préférences de carte graphique à utiliser pour l’application :
- Défaillance du système – (par défaut) Windows 10 décide automatiquement quel GPU utiliser.
- Economie d’énergie – exécute l’application sur le GPU qui utilise le moins d’énergie, généralement le processeur graphique intégré.
- Haute performance – exécute l’application sur le GPU le plus performant, généralement un processeur graphique externe ou discret.
-
Clique le Sauvegarder bouton.
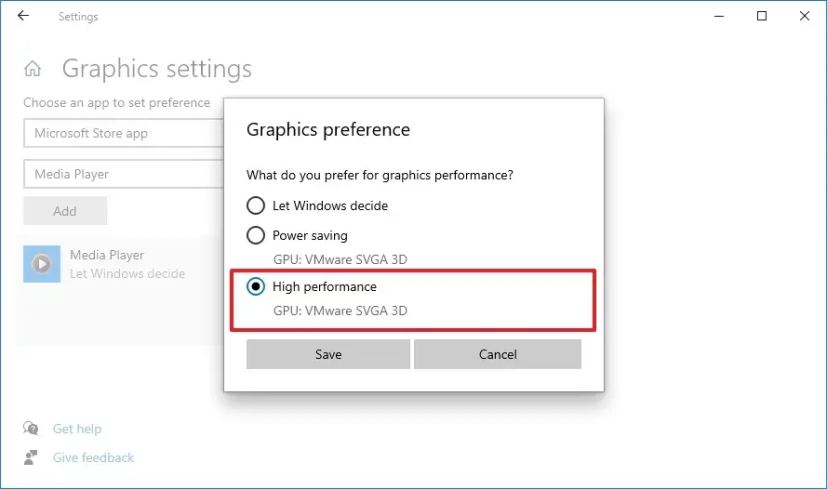
Une fois les étapes terminées, l’application utilisera le processeur graphique que vous avez spécifié pour optimiser la durée de vie de la batterie ou les performances la prochaine fois que vous la lancerez.
Il est important de noter que ces paramètres auront priorité sur les mêmes options disponibles dans les autres panneaux de contrôle (que vous pourrez continuer à utiliser).
Bien que vous puissiez définir manuellement le GPU préféré pour une application sous Windows 10, l’application décide toujours quel processeur utiliser. Cela signifie que si vous modifiez les paramètres et que l’application continue d’utiliser un GPU différent, vous devrez peut-être modifier les préférences dans l’application elle-même (le cas échéant).
Si vous souhaitez empêcher une application d’utiliser cette fonctionnalité, alors dans le « Paramètres graphiques avancés » page, sélectionnez l’application dans la liste et cliquez sur le bouton « Retirer » bouton. Ou sélectionnez l’application, cliquez sur le bouton « Options » et sélectionnez le « Défaillance du système » option.
Pourquoi vous pouvez faire confiance à Winfix.net
Je combine les connaissances d’experts avec des conseils centrés sur l’utilisateur, des recherches et des tests rigoureux pour garantir que vous recevez des guides techniques fiables et faciles à suivre. Examinez le processus de publication.