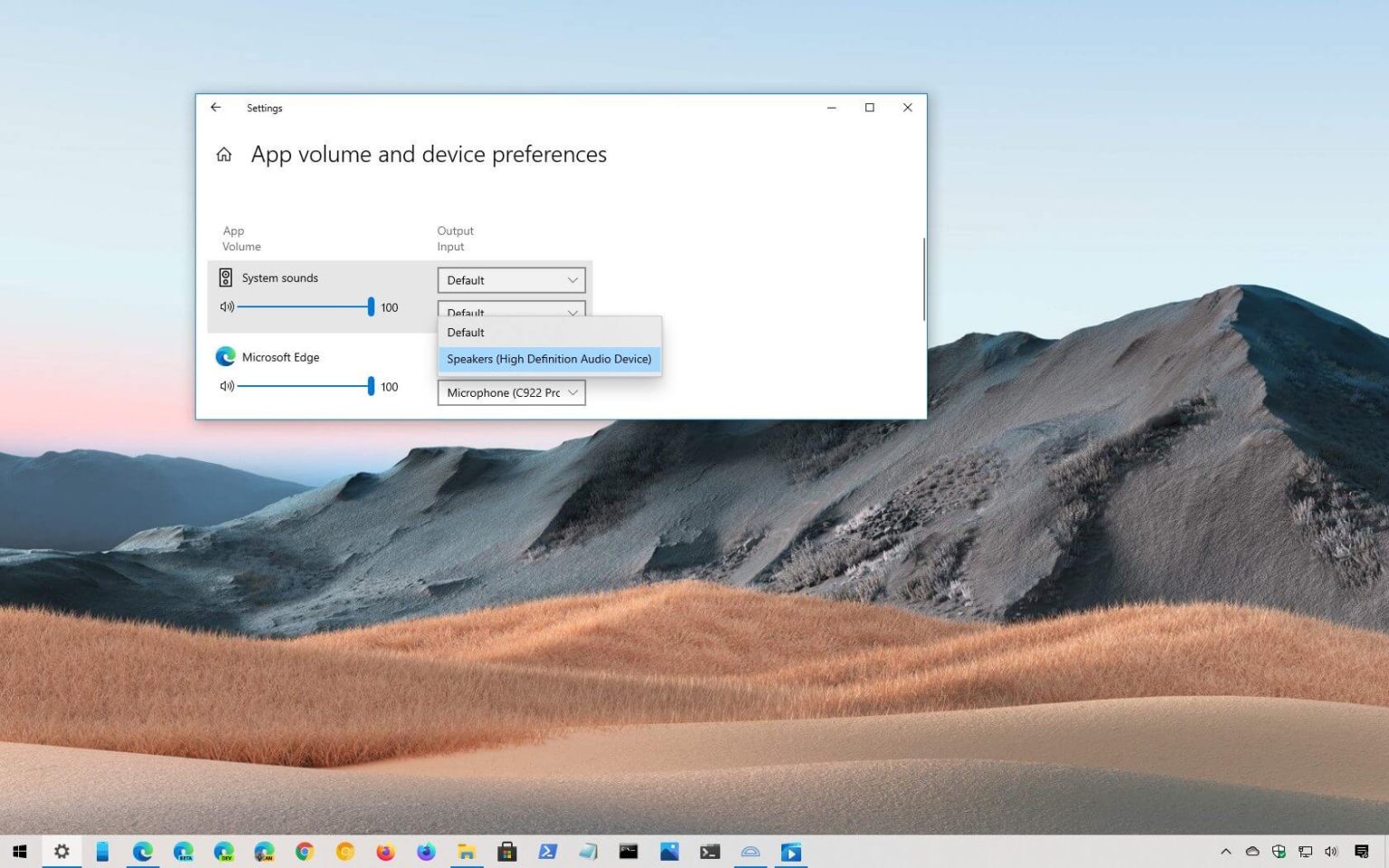Sous Windows 10, si vous disposez de plusieurs périphériques de sortie et d'entrée, vous pouvez décider lequel chaque application doit utiliser par défaut. Par exemple, vous pouvez configurer une application pour utiliser le microphone intégré dans une webcam et une autre pour utiliser le microphone autonome. Vous pouvez également configurer une application particulière pour qu'elle diffuse le son sur les haut-parleurs principaux et une autre via les écouteurs.
Quelle que soit la raison, Windows 10 vous permet de modifier les paramètres de sortie et d'entrée par défaut à partir de la page Options audio avancées.
Dans ce guide, vous apprendrez les étapes pour modifier les paramètres par défaut des haut-parleurs et du microphone par application sous Windows 10.
Comment changer le périphérique de sortie par défaut par application sous Windows 10
Pour modifier les haut-parleurs par défaut d'une application, procédez comme suit :
-
Ouvrir Paramètres.
-
Cliquer sur Système.
-
Cliquer sur Son.
-
Dans la section « Options sonores avancées », cliquez sur le bouton Volume de l'application et préférences de l'appareil option.
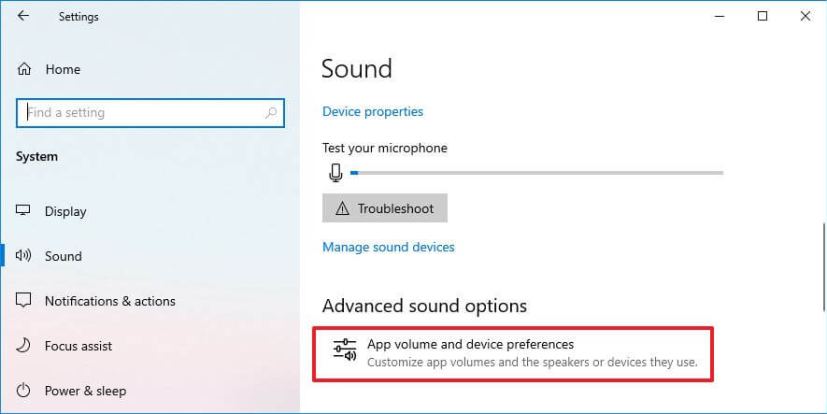
Préférences de périphérique de volume d'application -
Dans la section « App Volume », sélectionnez l'application pour laquelle vous souhaitez définir le nouveau périphérique de sortie par défaut.
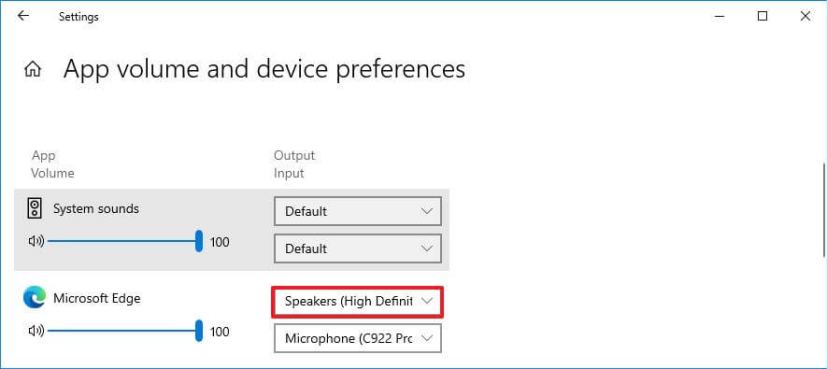
Sortie audio par défaut par application Note rapide: L'application doit être en cours d'exécution pour la rendre disponible dans la liste.
-
Utilisez le menu déroulant supérieur et sélectionnez les haut-parleurs par défaut (périphérique de sortie).
Une fois les étapes terminées, l'application émettra le son des haut-parleurs que vous avez spécifiés dans la page des paramètres.
Comment définir le périphérique d'entrée par défaut par application sous Windows 10
Pour modifier le microphone par défaut d'une application, procédez comme suit :
-
Ouvrir Paramètres.
-
Cliquer sur Système.
-
Cliquer sur Son.
-
Dans la section « Options sonores avancées », cliquez sur le bouton Volume de l'application et préférences de l'appareil option.
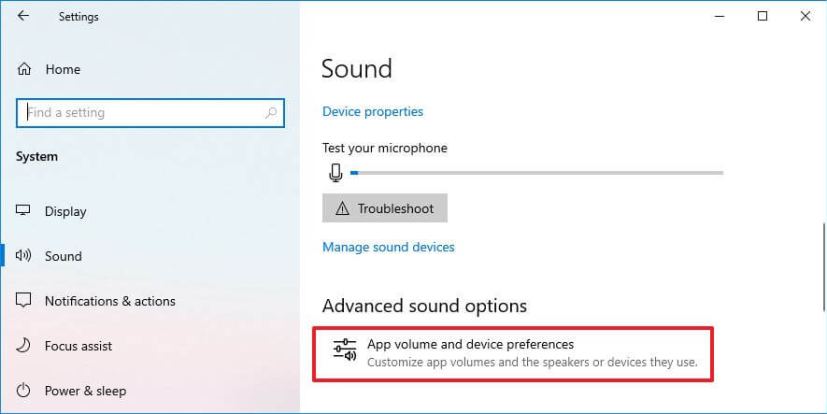
Préférences de périphérique de volume d'application -
Dans la section « App Volume », sélectionnez l'application pour laquelle vous souhaitez définir le nouveau périphérique de sortie par défaut.
-
Utilisez le menu déroulant du bas et sélectionnez le microphone par défaut (périphérique d'entrée).
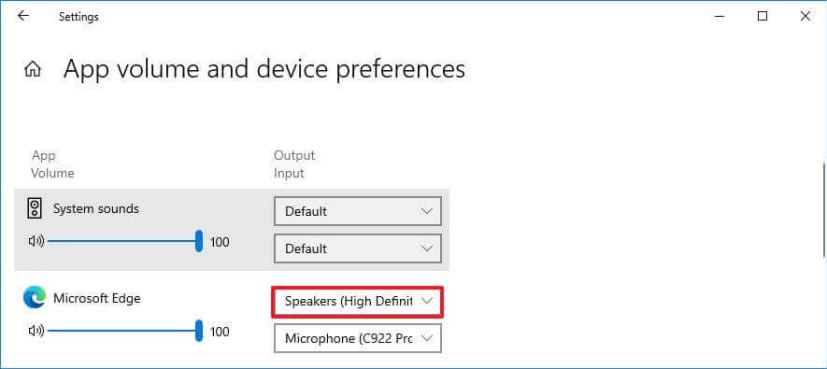
Entrée sonore par application par défaut
Une fois les étapes terminées, l'application accédera au microphone que vous avez attribué manuellement.
Pourquoi vous pouvez faire confiance à Winfix.net
Je combine les connaissances d'experts avec des conseils centrés sur l'utilisateur, des recherches et des tests rigoureux pour garantir que vous recevez des guides techniques fiables et faciles à suivre. Examinez le processus de publication.