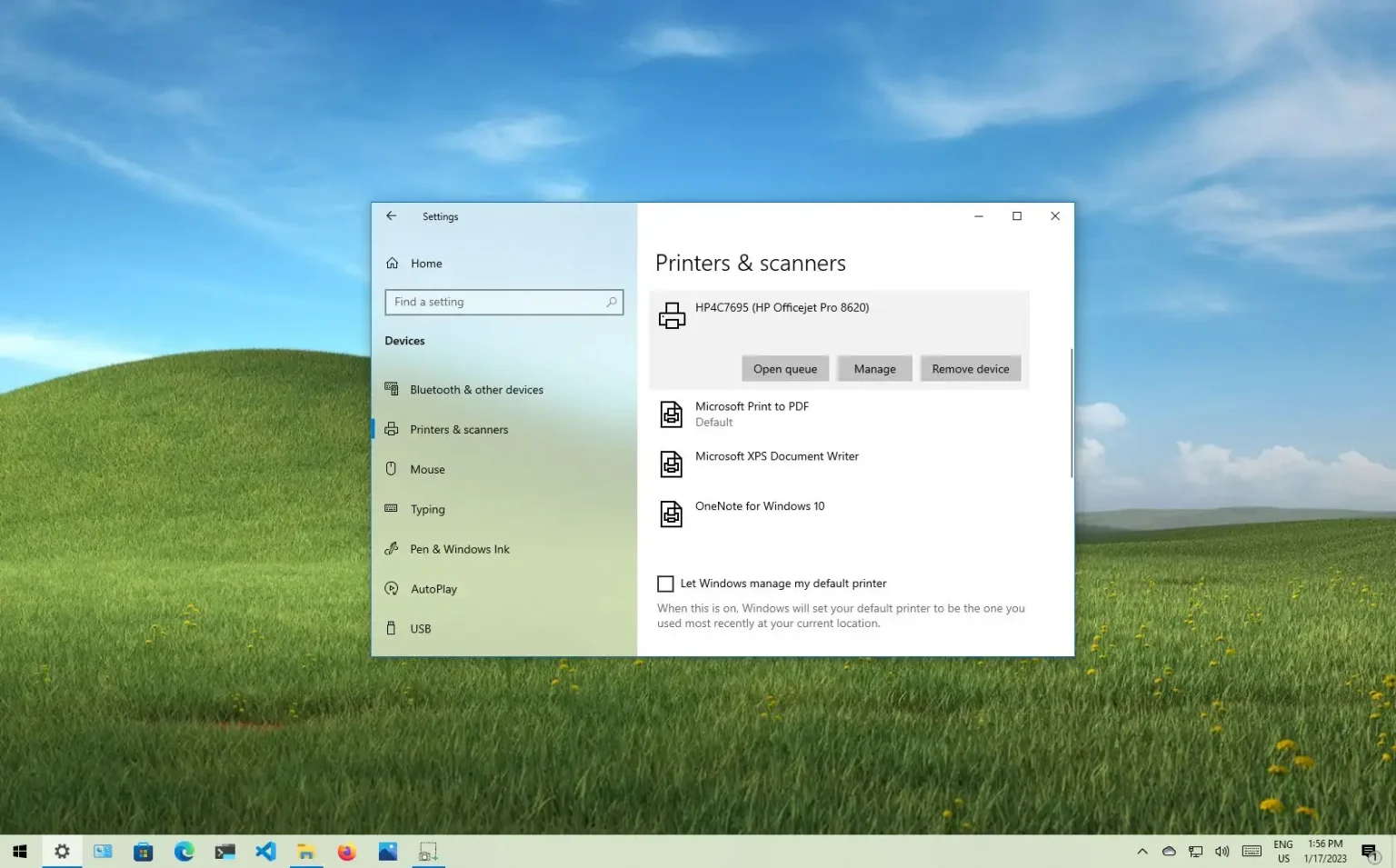- Pour modifier l'imprimante par défaut sous Windows 10, ouvrez Paramètres > Imprimantes et scanners, clique le « Gérer » de l'imprimante, puis cliquez sur le bouton « Définir par défaut » bouton.
- Vous devrez peut-être également éteindre le « Laisser Windows gérer mon imprimante par défaut » option pour activer l’option permettant de modifier les paramètres par défaut.
Vous pouvez rapidement modifier l'imprimante par défaut sous Windows 10 via l'application Paramètres, mais vous devez désactiver un paramètre spécifique avant que l'option ne soit disponible, et dans ce guide, je vais vous montrer comment.
Sous Windows 10, vous avez probablement remarqué que l'imprimante par défaut ne cesse de changer lorsque plusieurs imprimantes sont configurées sur votre ordinateur. En effet, le système d'exploitation dispose d'une fonctionnalité qui définit automatiquement votre imprimante la plus récemment utilisée comme imprimante par défaut.
Bien que permettre au système d'exploitation de changer automatiquement l'imprimante par défaut puisse être une fonctionnalité pratique, ce n'est pas quelque chose pour tout le monde. Si vous devez définir une imprimante spécifique par défaut, vous devez d'abord désactiver la fonctionnalité pour empêcher le système de modifier les paramètres de l'imprimante, puis vous devez choisir le nouveau périphérique d'impression par défaut.
Ce guide vous apprendra les étapes pour choisir l'imprimante par défaut sous Windows 10.
Changer l'imprimante par défaut sous Windows 10
Pour modifier l'imprimante par défaut sous Windows 10, procédez comme suit :
-
Ouvrir Paramètres sous Windows 10.
-
Cliquer sur Dispositifs.
-
Cliquer sur Imprimantes et scanners.
-
Effacer le « Laisser Windows gérer mon imprimante par défaut » option.
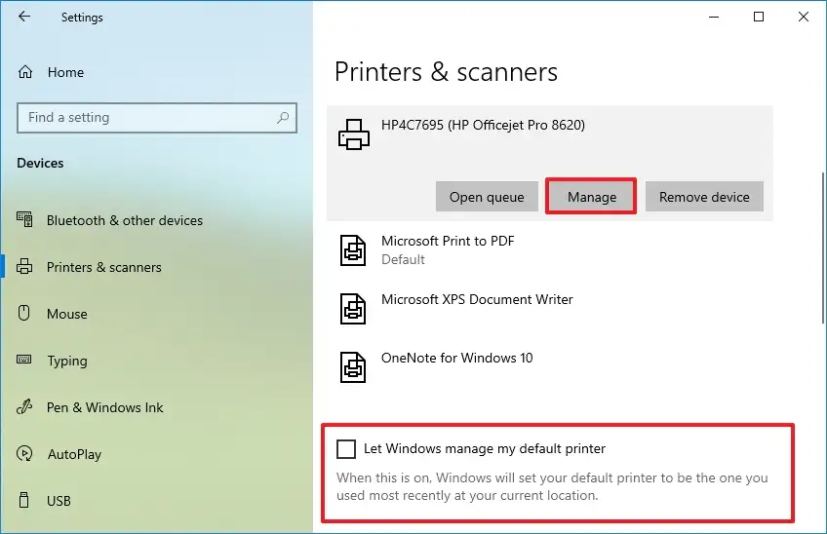
-
Sélectionnez l'imprimante pour définir le nouveau système par défaut et cliquez sur le bouton Gérer bouton.
-
Clique le « Définir par défaut » pour définir l’imprimante par défaut sous Windows 10.
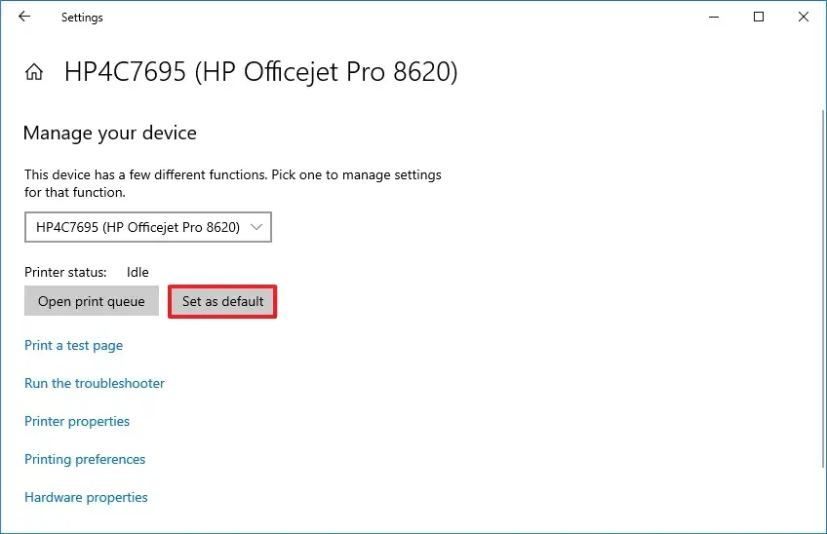
Une fois les étapes terminées, la nouvelle imprimante deviendra celle par défaut sous Windows 10.
Pourquoi vous pouvez faire confiance à Winfix.net
Je combine les connaissances d'experts avec des conseils centrés sur l'utilisateur, des recherches et des tests rigoureux pour garantir que vous recevez des guides techniques fiables et faciles à suivre. Examinez le processus de publication.