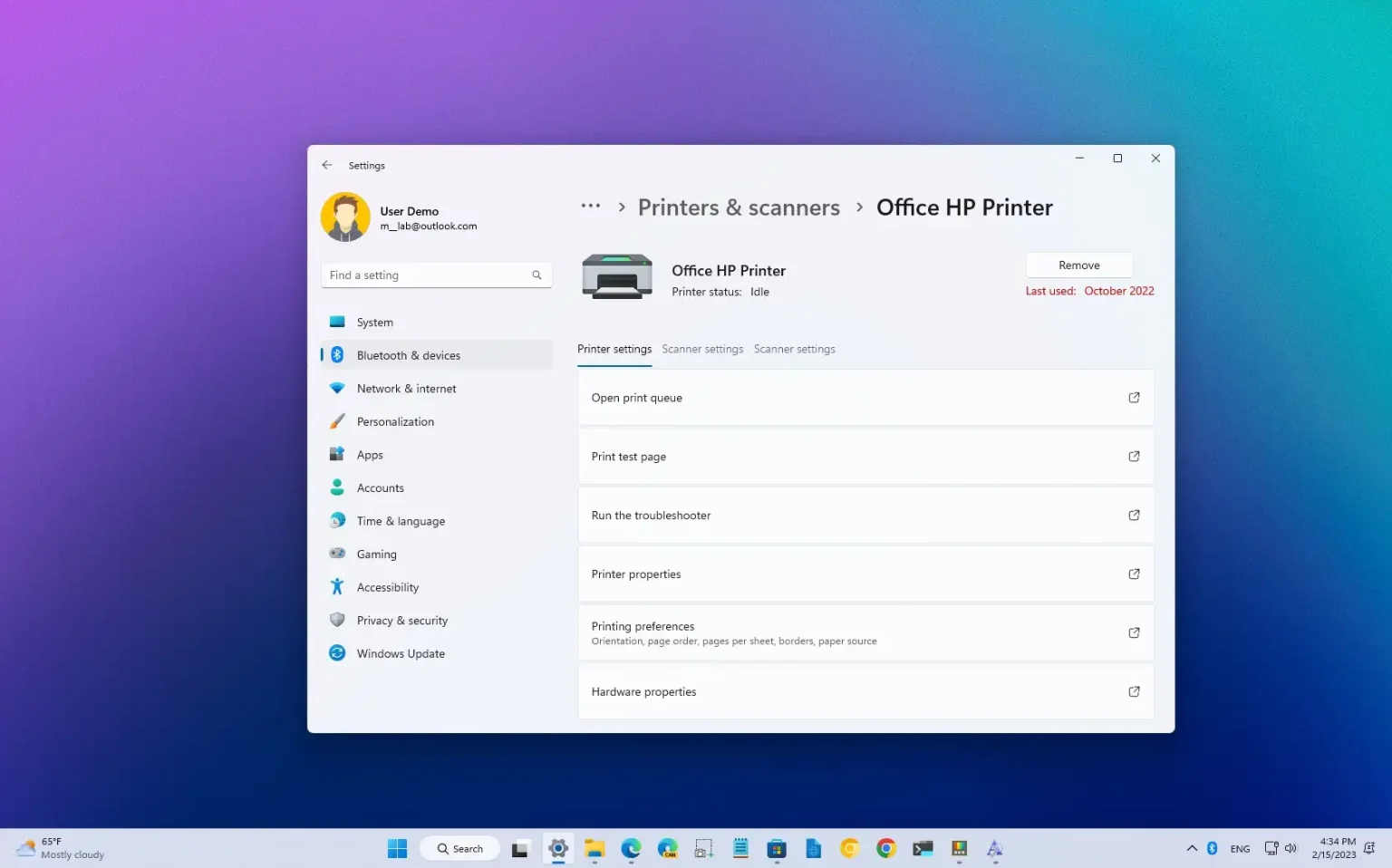- Pour choisir une imprimante par défaut sous Windows 11, ouvrez Paramètres > Bluetooth et appareils > Imprimantes et scanners, choisissez l'imprimante et cliquez sur le bouton « Définir par défaut » bouton.
- Si l'option n'est pas disponible, désactivez le « Laisser Windows gérer mon imprimante par défaut » activez l'interrupteur « Imprimantes et scanners », puis choisissez l'imprimante et cliquez sur le bouton « Définir par défaut » bouton.
Sous Windows 11, lorsque vous installez plusieurs imprimantes, le système configurera automatiquement le périphérique le plus récent par défaut avec le « Laisser Windows gérer mon imprimante par défaut » fonctionnalité.
Bien que cela puisse être une fonctionnalité pratique pour de nombreux utilisateurs, cela continuera à changer l'imprimante par défaut, augmentant ainsi les chances d'envoyer le travail d'impression au mauvais périphérique. De plus, si vous essayez de modifier les paramètres, vous constaterez que la définition d'une imprimante comme l'une des valeurs par défaut est absente de l'application Paramètres. Cependant, si vous devez modifier manuellement l'imprimante par défaut, Windows 11 vous permet de modifier ce comportement. Il vous suffit de désactiver la fonctionnalité qui contrôle vos imprimantes pour rendre disponible l'option « Définir par défaut ».
Ce guide vous apprendra les étapes pour choisir l'imprimante par défaut sous Windows 11.
Définir l'imprimante par défaut sur Windows 11
Pour modifier l'imprimante par défaut sous Windows 11, procédez comme suit :
-
Ouvrir Paramètres sous Windows 11.
-
Cliquer sur Bluetooth et appareils.
-
Clique le Imprimantes et scanners languette.
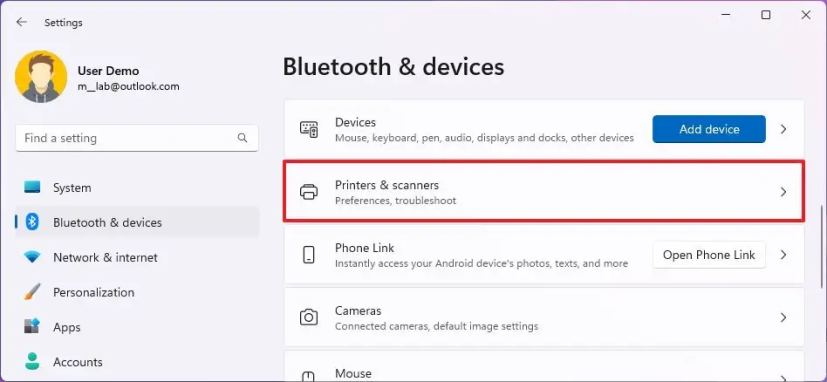
-
Dans la section « Préférences de l'imprimante », désactivez le « Laisser Windows gérer mon imprimante par défaut » basculez pour activer l’option permettant de choisir une imprimante par défaut. (Sinon, vous ne pourrez pas définir une imprimante par défaut.)
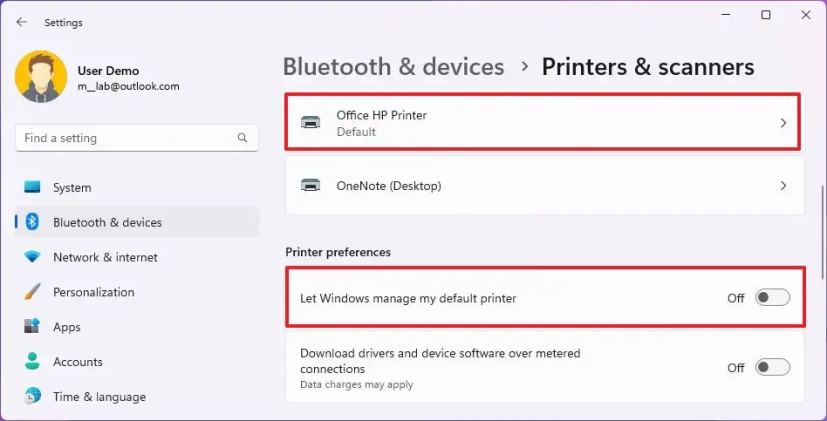
-
Sélectionnez l'imprimante pour définir le nouveau système par défaut.
-
Clique le « Définir par défaut » bouton pour changer l’imprimante par défaut sous Windows 11.
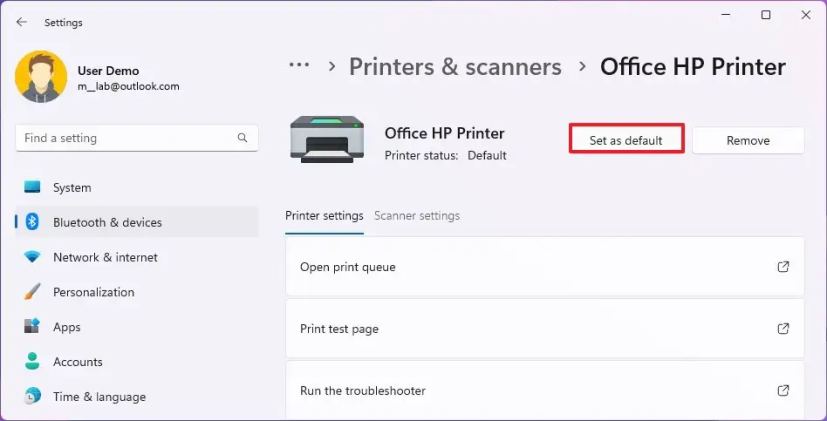
Une fois les étapes terminées, l'imprimante sélectionnée deviendra la nouvelle imprimante par défaut sur Windows 11.
Définir l'imprimante par défaut sur Windows 11 à partir de l'invite de commande
Pour modifier l'imprimante par défaut à partir de l'invite de commande sous Windows 11, procédez comme suit :
-
Ouvrir Commencer.
-
Rechercher Invite de commandecliquez avec le bouton droit sur le premier résultat et sélectionnez le Exécuter en tant qu'administrateur option.
-
(Facultatif) Tapez la commande suivante pour désactiver la fonctionnalité « Laisser Windows gérer mon imprimante par défaut » et appuyez sur Entrer:
Reg Add "HKCU\Software\Microsoft\Windows NT\CurrentVersion\Windows" /v LegacyDefaultPrinterMode /t REG_DWORD /d 1 /f
Note rapide: Vous devez désactiver cette fonctionnalité avant d'exécuter la commande pour modifier l'imprimante par défaut. Sinon, le système ne modifiera pas les paramètres. Si cette fonctionnalité est déjà désactivée, vous pouvez ignorer cette étape.
-
(Facultatif) Tapez la commande suivante pour déterminer le nom de l'imprimante et appuyez sur Entrer:
wmic printer list brief
Conseil rapide: Vous pouvez également exécuter le « Obtenir une imprimante | Format-Table” commande sur PowerShell. Si vous connaissez déjà le nom exact de l'imprimante, vous n'avez pas besoin d'exécuter cette commande.
-
Tapez la commande suivante pour changer l’imprimante par défaut sous Windows 11 et appuyez sur Entrer:
RUNDLL32 PRINTUI.DLL,PrintUIEntry /y /n "PRINTER-NAME"
Dans la commande, changez NOM-IMPRIMANTE pour le nom de votre imprimeur (voir étape 4). Par exemple, cette commande définit « Office HP Printer » comme valeur par défaut du système :
RUNDLL32 PRINTUI.DLL,PrintUIEntry /y /n "Office HP Printer"
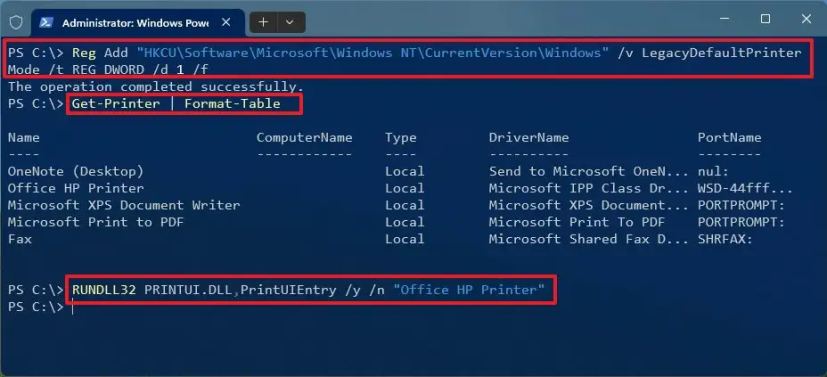
Une fois les étapes terminées, la commande définira la nouvelle imprimante par défaut sur Windows 11.
Pourquoi vous pouvez faire confiance à Winfix.net
Je combine les connaissances d'experts avec des conseils centrés sur l'utilisateur, des recherches et des tests rigoureux pour garantir que vous recevez des guides techniques fiables et faciles à suivre. Examinez le processus de publication.