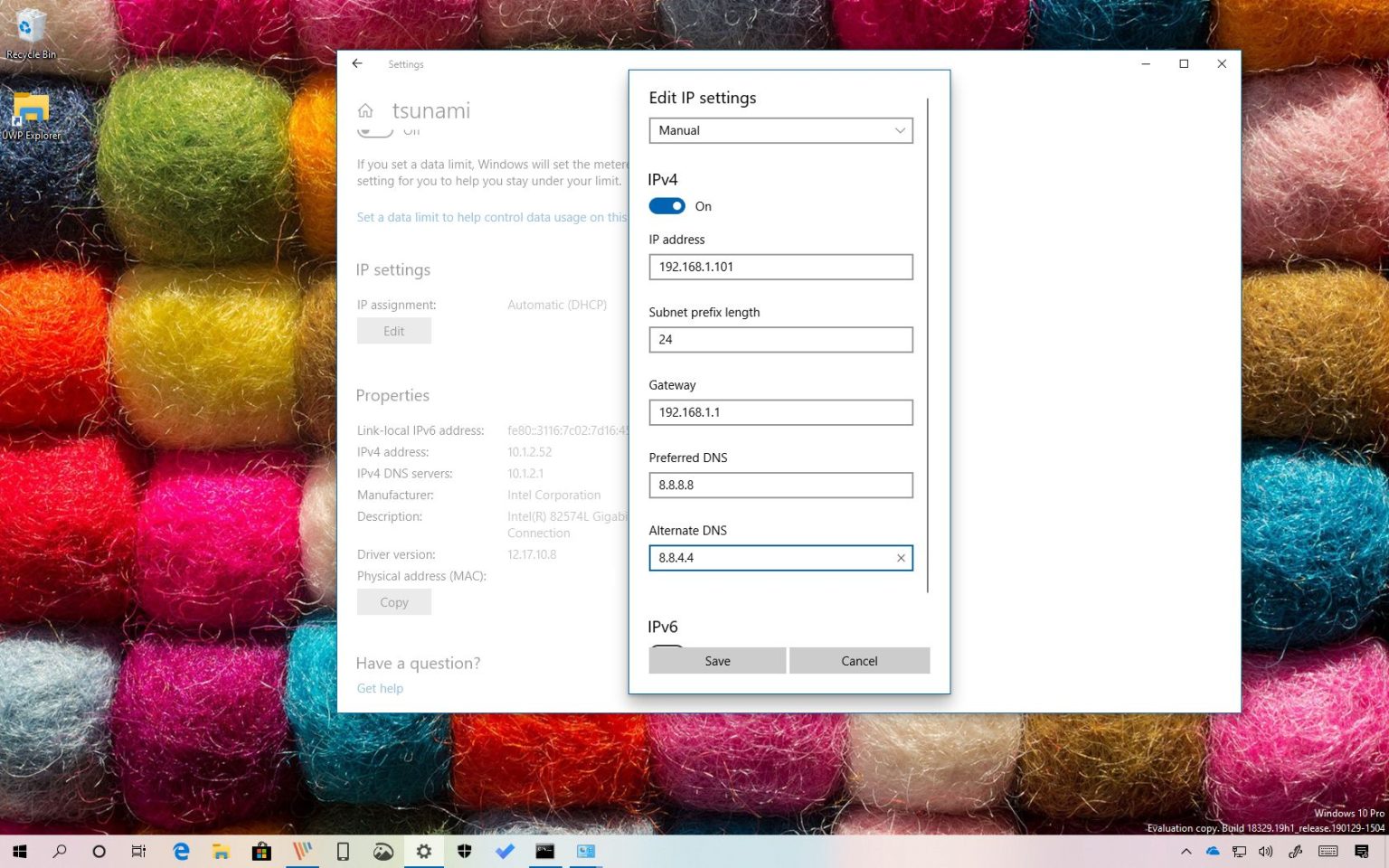La configuration d'une adresse IP statique sur Windows 10 est essentielle dans de nombreux scénarios. Par exemple, lors du partage de fichiers sur le réseau, du partage d'une imprimante avec d'autres utilisateurs ou lors de la configuration d'une redirection de port, pour n'en nommer que quelques-uns.
Bien que lorsque vous connectez un ordinateur à un réseau, le serveur DHCP (routeur domestique) fournira les paramètres nécessaires pour se connecter au réseau, ce sont des paramètres dynamiques (automatiques) qui peuvent changer dès que vous redémarrez votre machine ou que vous le louez. la configuration expire. Lorsque cela se produit, les services peuvent cesser de fonctionner pour les utilisateurs du réseau. Une configuration IP attribuée de manière statique ne change jamais et réduit les risques de problèmes avec les services réseau.
Sous Windows 10, il existe de nombreuses façons de définir une adresse IP statique, mais à partir de la version 1903, mise à jour de mai 2019, vous pouvez mettre à jour les paramètres réseau pour Ethernet ainsi que pour les adaptateurs Wi-Fi à l'aide de l'application Paramètres.
Dans ce guide, vous apprendrez les étapes pour attribuer une adresse IP statique (version 4) en utilisant uniquement l'application Paramètres sur Windows 10.
Comment attribuer une adresse IP statique à l'adaptateur Ethernet à l'aide des paramètres
Pour configurer une configuration d'adresse IP statique pour un adaptateur Ethernet (filaire) à l'aide de l'application Paramètres, procédez comme suit :
-
Ouvrir Paramètres.
-
Cliquer sur Réseau & Internet.
-
Cliquer sur Ethernet.
-
Sélectionnez la connexion que vous souhaitez configurer.
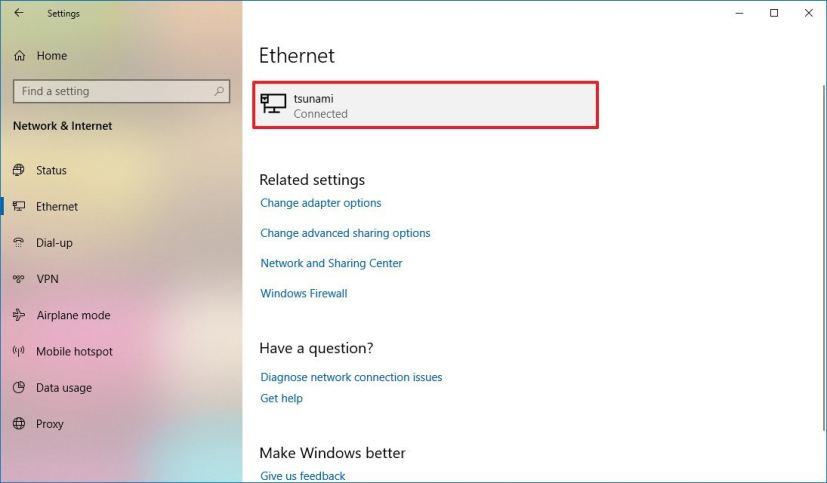
Connexions Ethernet sous Windows 10 -
Dans la section « Paramètres IP », cliquez sur le bouton Modifier bouton.
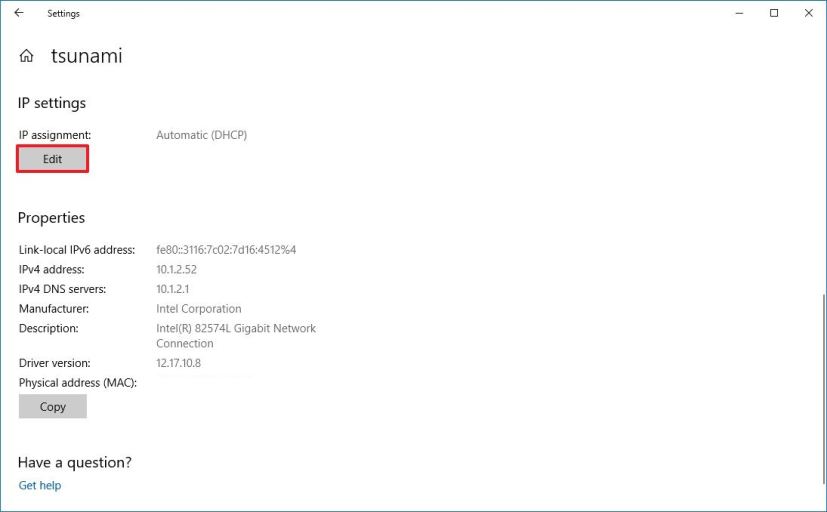
Paramètres IP Ethernet sous Windows 10 -
Utilisez le menu déroulant et sélectionnez le Manuel option.
-
Activez l'interrupteur à bascule pour la version du protocole IP que vous souhaitez configurer à l'aide d'une configuration statique. (Habituellement, vous souhaitez sélectionner le IPv4 option.)
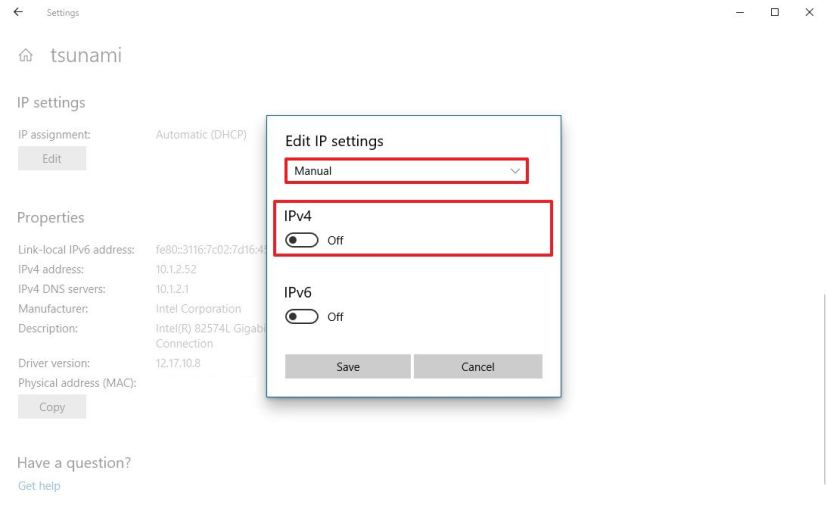
Passer des paramètres d'adresse IP dynamiques aux paramètres d'adresse IP statiques -
Dans le champ « Adresse IP », saisissez l'adresse IP statique de l'appareil. Par exemple, 192.168.1.101.
-
Dans le champ « Longueur du préfixe de sous-réseau », saisissez la longueur du masque de sous-réseau (et non le masque de sous-réseau) du réseau. Par exemple, si votre réseau utilise un masque de sous-réseau de 255.255.255.0alors vous devez entrer 24.
-
Dans le champ « Passerelle », saisissez l'adresse IP du routeur. Par exemple, 192.168.1.1.
-
Dans le champ « DNS préféré », saisissez l'adresse IP du service qui traduira les noms de domaine en adresses IP que votre ordinateur comprendra. Habituellement, vous devez saisir l'adresse IP de votre routeur car cet appareil pourra transmettre la demande au service approprié. Cependant, à l'aide de l'application Paramètres, vous devez spécifier l'adresse d'un serveur DNS.
Conseil rapide: Vous pouvez utiliser les paramètres DNS proposés par votre fournisseur de services DNS, ou vous pouvez toujours configurer des adresses DNS personnalisées pour des services plus rapides et plus sécurisés, tels que celui fourni par Google et CloudFlare. Dans ce guide, à titre d'exemple, nous utiliserons l'adresse DNS publique de Google : 8.8.8.8 et 8.8.4.4. -
Dans le champ « DNS alternatif », saisissez la deuxième adresse IP du service DNS.
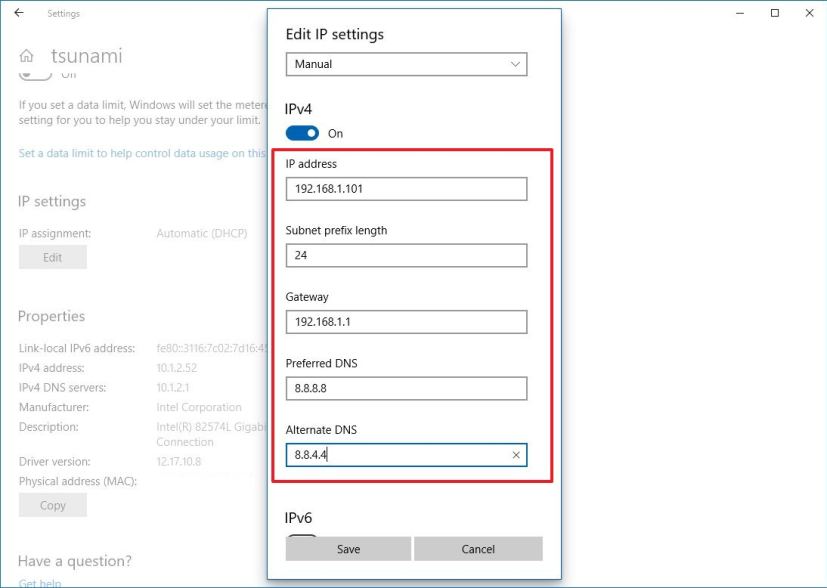
Attribuer une adresse IP statique à l'aide des paramètres sous Windows 10 -
Clique le Sauvegarder bouton.
Une fois les étapes terminées, votre ordinateur commencera à utiliser la configuration TCP/IP statique que vous avez spécifiée.
Comment attribuer une adresse IP statique à l'adaptateur Wi-Fi à l'aide des paramètres
Pour configurer une configuration d'adresse IP statique pour un adaptateur Wi-Fi (sans fil) à l'aide de l'application Paramètres, procédez comme suit :
-
Ouvrir Paramètres.
-
Cliquer sur Réseau & Internet.
-
Cliquer sur Wifi.
-
Sélectionnez la connexion que vous souhaitez configurer.
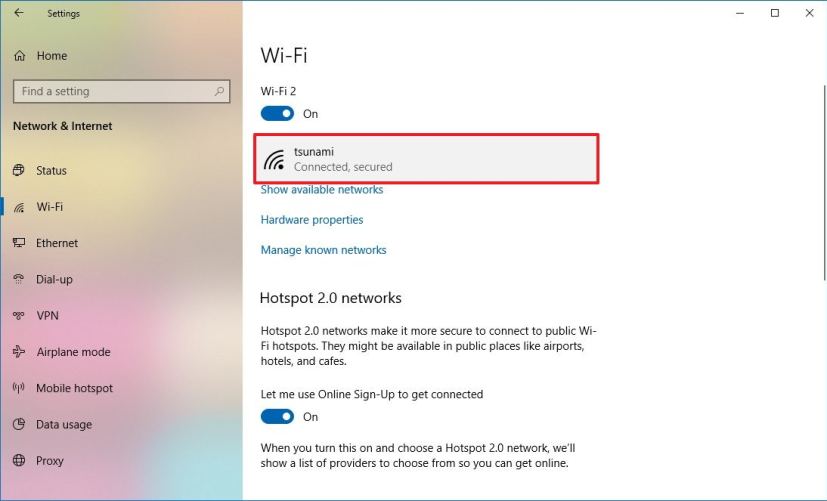
Paramètres de connexion Wi-Fi sous Windows 10 -
Dans la section « Paramètres IP », cliquez sur le bouton Modifier bouton.
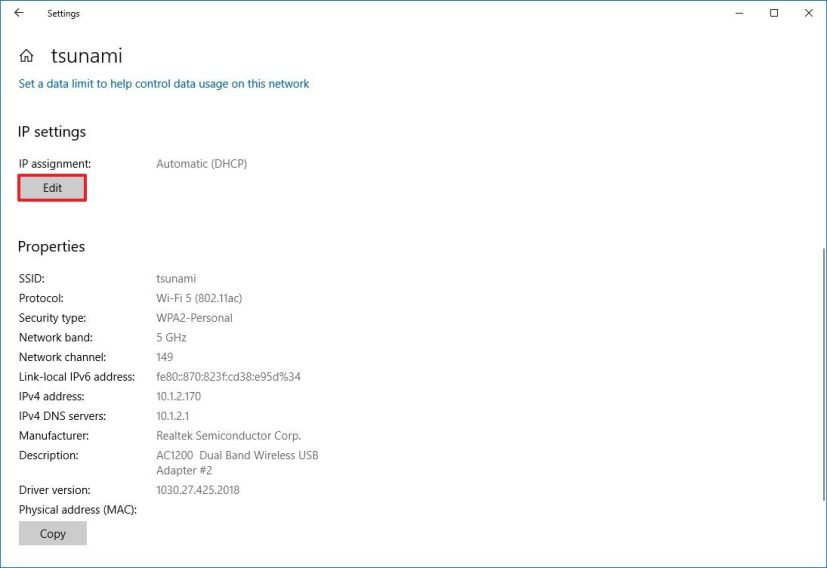
Paramètres IP Wi-Fi sous Windows 10 -
Utilisez le menu déroulant et sélectionnez le Manuel option.
-
Activez l'interrupteur à bascule pour la version du protocole IP que vous souhaitez configurer à l'aide d'une configuration statique. (Habituellement, vous souhaitez sélectionner le IPv4 option.)
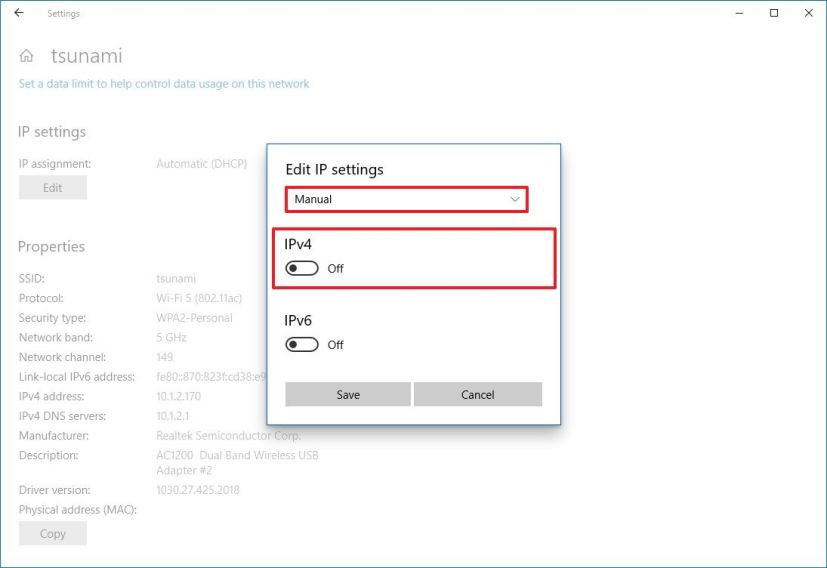
Passer des paramètres d'adresse IP dynamiques aux paramètres d'adresse IP statiques -
Dans le champ « Adresse IP », saisissez l'adresse IP statique de l'appareil. Par exemple, 192.168.1.101.
-
Dans le champ « Longueur du préfixe de sous-réseau », saisissez la longueur du masque de sous-réseau (et non le masque de sous-réseau) du réseau. Par exemple, si votre réseau utilise un « masque de sous-réseau » de 255.255.255.0alors vous devez entrer 24.
-
Dans le champ « Passerelle », saisissez l'adresse IP du routeur. Par exemple, 192.168.1.1.
-
Dans le champ « DNS préféré », saisissez l'adresse IP du service qui traduira les noms de domaine en adresses IP que votre ordinateur comprendra. Habituellement, vous devez saisir l'adresse IP de votre routeur car cet appareil pourra transmettre la demande au service approprié. Cependant, à l'aide de l'application Paramètres, vous devez spécifier l'adresse d'un serveur DNS.
Conseil rapide: Vous pouvez utiliser les paramètres DNS proposés par votre fournisseur de services DNS, ou vous pouvez toujours configurer des adresses DNS personnalisées pour des services plus rapides et plus sécurisés, tels que celui fourni par Google et CloudFlare. Dans ce guide, à titre d'exemple, nous utiliserons l'adresse DNS publique de Google : 8.8.8.8 et 8.8.4.4. -
Dans le champ « DNS alternatif », saisissez la deuxième adresse IP du service DNS.
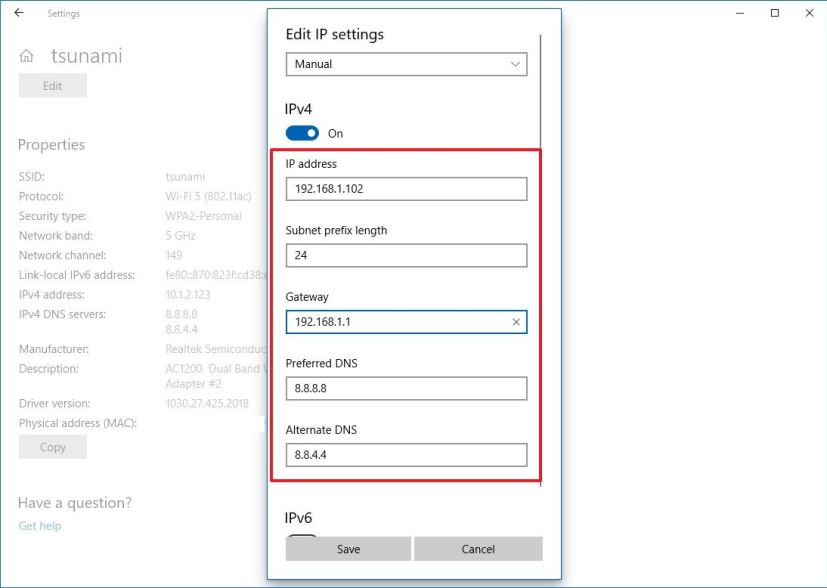
Configuration de l'adresse IP statique Wi-Fi sous Windows 10 -
Clique le Sauvegarder bouton.
Une fois les étapes terminées, la configuration manuelle ne changera pas même s'il existe un serveur DHCP louant des adresses IP sur le réseau.
Comment vérifier si l'adresse IP est une attribution statique ou dynamique à l'aide des paramètres
Pour vérifier si vous avez configuré correctement les paramètres ou pour savoir si votre appareil utilise des paramètres statiques ou dynamiques, procédez comme suit :
-
Ouvrir Paramètres.
-
Cliquer sur Réseau & Internet.
-
Cliquer sur Wifi ou Ethernet.
-
Sélectionnez la connexion réseau.
-
Dans la section « Paramètres IP », vous pouvez vérifier si l'appareil utilise une configuration d'adresse IP statique (manuelle) ou dynamique (automatique).
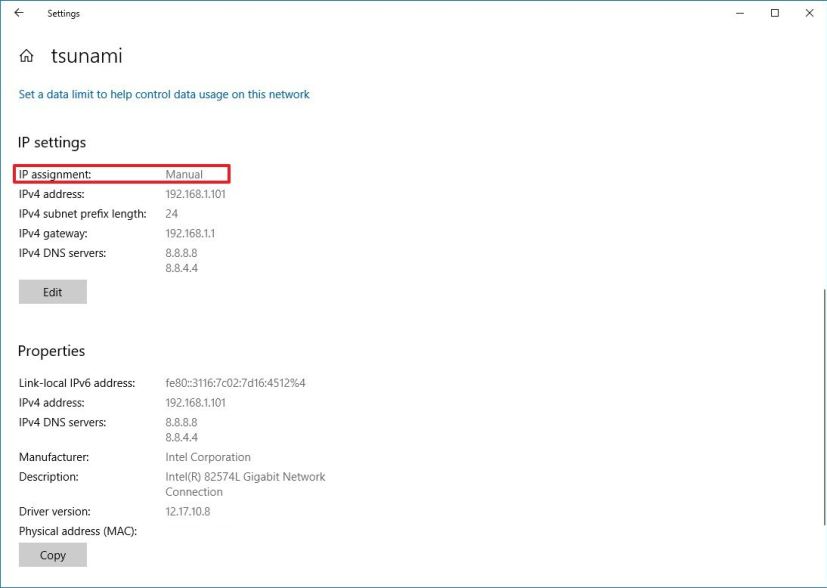
Paramètres d'attribution IP sous Windows 10
Une fois les étapes terminées, vous saurez si votre ordinateur a été configuré correctement.
Quoi que vous configuriez, un adaptateur Ethernet ou Wi-Fi, il est recommandé d'attribuer une adresse IP dans la plage du réseau et en dehors de la portée du serveur DHCP pour permettre une connectivité appropriée et éviter les conflits d'adresse, car si deux appareils partagent la même adresse IP aucun d’eux ne pourra se connecter à Internet.
Si vous ne voyez pas l'option permettant de modifier les paramètres réseau, c'est probablement parce que vous n'utilisez pas la version de Windows 10 qui prend en charge cette fonctionnalité. La possibilité de définir une configuration d'adresse IP statique pour les adaptateurs Ethernet est disponible à partir de la mise à jour de mai 2019 et des versions ultérieures.
Pourquoi vous pouvez faire confiance à Winfix.net
L'auteur combine les connaissances d'experts avec des conseils centrés sur l'utilisateur, des recherches et des tests rigoureux pour garantir que vous recevez des guides techniques fiables et faciles à suivre. Passez en revue le processus de publication.