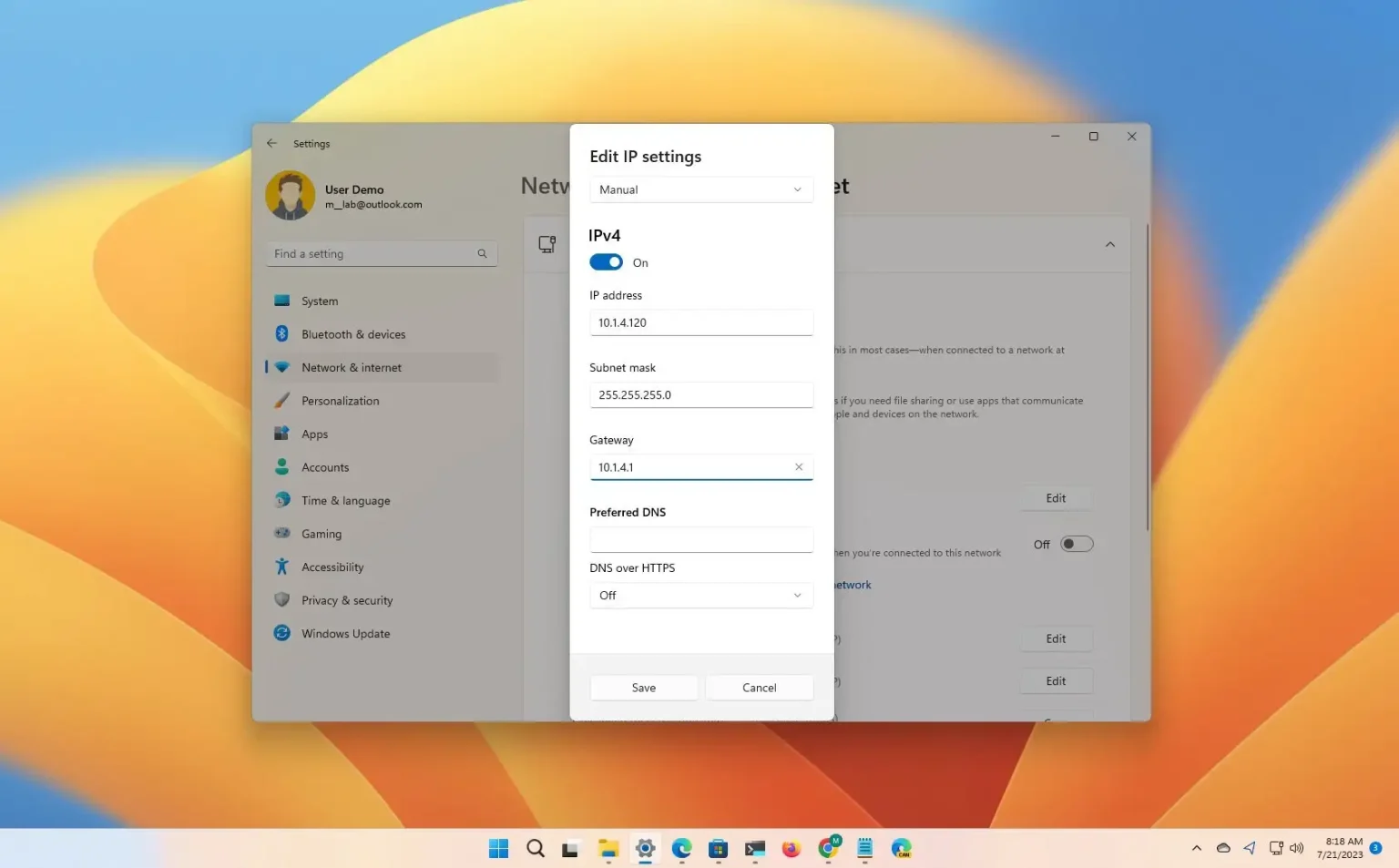MISE À JOUR 21/07/2023 : Sous Windows 11, une adresse IP statique est une configuration réseau qui ne change jamais, ce qui en fait l'option privilégiée pour partager des fichiers, une imprimante sur un réseau local ou configurer la redirection de port.
Habituellement, lorsqu'un ordinateur se connecte au réseau, il reçoit une adresse IP dynamique attribuée par le serveur DHCP (Dynamic Host Configuration Protocol) local. Le seul problème est que cette configuration peut changer à tout moment, dès que vous redémarrez l'ordinateur ou après l'expiration des paramètres, ce qui peut empêcher des services tels que la redirection de port et le bureau à distance de fonctionner. Une configuration réseau statique conserve toujours les mêmes paramètres, ce qui la rend idéale pour héberger des services auxquels d'autres utilisateurs peuvent accéder via le réseau.
Ce guide vous apprendra comment définir une adresse IP statique (version 4) sur Windows 11. (Voir aussi ce tutoriel vidéo avec les étapes pour accomplir cette tâche.)
Attribuez une adresse IP statique sur Windows 11 à partir de l'invite de commande
Pour définir une adresse IP statique sur Windows 11 avec l'invite de commande, procédez comme suit :
-
Ouvrir Commencer sous Windows 11.
-
Rechercher Invite de commandecliquez avec le bouton droit sur le premier résultat et sélectionnez le Exécuter en tant qu'administrateur option.
-
Tapez la commande suivante pour voir votre configuration réseau actuelle et appuyez sur Entrer:
ipconfig /all
-
Sous la carte réseau, notez le nom de la carte ainsi que les informations suivantes dans ces champs :
- IPv4
- Masque de sous-réseau
- Passerelle par défaut
- Serveurs DNS
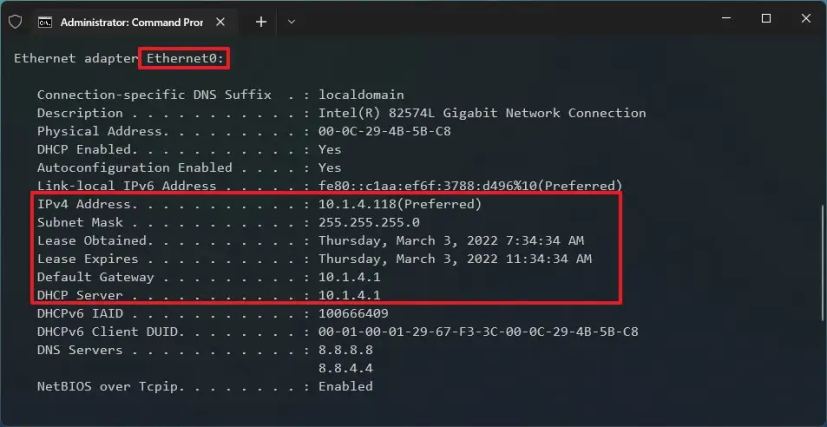
-
Tapez la commande suivante pour attribuer une adresse IP statique sous Windows 11 et appuyez sur Entrer:
netsh interface ip set address name="Ethernet0" static 10.1.4.119 255.255.255.0 10.1.4.1
Dans la commande ci-dessus, remplacez « Ethernet0 » avec le nom de votre carte réseau. Changement « 10.1.4.119 255.255.255.0 10.1.4.1 » avec l'adresse IP de l'appareil, le masque de sous-réseau et l'adresse de passerelle par défaut correspondant au réseau local.
-
Tapez la commande suivante pour définir une adresse de serveur DNS et appuyez sur Entrer:
netsh interface ip set dns name="Ethernet0" static 10.1.4.1
Dans la commande, assurez-vous de changer « Ethernet0 » avec le nom de votre adaptateur et « 10.1.4.1 » avec l'adresse du serveur DNS du réseau.
-
Tapez la commande suivante pour définir une autre adresse de serveur DNS et appuyez sur Entrer:
netsh interface ip add dns name="Ethernet0" 8.8.8.8 index=2
Dans la commande, changez « Ethernet0 » avec le nom de l'adaptateur et « 8.8.8.8 » avec une autre adresse de serveur DNS.
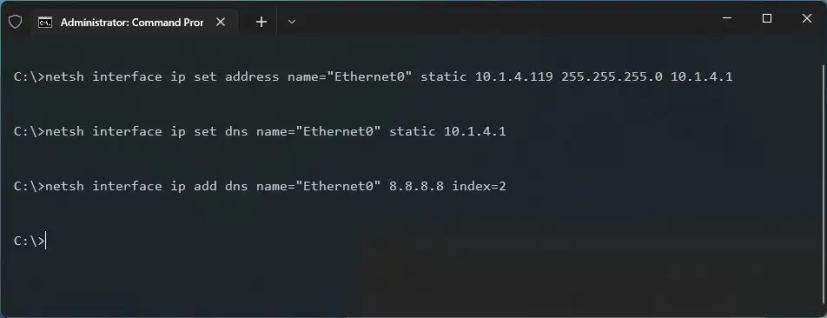
Après avoir terminé les étapes, vous pouvez utiliser le pinger commande (par exemple ping google.com) pour voir si la configuration fonctionne correctement.
Attribuer une adresse IP statique sur Windows 11 à partir de PowerShell
Vous pouvez utiliser PowerShell avec le module « NetTCPIP » pour gérer les paramètres réseau, y compris la modification des paramètres d'adresse IP en une configuration statique.
Pour définir une adresse IP statique avec PowerShell, procédez comme suit :
-
Ouvrir Commencer.
-
Rechercher PowerShellcliquez avec le bouton droit sur le résultat et sélectionnez le Exécuter en tant qu'administrateur option.
-
Tapez la commande suivante pour afficher votre configuration réseau actuelle et appuyez sur Entrer:
Get-NetIPConfiguration
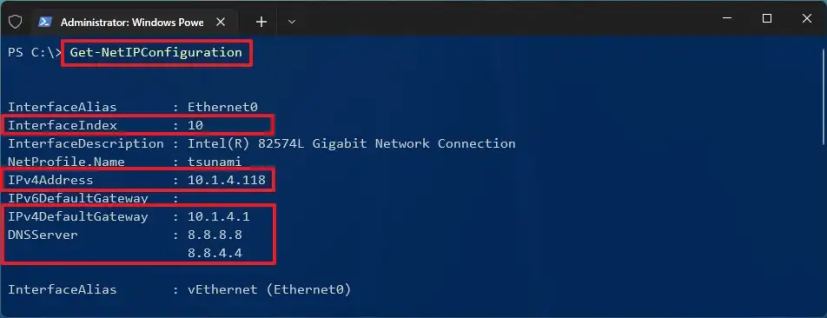
-
Confirmez les informations réseau suivantes :
- IndexInterface
- Adresse IPv4
- IPv4DefaultGateway
- Serveur dns
-
Tapez la commande suivante pour définir une adresse IP statique et appuyez sur Entrer:
New-NetIPAddress -InterfaceIndex 10 -IPAddress 10.1.4.119 -PrefixLength 24 -DefaultGateway 10.1.4.1
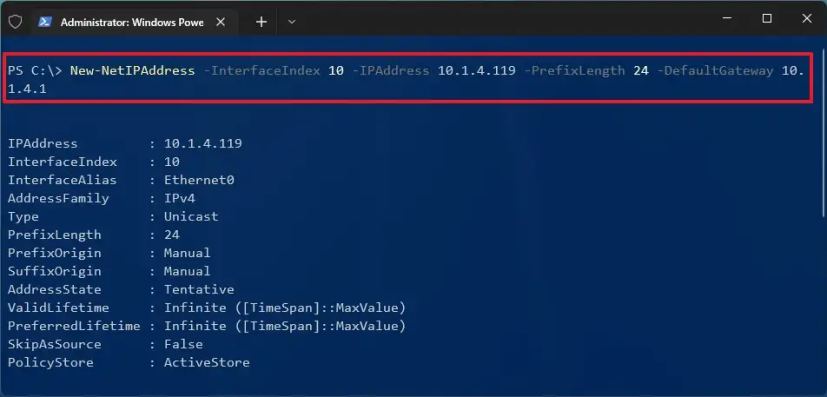
Dans la commande, remplacez le « Index d'interface » numéro (10) avec le numéro correspondant de votre adaptateur. Changement « Adresse IP » avec l'adresse IP statique que vous souhaitez attribuer à votre appareil. Changement « Longueur du préfixe » (masque de sous-réseau) avec le numéro de bit correct si nécessaire. Généralement, sur un réseau domestique, le paramètre est « 24. » Changez également le « Passerelle par défaut » option avec l’adresse de passerelle par défaut du réseau.
-
Tapez la commande suivante pour attribuer une adresse de serveur DNS et appuyez sur Entrer:
Set-DnsClientServerAddress -InterfaceIndex 10 -ServerAddresses 10.1.4.1

Si vous devez définir une adresse de serveur DNS secondaire, utilisez une virgule pour utiliser la même commande avec une autre adresse. Par exemple:
Set-DnsClientServerAddress -InterfaceIndex 10 -ServerAddresses 10.1.4.1, 8.8.8.8
Dans la commande, remplacez le « Index d'interface » numéro (10) avec le numéro correspondant de votre adaptateur réseau. Changez également « Adresses du serveur » avec l'adresse IP DNS.
Une fois les étapes terminées, la nouvelle configuration réseau s'appliquera à l'ordinateur.
Quelle que soit la méthode choisie, attribuez toujours une adresse TCP/IP dans le portée du réseau et en dehors de la portée du serveur DHCP pour permettre une connectivité appropriée et éviter les conflits de configuration. La raison en est que plusieurs ordinateurs partageant la même adresse entraîneront des problèmes, les empêchant de se connecter à Internet.
Attribuez une adresse IP statique sur Windows 11 à partir des paramètres
Sous Windows 11, vous pouvez définir une configuration d'adresse IP statique à partir de l'application Paramètres pour les adaptateurs sans fil et filaires.
Définir une adresse IP statique sur l'adaptateur Wi-Fi
Pour attribuer une configuration d'adresse IP statique à un adaptateur Wi-Fi, procédez comme suit :
-
Ouvrir Paramètres sous Windows 11.
-
Cliquer sur Réseau & Internet.
-
Clique le Wifi languette.
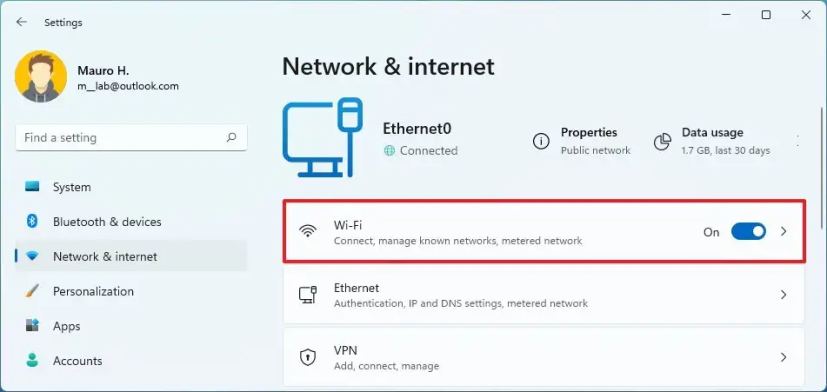
-
Sélectionnez la connexion réseau actuelle.
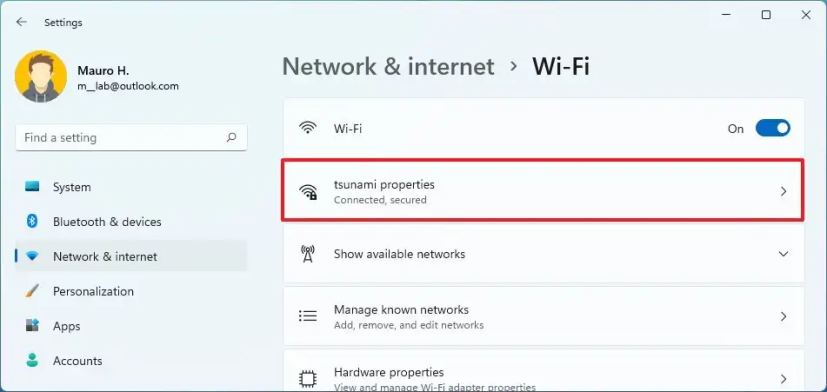
-
Dans la section « Paramètres IP », cliquez sur le bouton Modifier bouton.
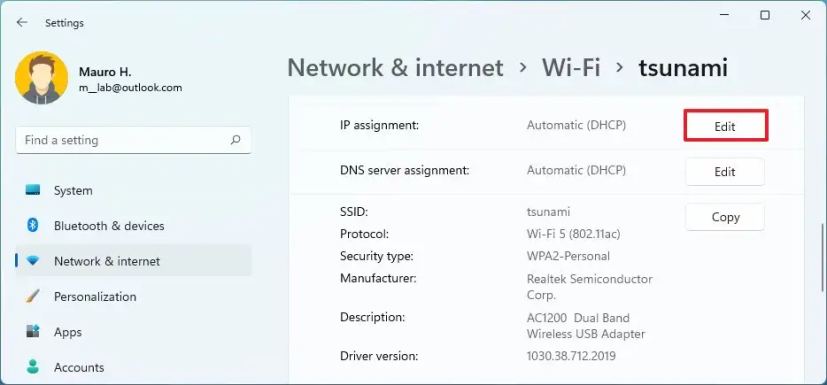
-
Sélectionnez le Manuel option.
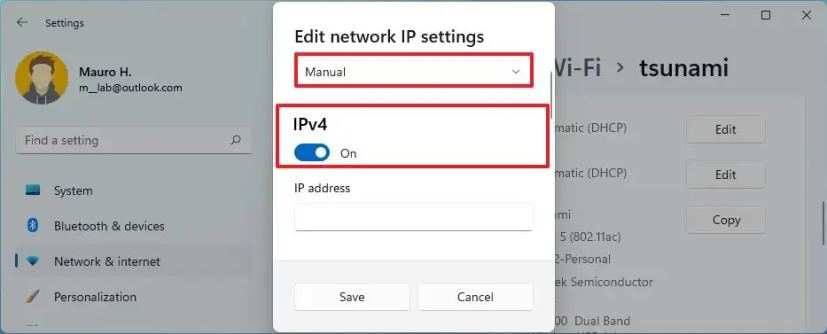
-
Allume le basculer IPv4 changer.
-
Définir un statique adresse IP pour Windows 11 – par exemple, 10.1.4.119.
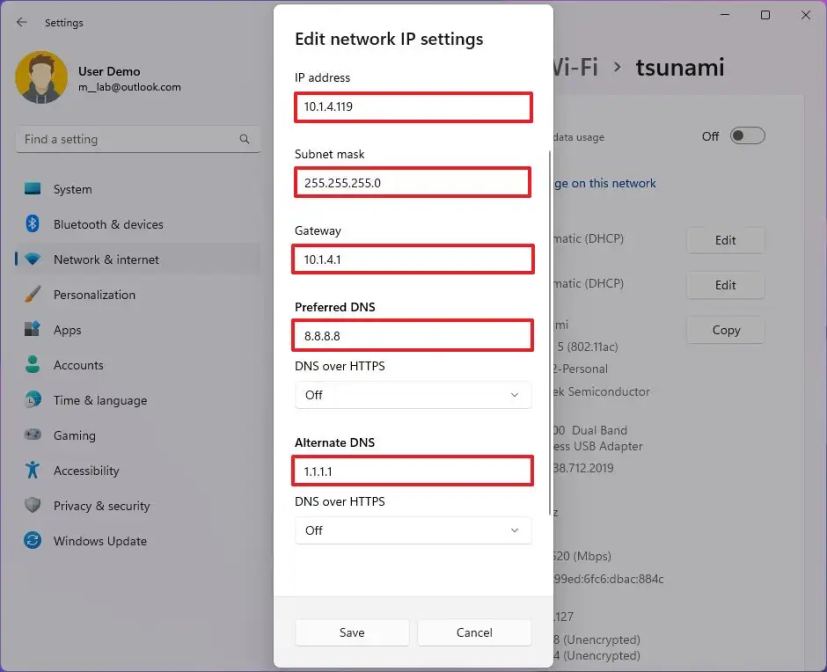
-
Spécifiez un Masque de sous-réseau – Par exemple, 255.255.255.0.
-
Spécifiez un Passerelle par défaut adresse.
-
Spécifiez un DNS préféré adresse (obligatoire).
-
(Facultatif) Spécifiez un « DNS alternatif » adresse.
-
Utilisez le menu déroulant « DNS sur HTTPS » et sélectionnez le Désactivé option pour les adresses préférées et alternatives, mais vous pouvez activer DoH avec ces options :
- Désactivé: Transmet tout le trafic DNS sans cryptage.
- Activé (modèle automatique) : Envoie tout le trafic DNS avec cryptage.
- Activé (modèle manuel) : Vous permet de spécifier un modèle spécifique. Cela n'est requis que si le service DNS ne fonctionne pas automatiquement ou s'il dispose d'un modèle qui fonctionne comme prévu.
-
Éteins le « Retour au texte brut » interrupteur à bascule (si vous activez DoH).
Conseil rapide: Si vous activez cette fonctionnalité, le système cryptera le trafic DNS, mais il permettra l'envoi de requêtes sans cryptage.
-
Clique le Sauvegarder bouton.
Une fois les étapes terminées, la configuration du réseau statique s'appliquera à l'ordinateur. Vous pouvez tester les nouveaux paramètres en ouvrant le navigateur Web et en chargeant un site Web.
Définir une adresse IP statique sur l'adaptateur Ethernet
Pour attribuer une adresse IP statique à un adaptateur Ethernet (filaire) sous Windows 11, procédez comme suit :
-
Ouvrir Paramètres.
-
Cliquer sur Réseau & Internet.
-
Clique le Ethernet languette.
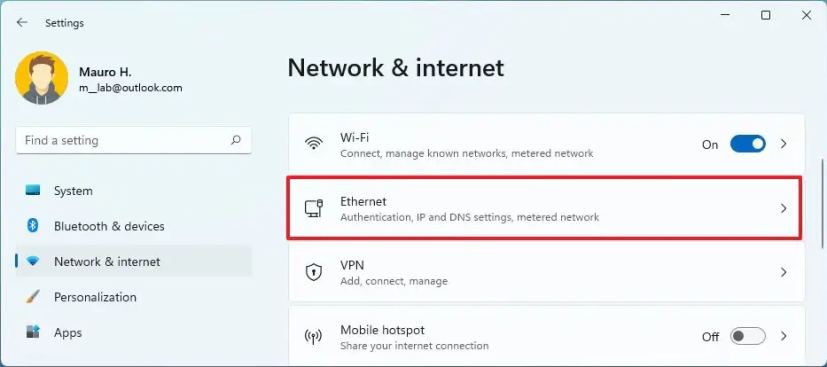
-
Dans la section « Paramètres IP », cliquez sur le bouton Modifier bouton.
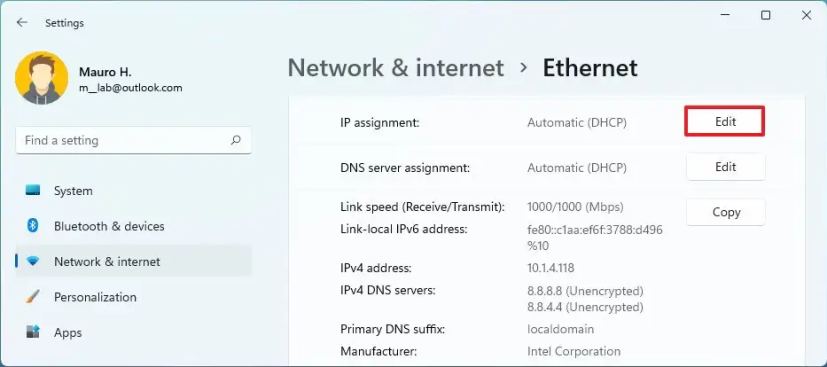
-
Sélectionnez le Manuel option.
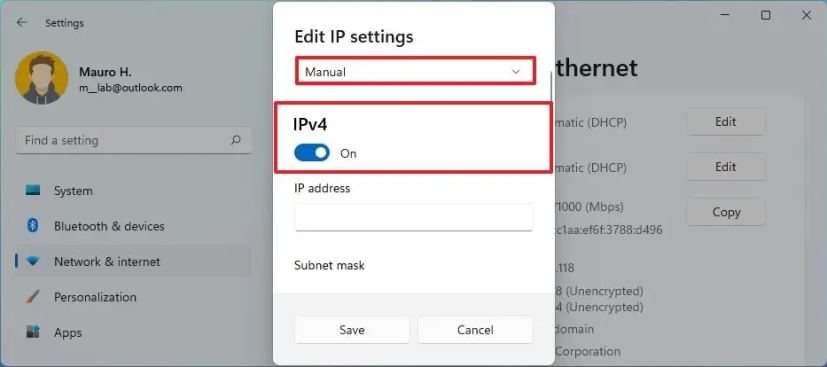
-
Allume le basculer IPv4 changer.
-
Définir un statique adresse IP pour Windows 11 – par exemple, 10.1.4.119.
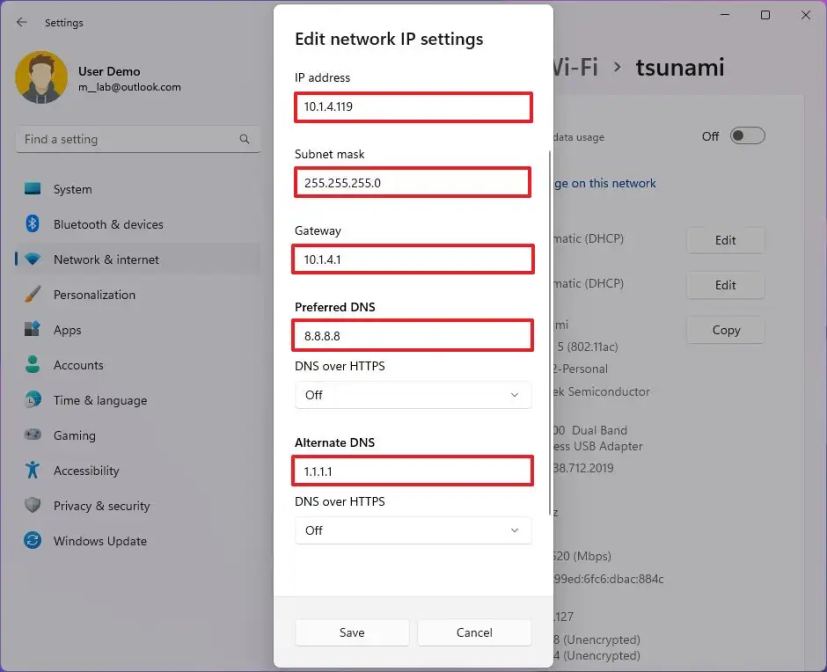
-
Spécifiez un Masque de sous-réseau – Par exemple, 255.255.255.0.
-
Spécifiez un Passerelle par défaut adresse.
-
Spécifiez un DNS préféré adresse (obligatoire).
-
(Facultatif) Spécifiez un « DNS alternatif » adresse.
-
Utilisez le menu déroulant « DNS sur HTTPS » et sélectionnez le Désactivé option pour les adresses préférées et alternatives, mais vous pouvez activer DoH avec ces options :
- Désactivé: Transmet tout le trafic DNS sans cryptage.
- Activé (modèle automatique) : Envoie tout le trafic DNS avec cryptage.
- Activé (modèle manuel) : Vous permet de spécifier un modèle spécifique. Cela n'est requis que si le service DNS ne fonctionne pas automatiquement ou s'il dispose d'un modèle qui fonctionne comme prévu.
-
Éteins le « Retour au texte brut » interrupteur à bascule (si vous activez DoH).
-
Clique le Sauvegarder bouton.
Une fois les étapes terminées, vous pouvez tester vos paramètres à l'aide de votre navigateur Web pour ouvrir un site Web.
Attribuer une adresse IP statique sur Windows 11 à partir du Panneau de configuration
Sous Windows 11, vous pouvez toujours utiliser le Panneau de configuration pour modifier les paramètres IP des adaptateurs Ethernet ou Wi-Fi.
Pour attribuer une configuration IP statique via le panneau de configuration, procédez comme suit :
-
Ouvrir Panneau de contrôle.
-
Cliquer sur Réseau et Internet.
-
Cliquer sur Centre de réseau et partage.
-
Clique le Changer les paramètres d'adaptation option dans le volet de navigation de gauche.
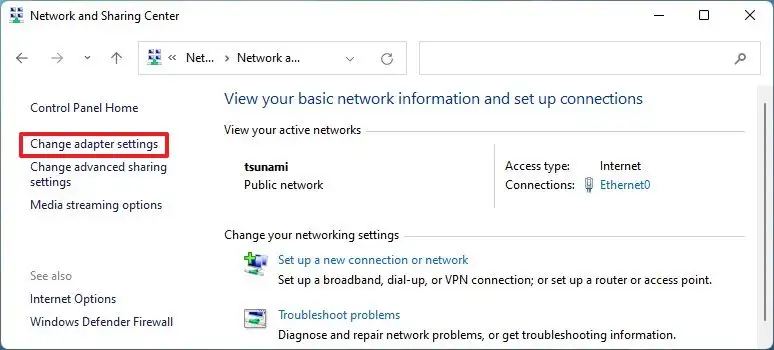
-
Cliquez avec le bouton droit sur la carte réseau et sélectionnez le Propriétés option.
-
Sélectionnez le « Protocole Internet version 4 (TCP/IPv4) » option.
-
Clique le Propriétés bouton.
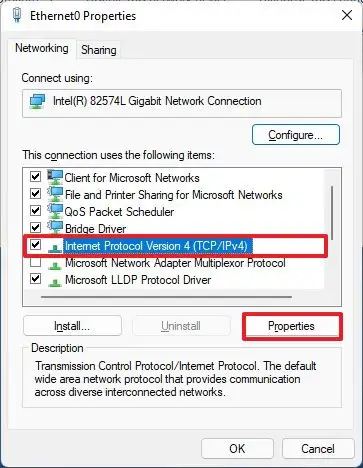
-
Sélectionnez le « Utilisez l'adresse IP suivante » option.
-
Attribuer le statique adresse IP – Par exemple, 10.1.4.119.
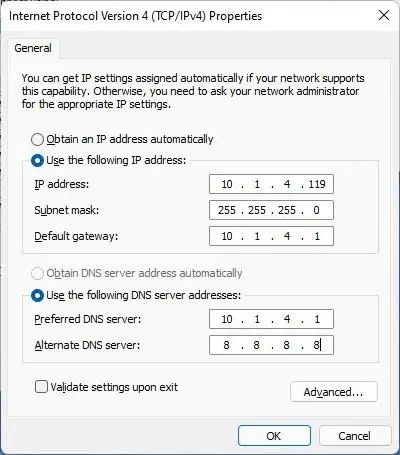
-
Spécifiez un Masque de sous-réseau. Généralement, sur un réseau domestique, le masque de sous-réseau est 255.255.255.0.
-
Spécifiez un Passerelle par défaut adresse – par exemple, 10.1.4.1 (Habituellement, l'adresse de votre routeur).
-
Dans la section « Utiliser les adresses de serveur DNS suivantes pour définir le serveur DNS préféré », définissez le « Adresse du serveur DNS préféré » qui est généralement l'adresse IP de votre routeur ou l'adresse IP du serveur fournissant des résolutions DNS (par exemple, 10.1.4.1).
-
(Facultatif) Spécifiez un « Serveur DNS alternatif » que l'ordinateur utilisera s'il ne peut pas atteindre le serveur DNS préféré.
-
Clique le D'ACCORD bouton.
-
Clique le Fermer bouton à nouveau.
Une fois les étapes terminées, vous pouvez ouvrir le navigateur Web et charger un site Web pour voir si la configuration fonctionne.
Si vous souhaitez annuler les modifications, vous pouvez utiliser ces instructions pour supprimer les paramètres statiques afin de configurer une adresse IP dynamique sur Windows 11.