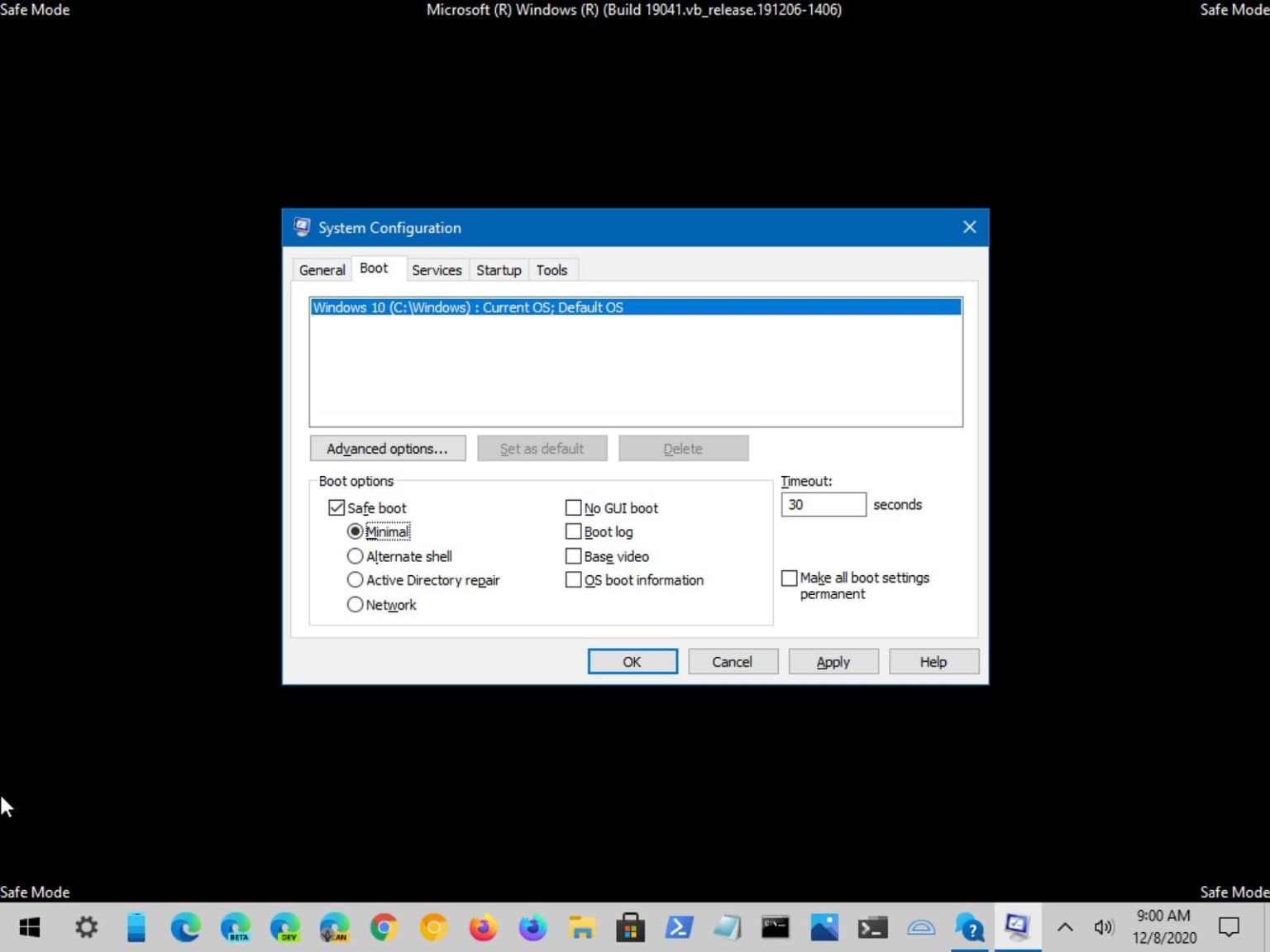Sous Windows 10, vous pouvez démarrer un appareil en mode sans échec d'au moins quatre manières différentes à l'aide de l'invite de commande, des paramètres, du menu Démarrer et de MSConfig. Le mode sans échec vous permet de charger un ensemble de fonctionnalités de base et de pilotes de périphériques génériques suffisants pour dépanner et résoudre les problèmes logiciels et matériels courants.
Par exemple, vous pouvez utiliser le mode sans échec pour dépanner votre ordinateur lorsqu'il ne démarre pas correctement, en cas de problèmes de connexion réseau, d'application ou de Windows Update bloqué lors du téléchargement des mises à jour. C'est également un bon environnement pour diagnostiquer et résoudre les problèmes de pilote graphique ainsi que pour effectuer une analyse antivirus pour supprimer tout logiciel malveillant, qui autrement serait impossible à corriger lorsque le système d'exploitation fonctionne en mode normal.
Dans le passé, démarrer en mode sans échec était aussi simple que de redémarrer votre appareil et d'appuyer sur la touche « F8 », mais ce n'est plus le cas avec Windows 10.
Dans ce guide, vous apprendrez les étapes pour démarrer Windows 10 en mode sans échec à l'aide de l'invite de commande, des paramètres, du menu d'alimentation et de MSConfig.
Comment démarrer Windows 10 en mode sans échec à l'aide des options d'alimentation
Pour démarrer en mode sans échec avec le menu Alimentation, procédez comme suit :
-
Ouvrir Commencer sous Windows 10.
-
Clique le Pouvoir menu.
-
Appuyez et maintenez le Changement puis cliquez sur la touche Redémarrage bouton.
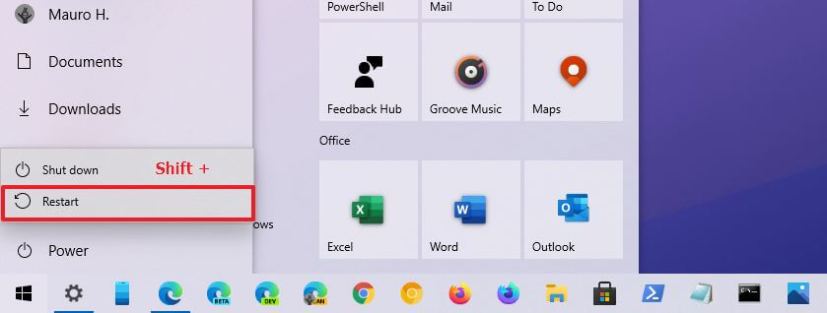
Menu d'alimentation de Windows 10 -
Clique le Dépanner option.
-
Cliquer sur Options avancées.
-
Clique le Paramètres de démarrage option.
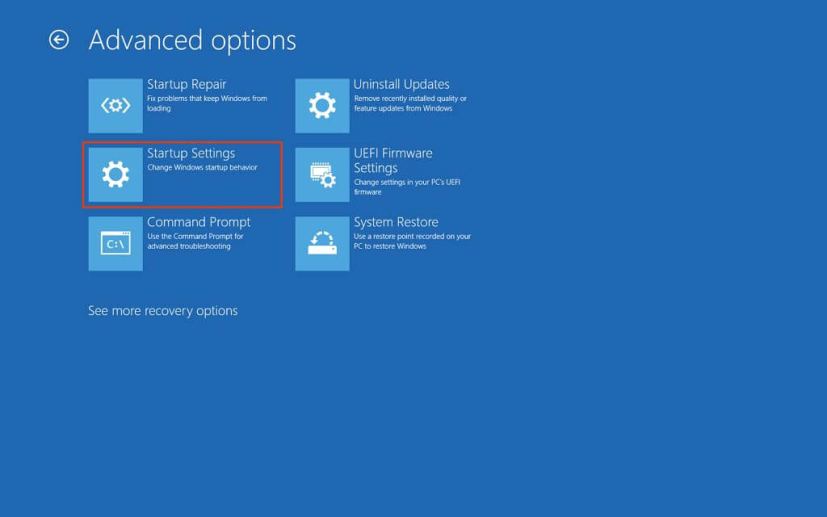
Paramètres de démarrage de Windows 10 -
Clique le Redémarrage bouton.
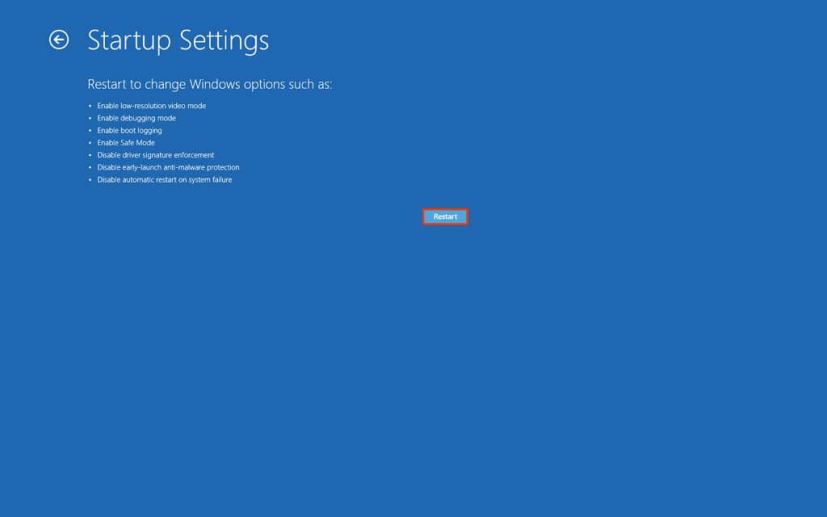
Option de redémarrage des paramètres de démarrage -
Choisissez l'un des environnements en mode sans échec dans lesquels vous souhaitez démarrer Windows 10, notamment :
- Activez le mode sans échec.
- Activez le mode sans échec avec la mise en réseau.
- Activez le mode sans échec avec l’invite de commande.
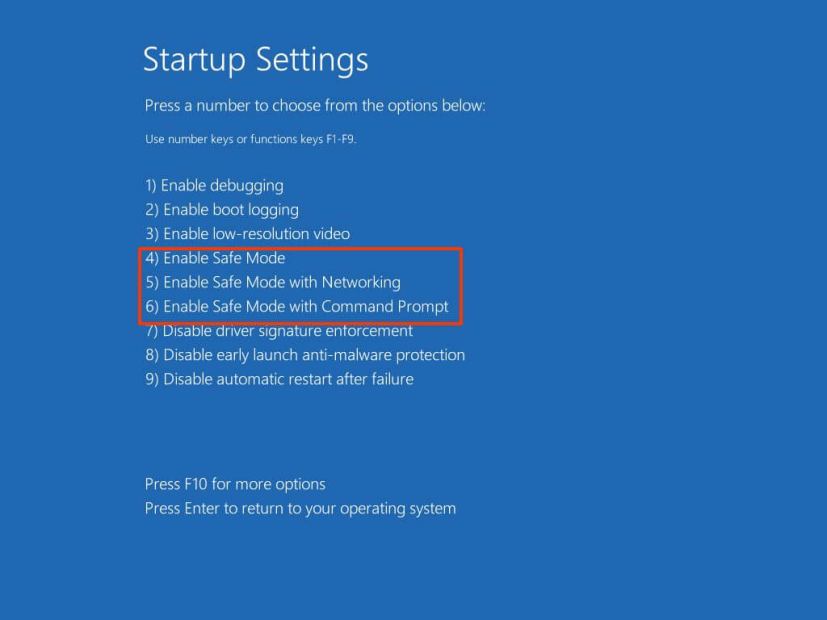
Paramètres de démarrage de Windows 10 Généralement, en fonction du problème, vous devrez utiliser l'option Numéro 4 (Activer le mode sans échec). Cependant, si vous avez besoin d'avoir accès à Internet pour mettre à jour les pilotes ou télécharger une nouvelle définition antivirus pour effectuer une analyse antivirus complète, vous pouvez également sélectionner l'option n ° 5 (Activez le mode sans échec avec mise en réseau).
Une fois les étapes terminées, l'appareil démarrera dans le mode que vous avez spécifié, vous permettant de dépanner et de résoudre pratiquement tous les problèmes sous Windows 10.
Comment démarrer Windows 10 en mode sans échec à l'aide des paramètres
Pour accéder au mode sans échec à partir des paramètres sous Windows 10, procédez comme suit :
-
Ouvrir Paramètres.
-
Cliquer sur Mise à jour et sécurité.
-
Cliquer sur Récupération.
-
Dans la section « Démarrage avancé », cliquez sur le bouton Redémarrage bouton.
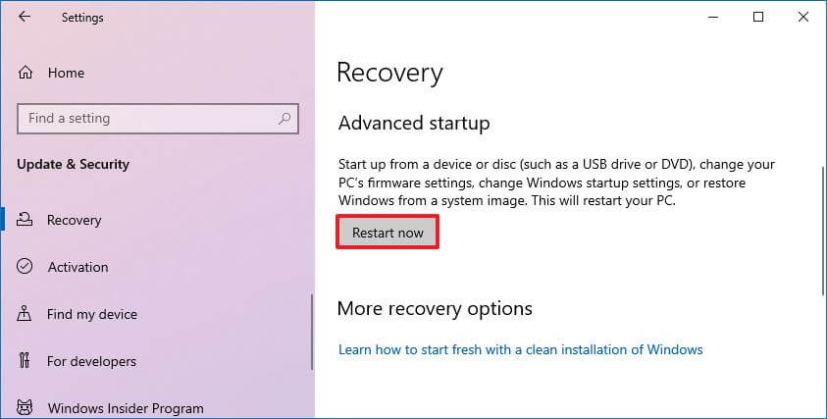
Option de démarrage avancée -
Sur le Choisis une option écran, cliquez sur le Dépanner option.
-
Clique le Options avancées bouton.
-
Clique le Paramètres de démarrage option.
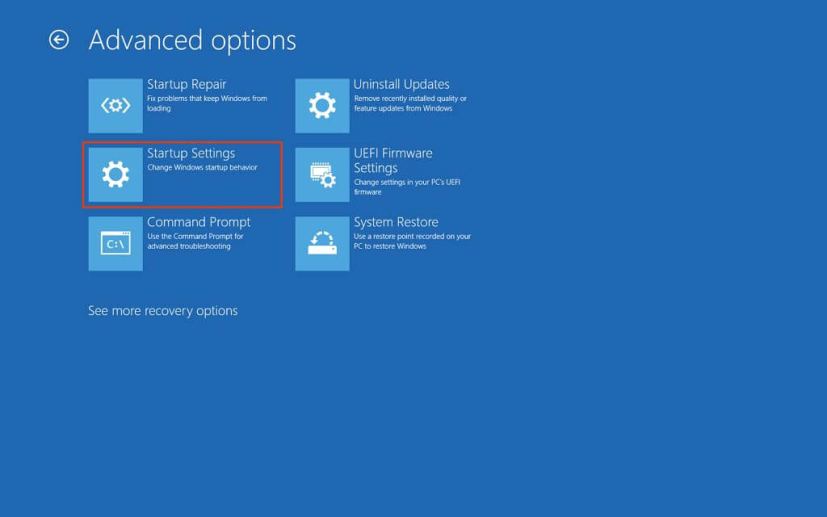
Paramètres de démarrage de Windows 10 -
Clique le Redémarrage bouton.
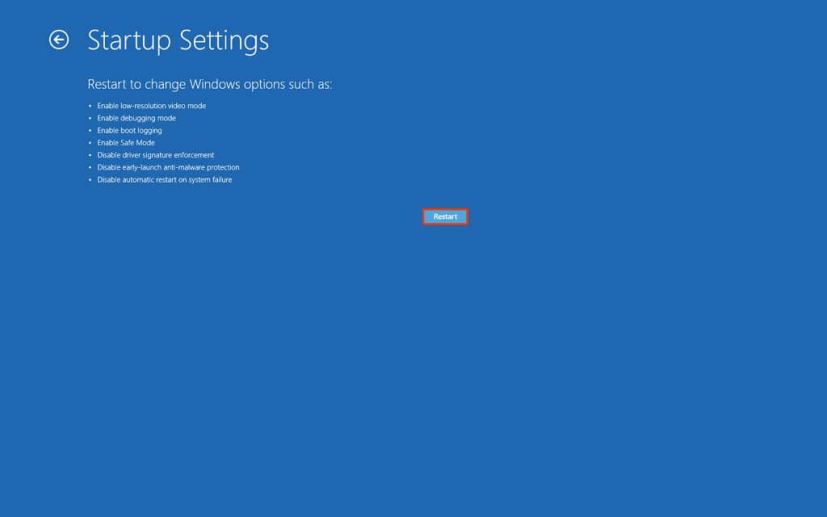
Option de redémarrage des paramètres de démarrage -
Choisissez l'un des environnements en mode sans échec dans lesquels vous souhaitez démarrer Windows 10, notamment :
- Activez le mode sans échec.
- Activez le mode sans échec avec la mise en réseau.
- Activez le mode sans échec avec l’invite de commande.
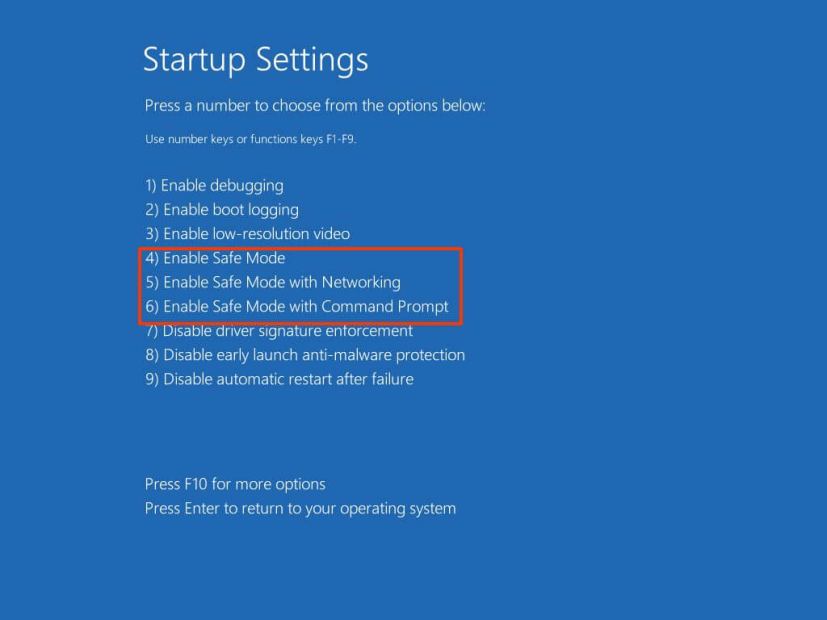
Options des paramètres de démarrage de Windows 10
Une fois les étapes terminées, l'ordinateur entrera dans l'environnement en mode sans échec où vous pourrez dépanner et résoudre plus facilement les problèmes du système.
Comment démarrer Windows 10 en mode sans échec à l'aide de l'invite de commande
Pour démarrer Windows 10 en mode sans échec avec invite de commande, procédez comme suit :
-
Ouvrir Commencer.
-
Rechercher Invite de commandecliquez avec le bouton droit sur le premier résultat et sélectionnez le Exécuter en tant qu'administrateur option.
-
Tapez la commande suivante et appuyez sur Entrer:
Bcdedit /set {bootmgr} displaybootmenu yes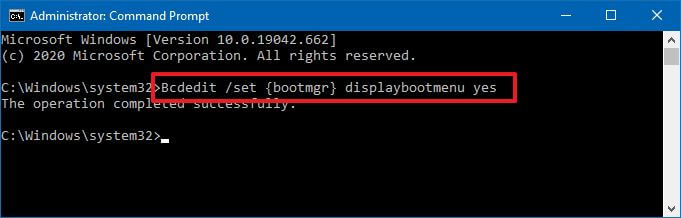
Commande bcdedit de Windows 10 -
Redémarrez l'appareil.
-
Dans le menu du Gestionnaire de démarrage Windows, appuyez sur la touche F8 pour accéder aux options du menu Paramètres de démarrage.
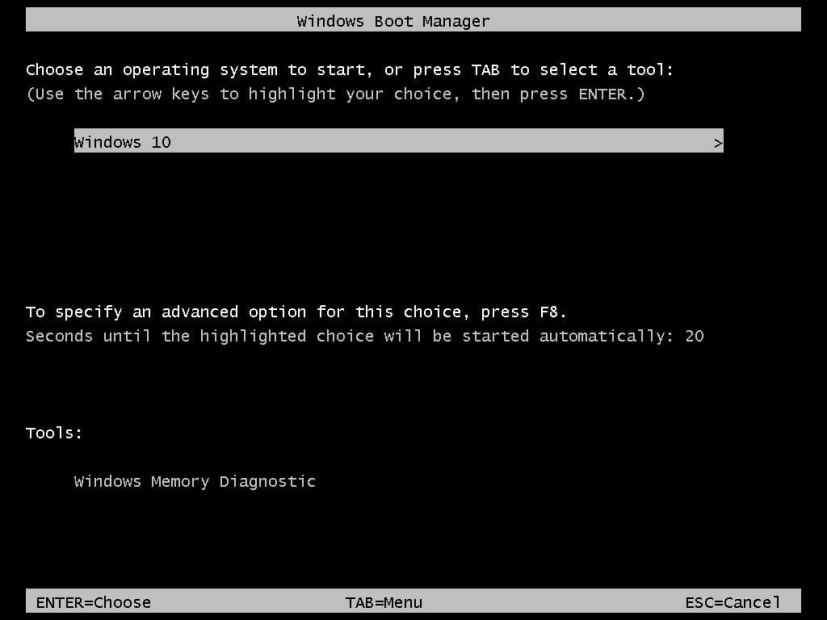
Gestionnaire de démarrage Windows 10 -
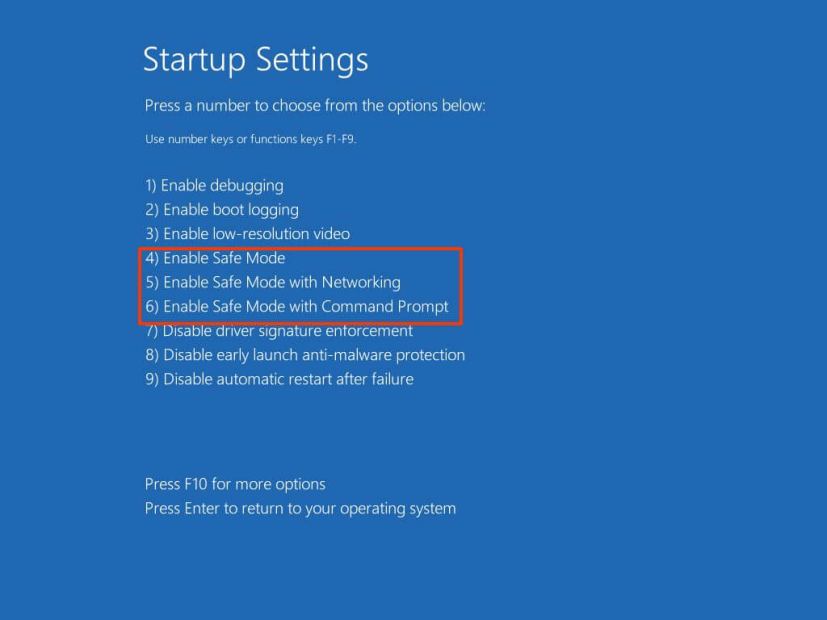
Options des paramètres de démarrage de Windows 10
Une fois les étapes terminées, Windows 10 démarrera en mode sans échec avec l'option que vous avez spécifiée.
Vous pouvez toujours quitter le niveau de démarrage de base en utilisant les mêmes instructions, mais sur étape n°3assurez-vous d'utiliser cette commande Bcdedit /set {bootmgr} displaybootmenu no.
Comment démarrer Windows 10 en mode sans échec à l'aide de MSConfig
Pour démarrer Windows 10 en mode sans échec à l'aide de MSConfig, procédez comme suit :
-
Ouvrir Commencer.
-
Rechercher msconfig et cliquez sur le premier résultat pour ouvrir l'application.
-
Clique le Botte languette.
-
Dans la section « Options de démarrage », cochez la case Démarrage securisé option.
-
Choisir la Minimal option pour démarrer Windows 10 en mode sans échec, ou l'option Réseau option pour démarrer dans l’environnement de base avec prise en charge réseau.
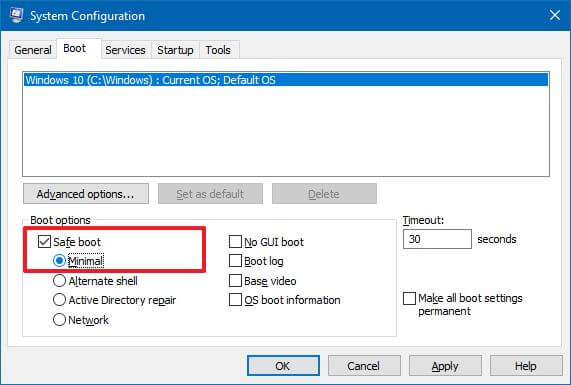
options de démarrage msconfig -
Clique le Appliquer bouton.
-
Clique le D'ACCORD bouton.
-
Redémarrer le PC.
Le seul inconvénient de cette option est que Windows 10 continuera à démarrer en mode sans échec jusqu'à ce que vous annuliez les modifications.
Après avoir résolu le problème avec l'appareil, vous pouvez annuler les modifications en suivant les mêmes instructions, mais sur étape n°4assurez-vous d'effacer le Démarrage securisé option.
Les étapes décrites ci-dessus vous aideront à saisir le niveau de démarrage de base sur les appareils exécutant Windows 10 ainsi que ceux exécutant Windows 8.1.
Il existe également un certain nombre de techniques pour accéder au menu « Démarrage avancé ». Vous pouvez vous référer à ce guide précédent pour connaître les différentes techniques permettant d'accéder au menu de démarrage avancé de Windows 10.
Mise à jour du 8 décembre 2020 : Ce guide a été initialement publié en février 2016 et a été mis à jour pour la dernière version de Windows 10.