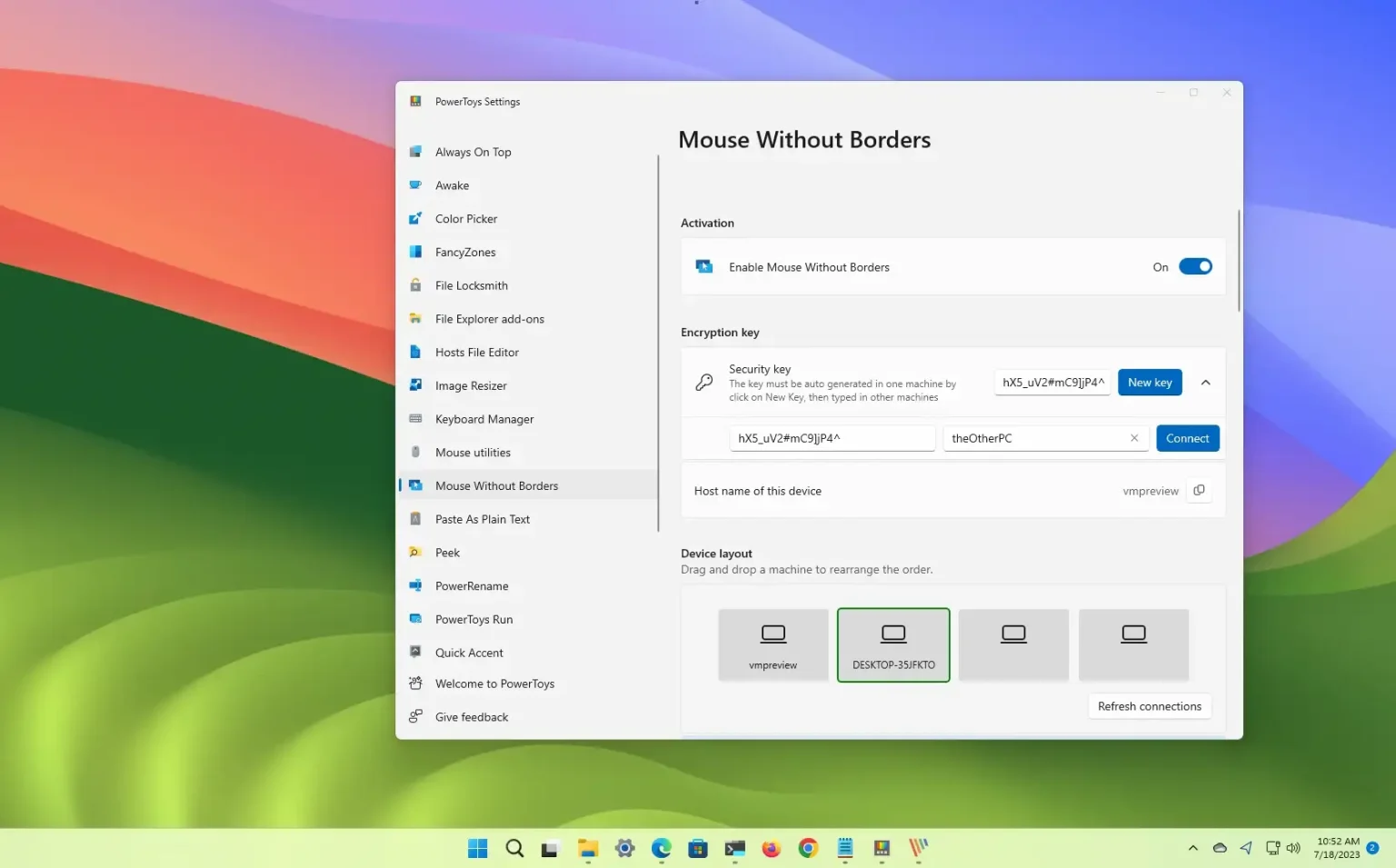Sous Windows 11, vous pouvez partager le curseur de la souris et le clavier entre ordinateurs à l'aide du « Souris sans frontières » fonctionnalité disponible avec PowerToys, et dans ce guide, vous apprendrez les étapes pour le configurer.
Si vous travaillez avec plusieurs ordinateurs, vous utilisez probablement également plusieurs souris et claviers, ce qui encombre le bureau et rend les tâches encore plus confuses. Cependant, vous pouvez utiliser la fonctionnalité « Souris sans frontières » pour regrouper les périphériques d'entrée en un seul clavier et une seule souris.
La fonctionnalité fonctionne en créant une connexion sécurisée entre les instances de PowerToys exécutées sur différents appareils du même réseau. Une fois la fonctionnalité configurée, vous pouvez déplacer le curseur de la souris vers le bord de l'écran pour transférer les périphériques d'entrée vers l'ordinateur de manière transparente.
Vous pouvez trouver des solutions de partage de souris similaires, notamment Logitech Flow, mais elles nécessitent soit l'achat du logiciel, soit, dans le cas de Logitech, l'utilisation de l'un de leurs produits pris en charge. L'outil disponible avec PowerToys fonctionne avec n'importe quel périphérique et il est disponible gratuitement.
Ce guide vous apprendra les étapes pour prévisualiser les fichiers sans les ouvrir à partir de l'Explorateur de fichiers sous Windows 11.
Partager le curseur de la souris et le clavier entre ordinateurs sous Windows 11
Pour partager la souris et le clavier entre des appareils sous Windows 11, procédez comme suit :
-
Ouvrir Jouets électriques sous Windows 11.
-
Cliquer sur Souris sans frontières.
-
Allume le « Activer la souris sans frontières » interrupteur à bascule.
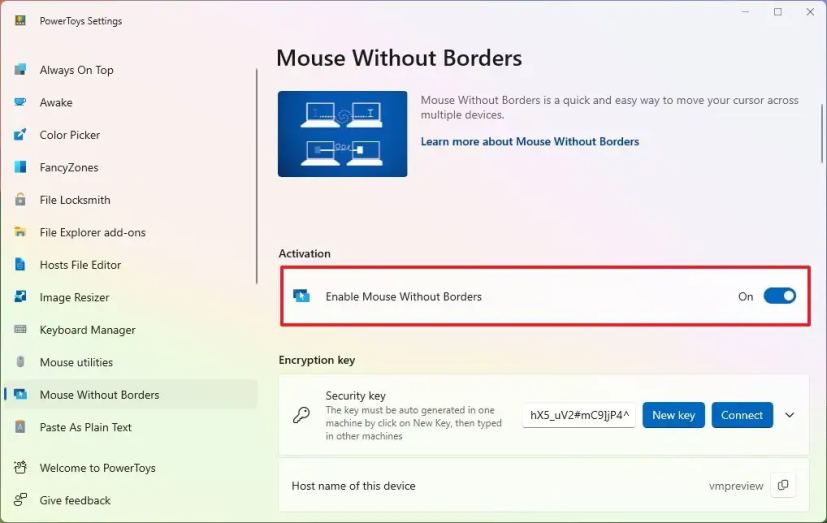
Note rapide: Si vous recevez un avertissement de pare-feu, autorisez-le.
-
Dans la section « Clé de cryptage », cliquez sur le bouton Nouvelle clé bouton.
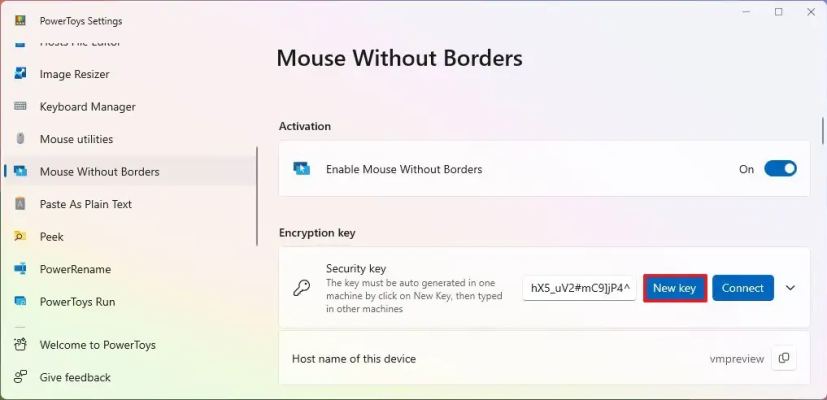
-
Copiez la clé de cryptage.
-
Copiez le nom de l'ordinateur à partir du paramètre « Nom d'hôte de cet appareil ».
-
Ouvrir Jouets électriques sur l'autre appareil (de destination) sur lequel vous souhaitez partager la souris.
-
Cliquer sur Souris sans frontières.
-
Allume le « Activer la souris sans frontières » interrupteur à bascule.
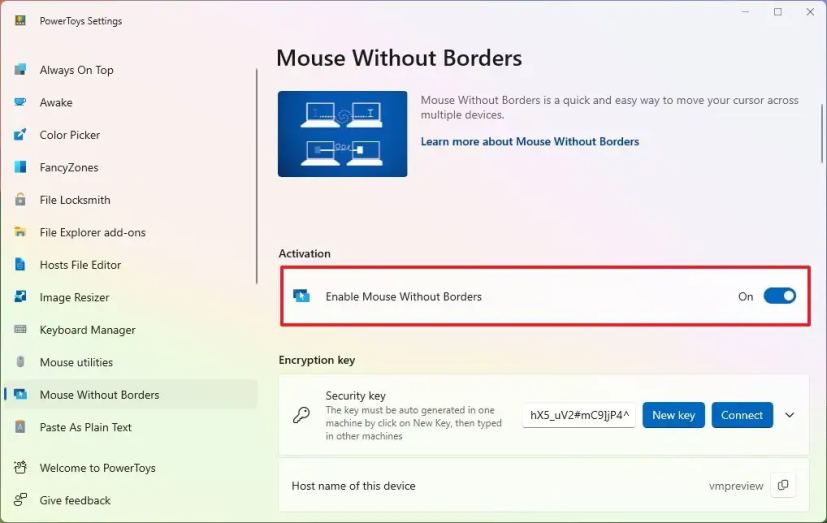
-
Dans la section « Clé de cryptage », cliquez sur le bouton « Clef de sécurité » (pas le bouton Nouvelle clé).
-
Confirmez la sécurité créée sur l'autre ordinateur source.
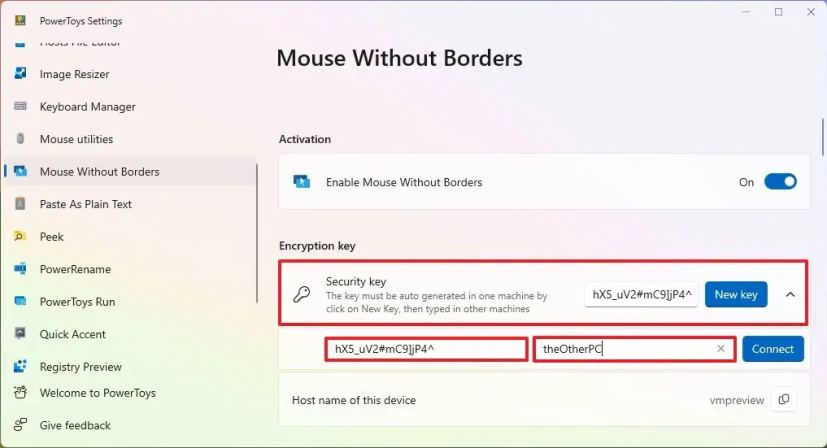
-
Confirmez le nom du périphérique ou l'ordinateur source.
-
Clique le Connecter bouton.
Une fois les étapes terminées, les deux appareils se connecteront via PowerToys et vous pourrez partager le curseur de la souris entre les écrans tant que les ordinateurs sont sur le même réseau.
Pendant que la connexion est établie, vous remarquerez également un nouveau « Disposition de l'appareil » section qui montre les affichages disponibles. À l'aide de ce paramètre, vous pouvez faire glisser et réorganiser les ordres des écrans pour qu'ils correspondent à l'emplacement physique des moniteurs. La bordure verte met en évidence l'endroit où se trouve le curseur de la souris et vous pouvez utiliser le « Actualiser les connexions » pour résoudre les problèmes de connexion à l’aide de cette fonctionnalité.
La connexion reste toujours active, mais vous pouvez toujours désactiver la fonctionnalité. Si vous réactivez la fonctionnalité, les appareils devraient se reconnecter automatiquement.
De plus, dans la section « Comportement », vous pouvez choisir les fonctionnalités disponibles lors de l'utilisation de l'outil, y compris la possibilité de partager le presse-papiers et de transférer des fichiers entre ordinateurs.
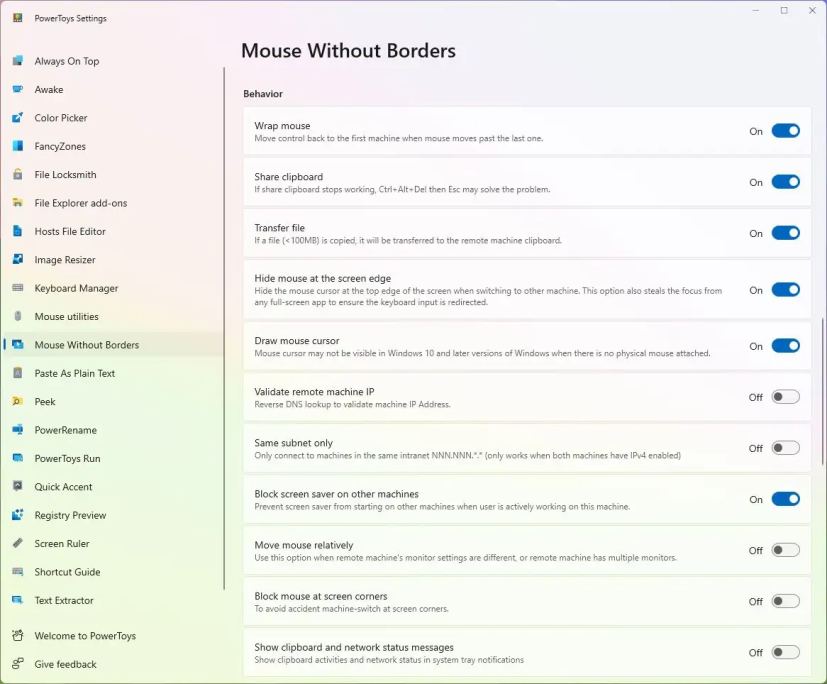
En bas de page, vous remarquerez également la section « Raccourcis clavier » qui permet de personnaliser encore plus l’expérience. Si le nom de l'ordinateur ne permet pas d'établir une connexion, vous pouvez utiliser les « Paramètres avancés » pour mapper manuellement l'adresse IP de l'ordinateur au nom d'hôte.
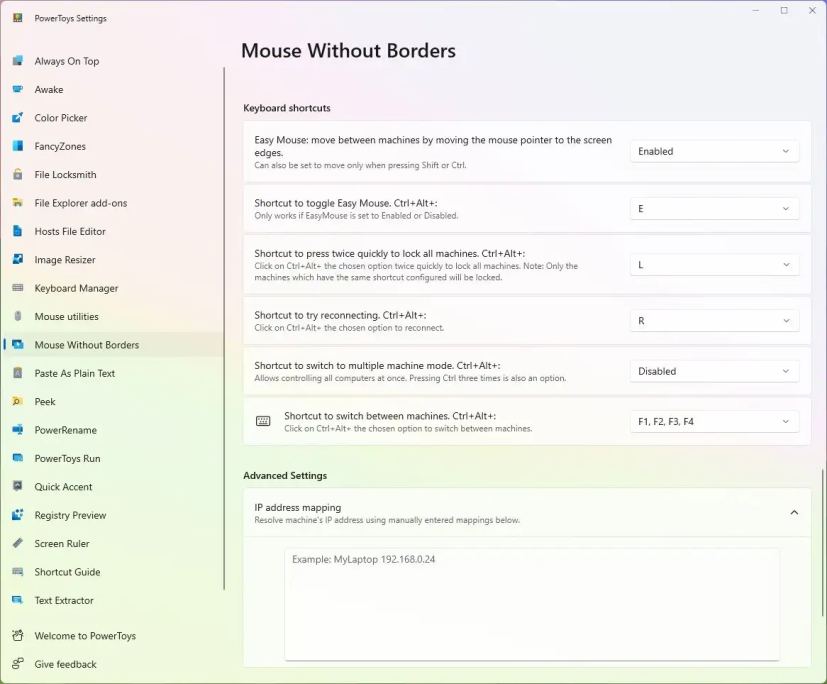
En plus de Peek, PowerToys comprend une multitude d'outils qui peuvent rendre Windows 11 encore plus utile, tels que Peek, Hosts File Editor, File locksmith, FancyZones, Color Picker, etc. Vous pouvez utiliser Mouse Without Borders sur Windows 11 ainsi que sur Windows 10.