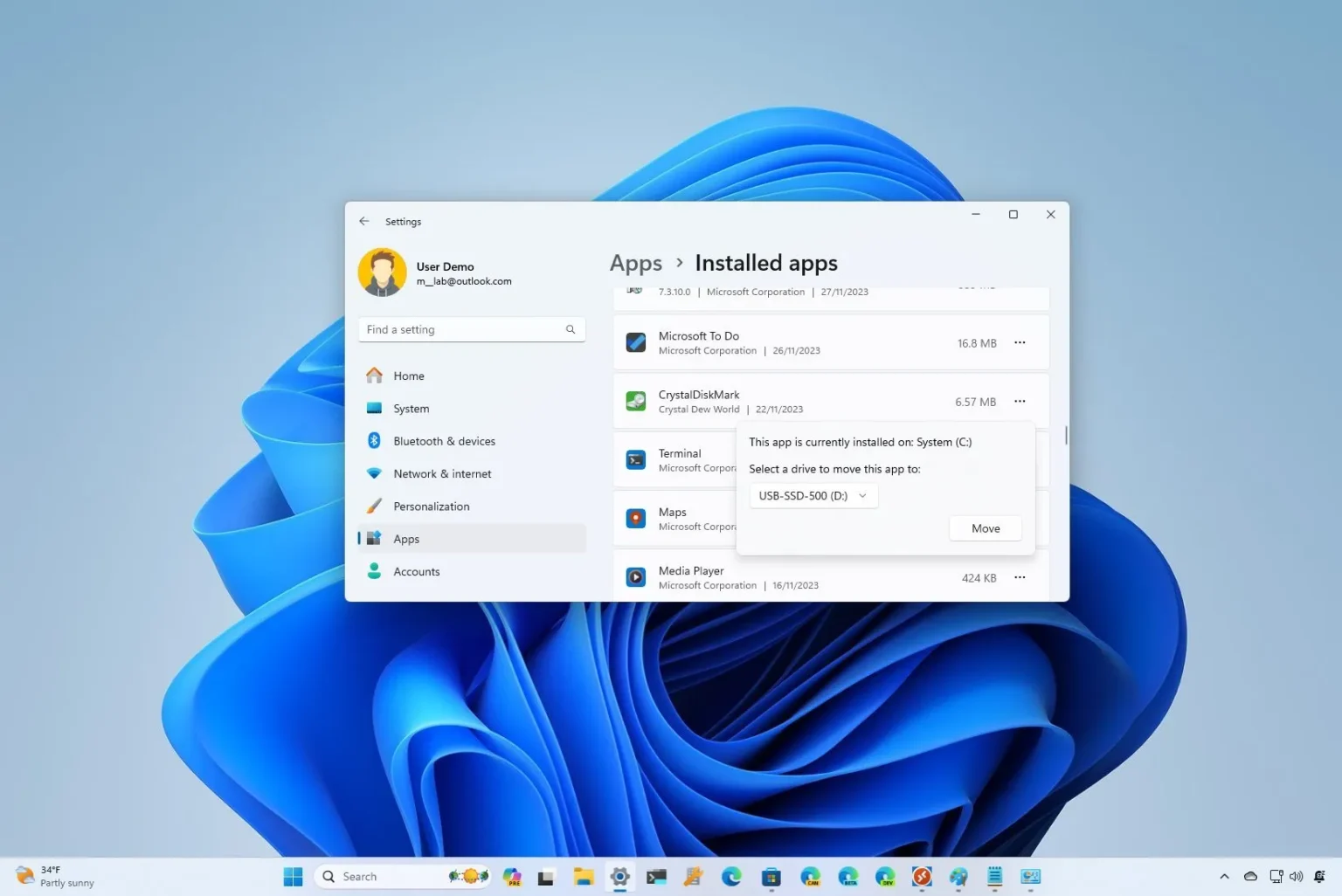- Pour déplacer les applications installées vers un autre lecteur sous Windows 11, ouvrez Paramètres > applications > Applications installéeschoisir « Se déplacer » dans le menu de l’application, sélectionnez le nouvel emplacement et cliquez sur « Se déplacer. »
- Pour déplacer les applications installées sur Windows 10, ouvrez Paramètres > applications > Applications et fonctionnalitéschoisissez l’application, cliquez sur « Se déplacer, » sélectionnez le nouvel emplacement et cliquez sur « Se déplacer. »
Windows 11 (et 10) vous permet de déplacer les applications installées vers un lecteur externe ou secondaire sans avoir à les réinstaller, et dans ce guide, je décrirai les étapes pour terminer cette configuration. Bien qu’il existe un grand nombre d’applications Windows relativement petites, beaucoup peuvent prendre beaucoup de place (en particulier les jeux) et, même si le stockage est bon marché, il existe encore des appareils avec une capacité limitée.
Si votre appareil manque d’espace ou si vous souhaitez simplement organiser des applications et des jeux sur un autre lecteur, Windows 10 (et 11) inclut une fonctionnalité qui vous permet de déplacer facilement les applications déjà installées sur l’ordinateur vers une autre carte SD, microSD, Clé USB ou disque dur externe.
Dans ce guide, je vais vous apprendre les étapes pour déplacer des applications du Microsoft Store vers un autre emplacement afin de libérer de l’espace sur votre ordinateur.
Déplacer les applications installées sur Windows 11
Pour déplacer les applications installées vers un nouveau lecteur sous Windows 11, procédez comme suit :
-
Ouvrir Paramètres sous Windows 11.
-
Cliquer sur applications.
-
Clique le Applications installées page.
-
Cliquez sur le menu de l’application sur le côté droit et choisissez le Se déplacer option.
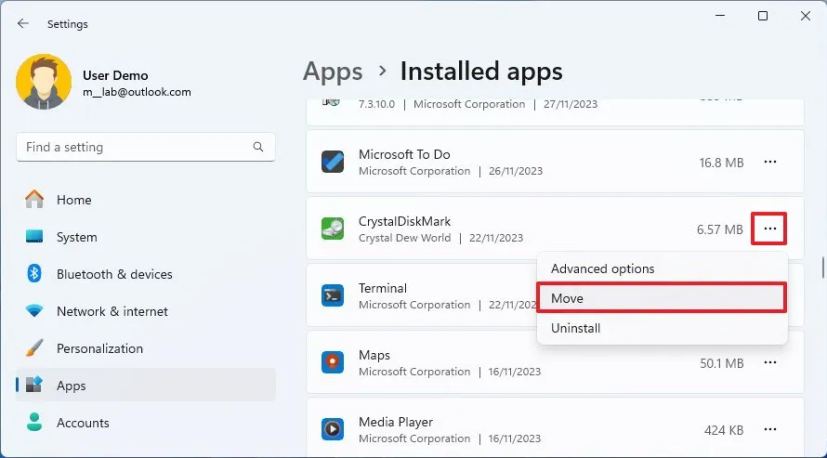
-
Sélectionnez le nouvel emplacement du lecteur pour l’application.
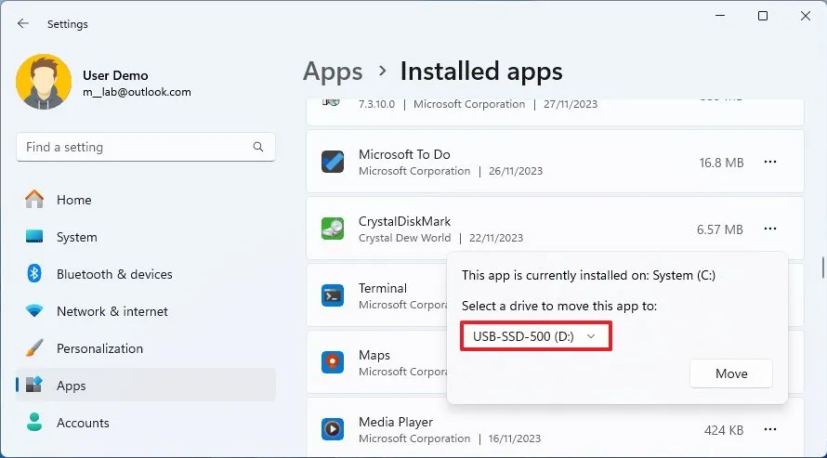
-
Clique le Se déplacer bouton.
Une fois les étapes terminées, l’application déjà installée sur votre ordinateur sera désormais stockée dans le nouveau lecteur.
Déplacer les applications installées sur Windows 10
Pour déplacer les applications installées vers un nouveau lecteur sous Windows 10, procédez comme suit :
-
Ouvrir Paramètres sous Windows 10.
-
Cliquer sur Applications.
-
Cliquer sur Applications et fonctionnalités.
-
Sélectionnez l’application ou le jeu à déplacer vers un autre lecteur.
-
Clique le Se déplacer bouton.
-
Sélectionnez le lecteur pour déplacer l’application.
-
Clique le Se déplacer bouton.
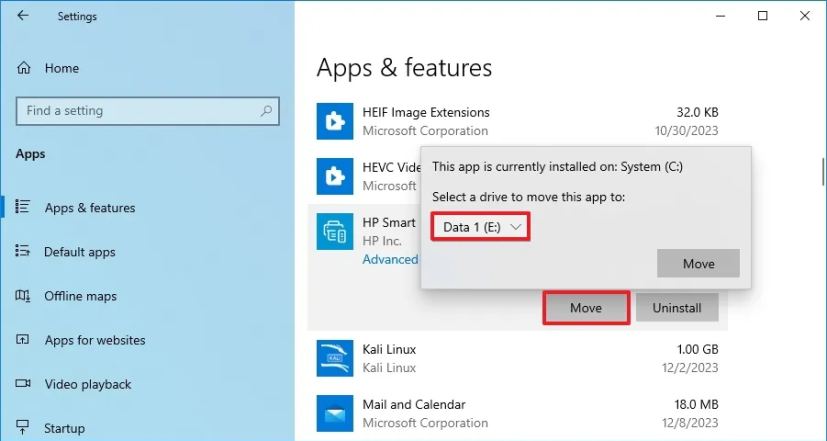
Une fois les étapes terminées, l’application sera déplacée vers le nouveau lecteur.
Lorsque vous déplacez des applications installées vers un autre emplacement, c’est une bonne idée d’utiliser un lecteur dédié que vous ne déconnecterez pas. Il est important de noter que le système ne tombera pas en panne lors de la déconnexion du lecteur, mais que les applications ne fonctionneront pas tant que vous ne le reconnecterez pas. (Si vous déconnectez le lecteur lors du lancement d’une application, celle-ci sera corrompue et une réinstallation sera nécessaire.)
Si vous souhaitez déplacer une application qui ne prend pas en charge cette fonctionnalité, vous pouvez modifier l’emplacement d’installation du système par défaut (utilisez ces instructions pour Windows 11), désinstaller l’application que vous souhaitez déplacer et la réinstaller à nouveau à partir du Microsoft Store. De cette façon, l’application s’installera désormais automatiquement au nouvel emplacement, mais vous risquez de perdre des données d’application en fonction de l’application.
Vous trouverez cette fonctionnalité particulièrement utile lorsque vous disposez d’un ordinateur portable ou d’une tablette avec un espace disque limité et un emplacement pour carte microSD ou SD disponible pour ajouter plus de stockage. Ou lorsque vous possédez un PC de jeu et que vous souhaitez déplacer les jeux que vous avez achetés sur le Microsoft Store vers un emplacement autre que votre lecteur principal.
Enfin, n’oubliez pas que toutes les applications ne prennent pas en charge cette fonctionnalité. Par exemple, les applications intégrées, les applications de bureau traditionnelles et d’autres applications ne peuvent pas être déplacées.
Pourquoi vous pouvez faire confiance à Winfix.net
Je combine les connaissances d’experts avec des conseils centrés sur l’utilisateur, des recherches et des tests rigoureux pour garantir que vous recevez des guides techniques fiables et faciles à suivre. Examinez le processus de publication.