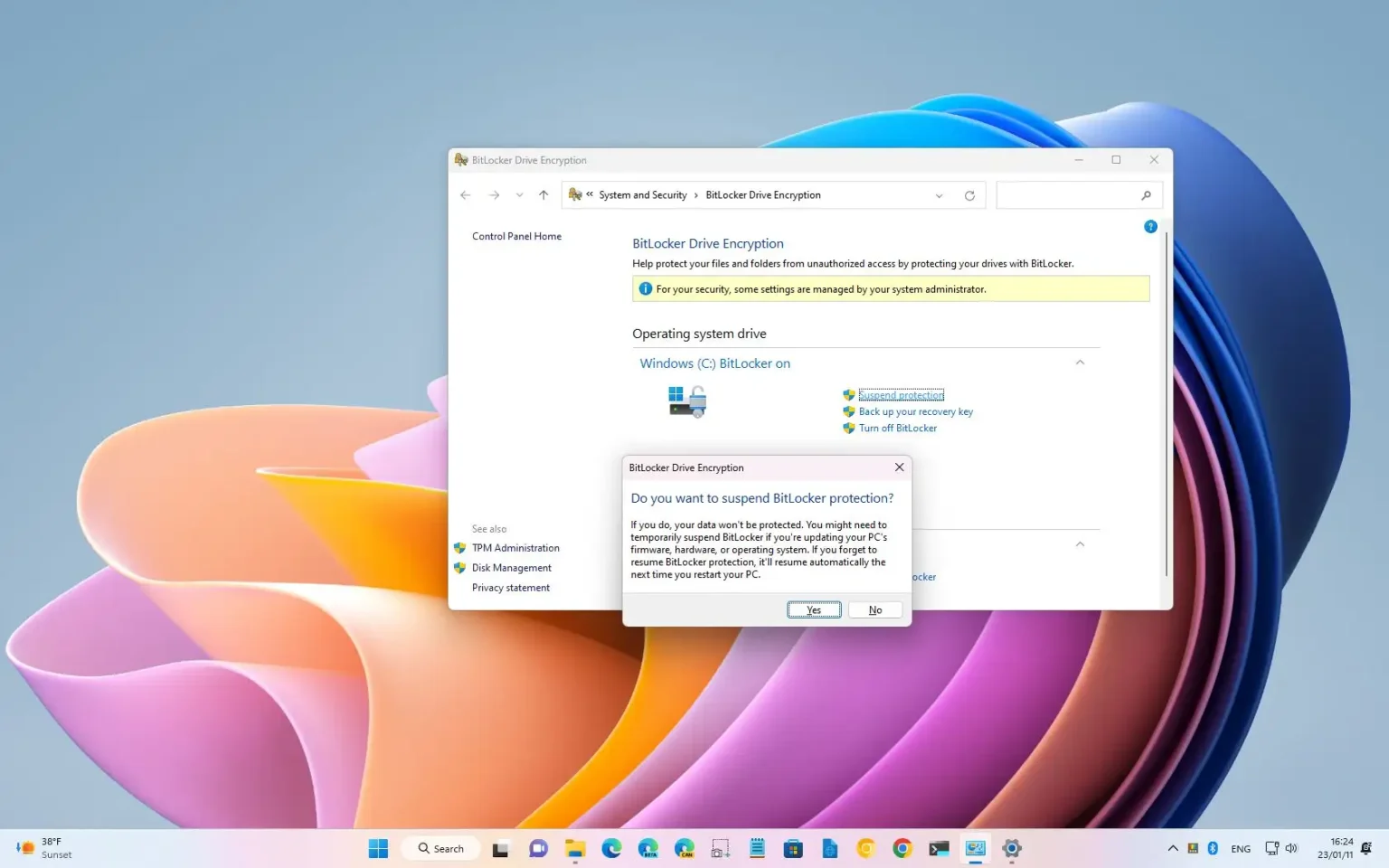- Pour désactiver BitLocker sur Windows 11, ouvrez Paramètres > Stockage > Paramètres de stockage avancés > Disques et volumessélectionnez le lecteur, cliquez sur « Propriétés, » Cliquez sur « Désactivez BitLocker » et cliquez « Désactivez BitLocker » à nouveau à partir de la page « Gérer BitLocker » dans le Panneau de configuration.
- Une autre façon de désactiver BitLocker, ouvrez PowerShell (administrateur) et exécutez le « Désactiver-BitLocker -MountPoint « C : » » et « $BLV = Get-BitLockerVolume » et « Désactiver-BitLocker -MountPoint $BLV » commandes.
Sous Windows 11, vous pouvez désactiver BitLocker (ou suspendre la fonctionnalité) d'au moins deux manières à partir de l'application Paramètres et à l'aide des commandes de PowerShell, et dans ce guide, vous apprendrez comment. Bien que BitLocker vous permette d'utiliser le chiffrement sur un lecteur pour protéger vos données contre tout accès non autorisé, il comporte une mise en garde. Cela peut entraîner des problèmes lors de certaines opérations, par exemple lors de la mise à niveau vers une version plus récente de Windows 11, de la mise à jour d'applications non Microsoft ou lorsque le système doit installer une mise à jour du micrologiciel.
Si la fonction de cryptage pose des problèmes, vous n'avez pas besoin de la désactiver. Il vous suffit de suspendre la fonctionnalité, de terminer la tâche, puis de reprendre BitLocker. Désormais, si vous n'avez plus besoin de protéger vos données par cryptage, vous pouvez désactiver complètement BitLocker. Vous pouvez effectuer ces tâches sur Windows 11 Professionnel, Entreprise et Éducation via l'application Paramètres ou PowerShell.
Si vous disposez de Windows 11 Home, vous devez utiliser ces instructions pour désactiver le chiffrement de l'appareil BitLocker.
Ce guide vous apprendra les étapes pour désactiver temporairement ou définitivement BitLocker sur Windows 11.
Désactivez BitLocker de manière permanente sur Windows 11
Si vous souhaitez arrêter d'utiliser BitLocker, vous pouvez désactiver complètement la fonctionnalité via l'application Paramètres et PowerShell.
Pour désactiver BitLocker sur Windows 11, procédez comme suit :
-
Ouvrir Paramètres sous Windows 11.
-
Cliquer sur Stockage.
-
Dans la section « Gestion du stockage », cliquez sur Paramètres de stockage avancés.
-
Cliquer sur Disques et volumes.
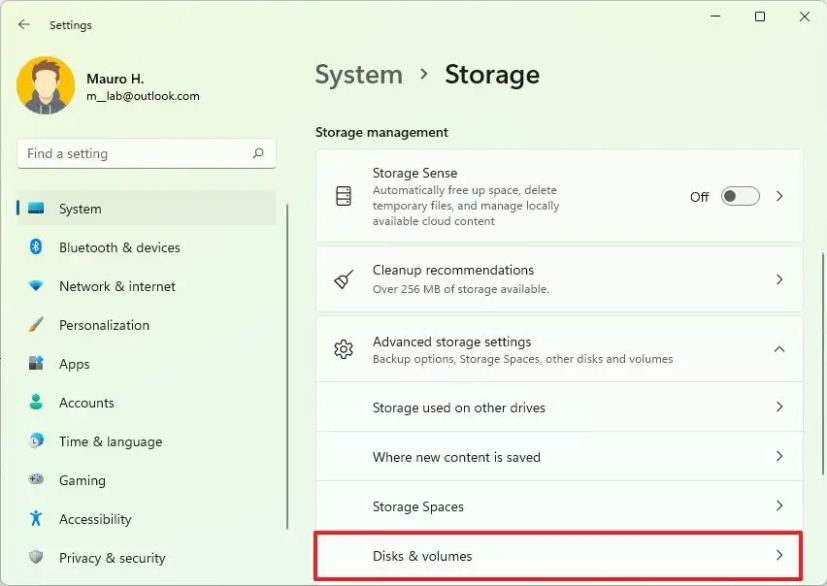
-
Sélectionnez le lecteur pour désactiver le cryptage.
-
Choisissez le volume et cliquez sur le Propriétés bouton.
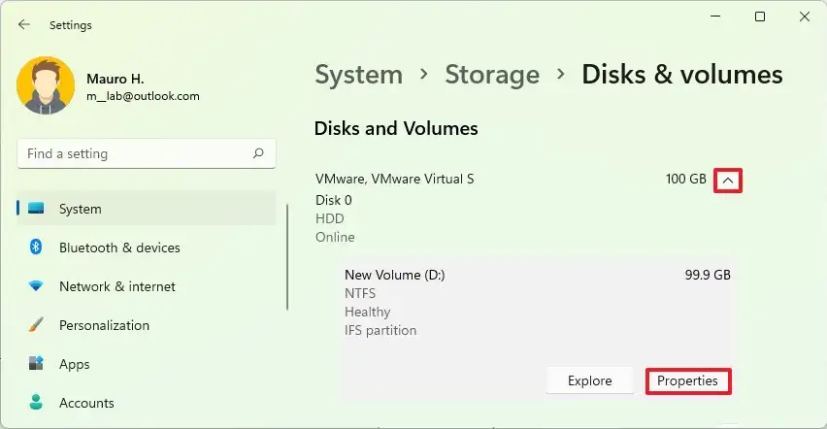
-
Clique le « Désactivez BitLocker » option pour désactiver BitLocker à partir de la page « Gérer BitLocker ».
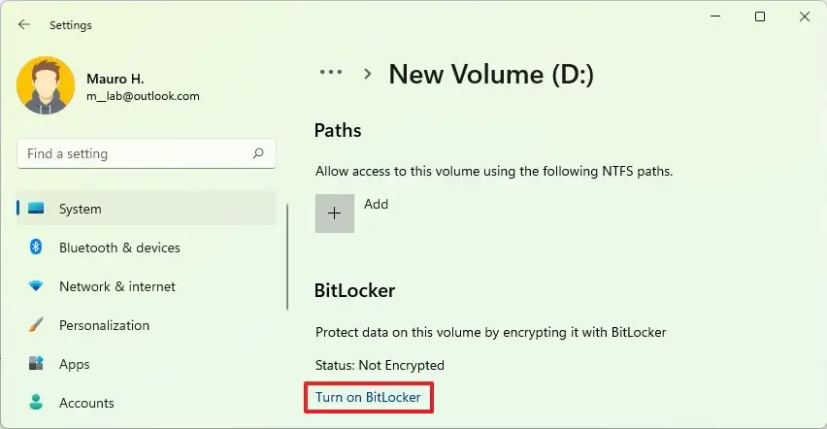
-
Dans la section « Lecteur du système d'exploitation », cliquez sur le bouton « Désactivez BitLocker » option.
-
Clique le « Désactivez BitLocker » bouton à nouveau.
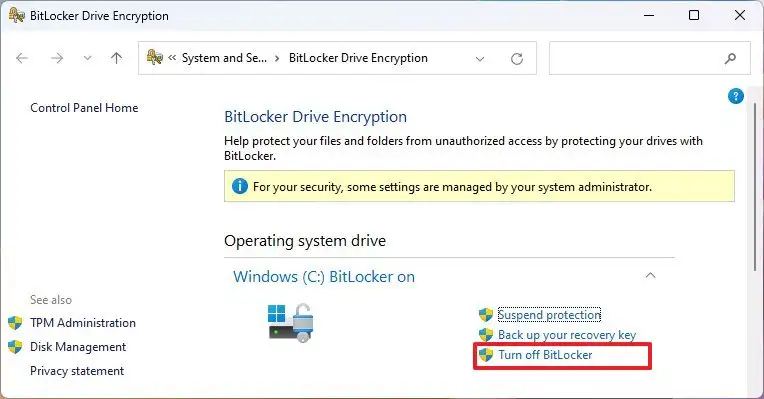
- Clique le « Désactivez BitLocker » bouton une fois de plus.
Une fois les étapes terminées, BitLocker désactivera le chiffrement sur le lecteur spécifié sous Windows 11.
Désactivez temporairement BitLocker depuis PowerShell
Pour désactiver BitLocker avec les commandes PowerShell sur Windows 11, procédez comme suit :
-
Ouvrir Commencer.
-
Rechercher PowerShellcliquez avec le bouton droit sur le premier résultat et sélectionnez le Exécuter en tant qu'administrateur option.
-
Tapez la commande suivante pour désactiver BitLocker sur Windows 11 et appuyez sur Entrer:
Disable-BitLocker -MountPoint "C:"
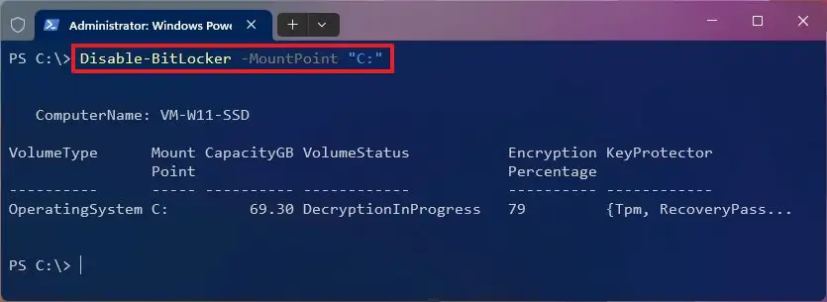
-
(Facultatif) Tapez la commande suivante sur BitLocker pour tous les lecteurs sous Windows 11 et appuyez sur Entrer:
$BLV = Get-BitLockerVolume Disable-BitLocker -MountPoint $BLV
Une fois les étapes terminées, le système déchiffrera le lecteur et désactivera définitivement BitLocker sous Windows 11.
Désactivez temporairement BitLocker sur Windows 11
Sous Windows 11, vous pouvez suspendre le chiffrement BitLocker d'au moins deux manières via l'application Paramètres et PowerShell.
Pour désactiver temporairement BitLocker sur un lecteur Windows 11, procédez comme suit :
-
Ouvrir Paramètres sous Windows 11.
-
Cliquer sur Stockage.
-
Dans la section « Gestion du stockage », cliquez sur Paramètres de stockage avancés.
-
Cliquer sur Disques et volumes.
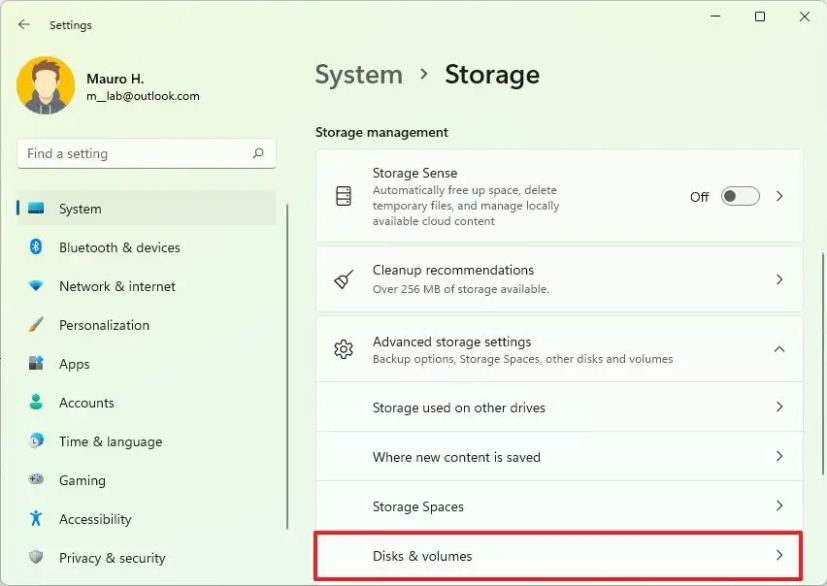
-
Sélectionnez le lecteur protégé pour suspendre le chiffrement.
-
Choisissez le volume et cliquez sur le Propriétés bouton.
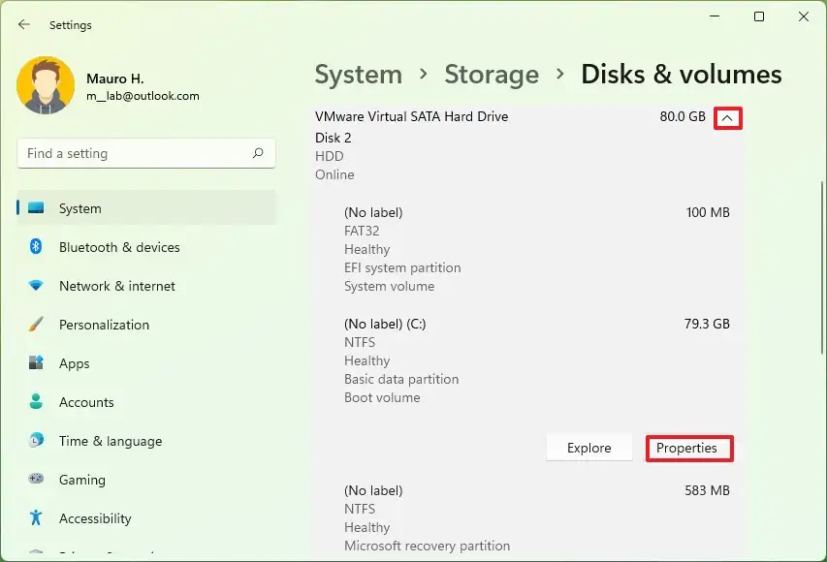
-
Clique le « Désactivez BitLocker » option pour ouvrir la page « Gérer BitLocker » dans le Panneau de configuration.
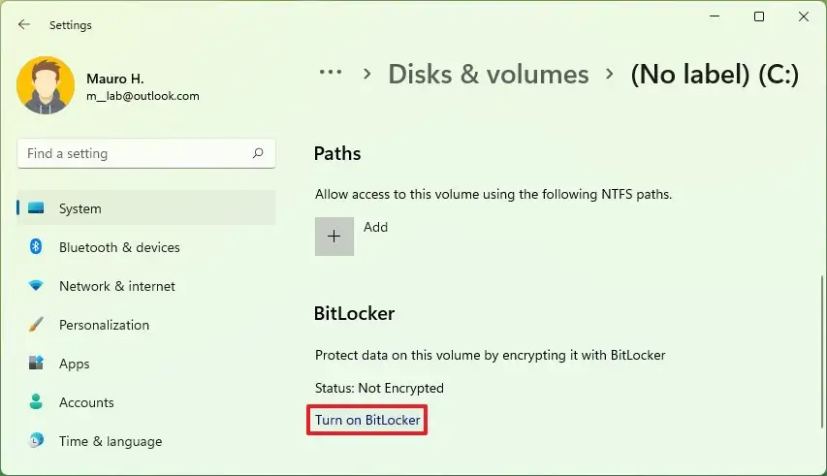
-
Dans la section « Lecteur du système d'exploitation », cliquez sur le bouton « Suspendre la protection » option.
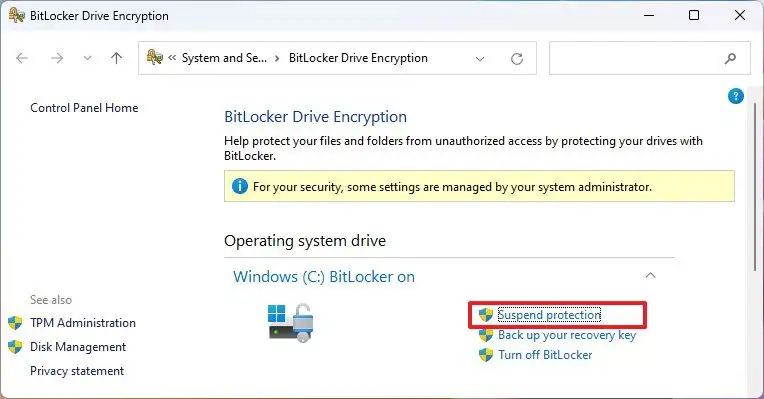
- Clique le Oui bouton.
Une fois les étapes terminées, la protection par cryptage sera temporairement désactivée, vous permettant d'effectuer des mises à jour, telles que des mises à jour du micrologiciel et des applications non Microsoft.
Si vous souhaitez reprendre, vous pouvez utiliser les mêmes instructions décrites ci-dessus, mais sur étape 8assurez-vous d'allumer le « Reprendre la protection » et cliquez sur l'option Oui bouton.
Désactivez temporairement BitLocker depuis PowerShell
Pour suspendre BitLocker avec les commandes PowerShell, procédez comme suit :
-
Ouvrir Commencer.
-
Rechercher PowerShellcliquez avec le bouton droit sur le premier résultat et sélectionnez le Exécuter en tant qu'administrateur option.
-
Tapez la commande suivante pour suspendre BitLocker sur le lecteur système et appuyez sur Entrer:
Suspend-BitLocker -MountPoint "C:" -RebootCount 0
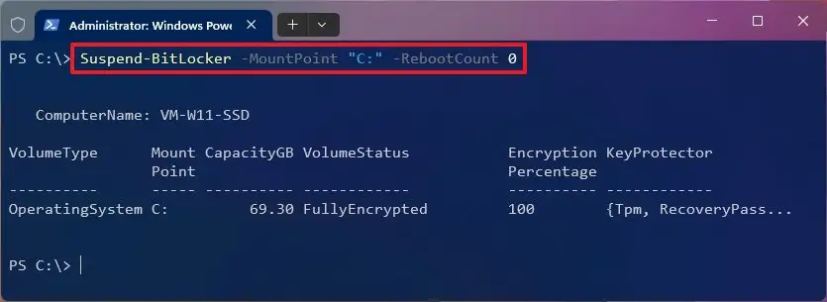
Une fois les étapes terminées, le système désactivera temporairement BitLocker sur le lecteur système, vous permettant d'effectuer différentes tâches qui autrement pourraient causer des problèmes. L'option « -RebootCount 0 » spécifie le nombre de fois que l'ordinateur redémarrera avant de réactiver BitLocker. Vous pouvez modifier le numéro jusqu'à un maximum de 15.
Si vous souhaitez reprendre la protection immédiatement, vous pouvez utiliser les mêmes instructions décrites ci-dessus, mais en étape 3exécutez le Resume-BitLocker -MountPoint "C:" commande.