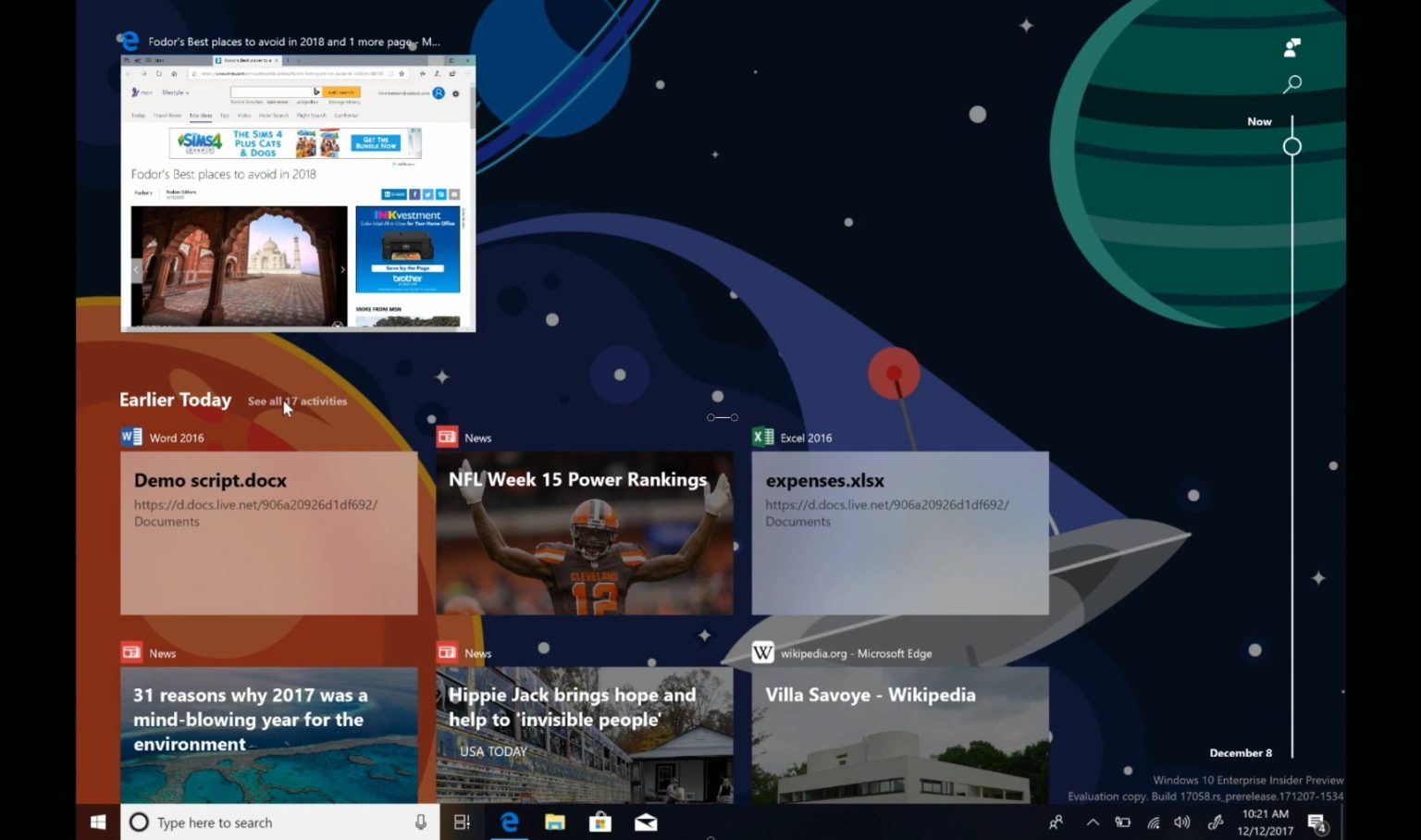La chronologie sur Windows 10 est une fonctionnalité qui exploite Microsoft Graph et vous permet de revenir aux activités (par exemple, application, document, site Web) sur lesquelles vous travailliez dans le passé. Ces activités peuvent avoir été lancées sur le même ordinateur ou sur d'autres appareils, tels qu'un ordinateur portable, une tablette et même votre téléphone, connectés au même compte Microsoft.
Le seul bémol est que pour reprendre les tâches sur tous les appareils, Windows 10 doit suivre les activités de votre PC, ce qui pour de nombreux utilisateurs n'est pas un gros problème, mais pour d'autres, cela peut poser un problème de confidentialité ou de sécurité.
Si Timeline n'est pas pour vous ou si vous ne souhaitez tout simplement pas que Windows 10 collecte vos activités, il est possible de désactiver la fonctionnalité en quelques clics à l'aide de l'application Paramètres.
Dans ce guide, vous apprendrez les étapes pour désactiver l'historique des activités, ce qui désactive également la chronologie sur Windows 10.
Comment désactiver la chronologie de Windows 10 à l'aide des paramètres
Suivez ces étapes pour désactiver l’historique des activités sous Windows 10 :
-
Ouvrir Paramètres.
-
Cliquer sur Confidentialité.
-
Cliquer sur Historique d'activité.
-
Effacer le Stocker mon historique d'activité sur cet appareil option.
-
Effacer le Envoyer mon historique d'activité à Microsoft option.
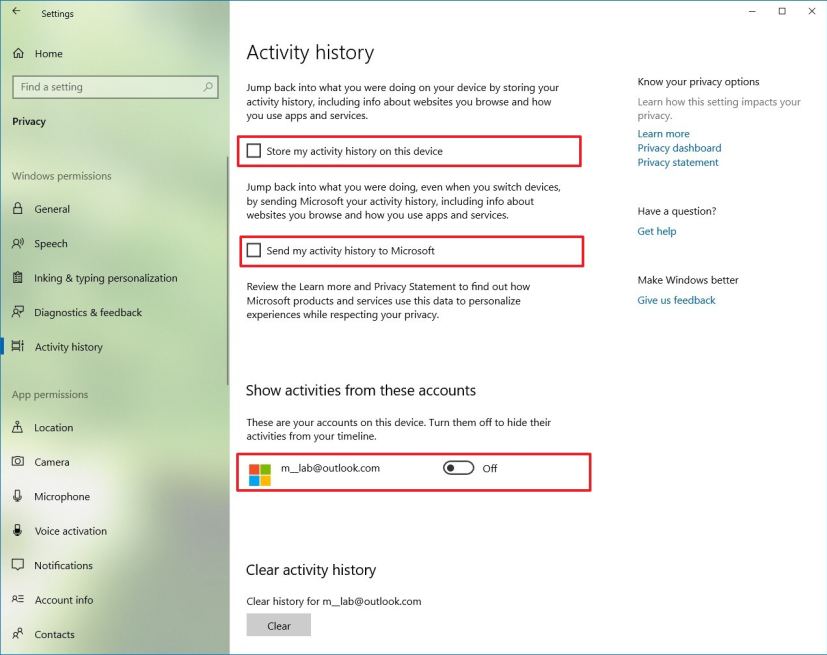
Paramètres de l'historique d'activité pour désactiver TImeline sur Windows 10 -
Sous « Afficher les activités des comptes », désactivez le commutateur à bascule pour tous vos comptes.
-
Accédez à une autre page de paramètres, puis revenez à la page « Historique des activités » pour actualiser la page et rendre disponible l'option de suppression de votre historique.
-
Sous « Effacer l'historique des activités », cliquez sur le bouton Clair bouton.
-
Clique le D'ACCORD bouton pour confirmer.
Une fois les étapes terminées, Windows 10 ne pourra plus collecter d'activités sur votre appareil et vous ne pourrez plus reprendre des tâches sur d'autres appareils à l'aide de Timeline.
Il convient de noter que cette fonctionnalité n'efface pas les données que Microsoft collecte sur vous, « Historique d'activité » supprime uniquement les éléments associés « reprendre là où vous vous êtes arrêté ».
Comment désactiver la chronologie de Windows 10 à l'aide de la stratégie de groupe
Suivez ces étapes pour désactiver la chronologie à l’aide de la stratégie de groupe sur Windows 10 Professionnel, Entreprise ou Éducation :
-
Ouvrir Commencer.
-
Recherche regedit et cliquez sur le premier résultat pour ouvrir le Enregistrement.
-
Rechercher gpedit et cliquez sur le premier résultat pour ouvrir le Éditeur de stratégie de groupe.
-
Parcourez le chemin suivant : Configuration ordinateur\Modèles d'administration\Système\Stratégies du système d'exploitation
-
Sur le côté droit, double-cliquez sur le Active le flux d'activité politique.
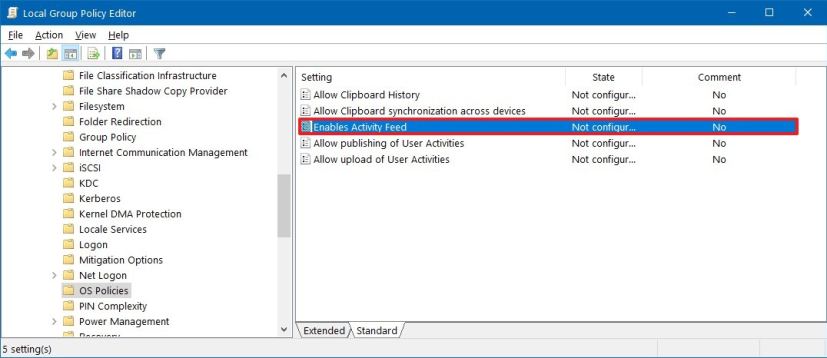
Stratégies de système d’exploitation de stratégie de groupe -
Vérifier la Désactivé option.
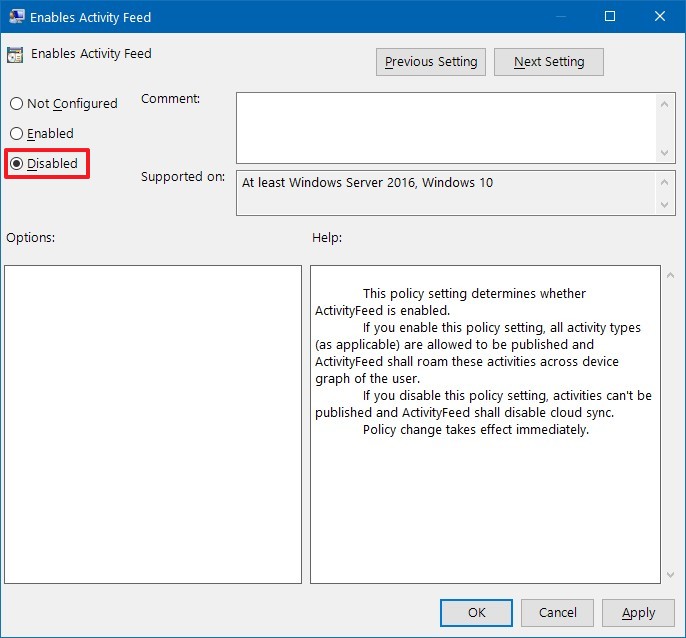
Active la stratégie de flux d'activité -
Clique le Appliquer bouton.
-
Clique le D'ACCORD bouton.
-
Double-cliquez sur le Autoriser la publication des activités des utilisateurs politique.
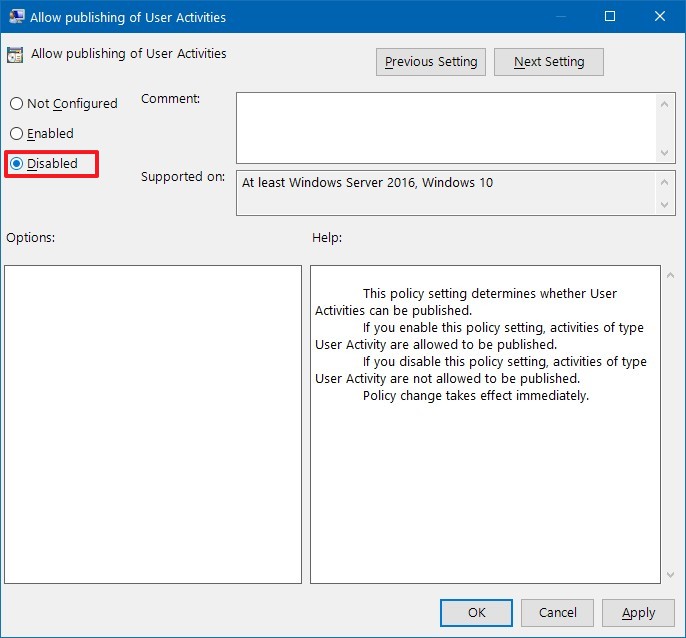
Autoriser la publication de la stratégie relative aux activités des utilisateurs -
Vérifier la Désactivé option.
-
Clique le Appliquer bouton.
-
Clique le D'ACCORD bouton.
-
Double-cliquez sur le Autoriser le téléchargement des activités utilisateur politique.
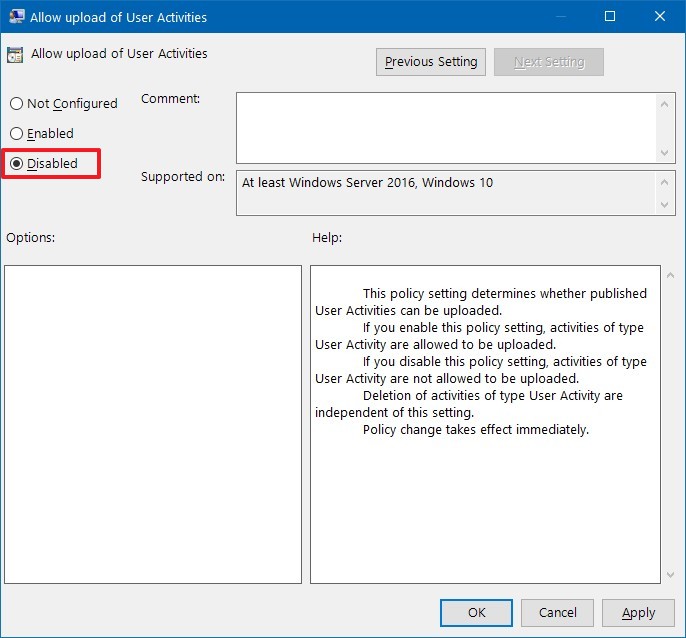
Autoriser le téléchargement de la stratégie relative aux activités des utilisateurs -
Vérifier la Désactivé option.
-
Clique le Appliquer bouton.
-
Clique le D'ACCORD bouton.
-
Redémarrez votre ordinateur.
Une fois les étapes terminées, Timeline ne fonctionnera plus sur votre appareil exécutant Windows 10.
Comment désactiver la chronologie de Windows 10 à l'aide du registre
Alternativement, vous pouvez désactiver définitivement Timeline sur Windows 10 en modifiant le registre en procédant comme suit :
-
Ouvrir Commencer.
-
Recherche regeditpuis cliquez sur le premier résultat pour ouvrir le Enregistrement.
-
Parcourez le chemin suivant :
HKEY_LOCAL_MACHINE\SOFTWARE\Policies\Microsoft\Windows
-
Cliquez avec le bouton droit sur les fenêtres (dossier), sélectionnez Nouveauet cliquez sur le Clé option.
-
Nommez la clé Système et appuyez sur Entrer.
-
Cliquez avec le bouton droit sur Système(dossier), sélectionnez Nouveauet cliquez sur Valeur DWORD (32 bits).
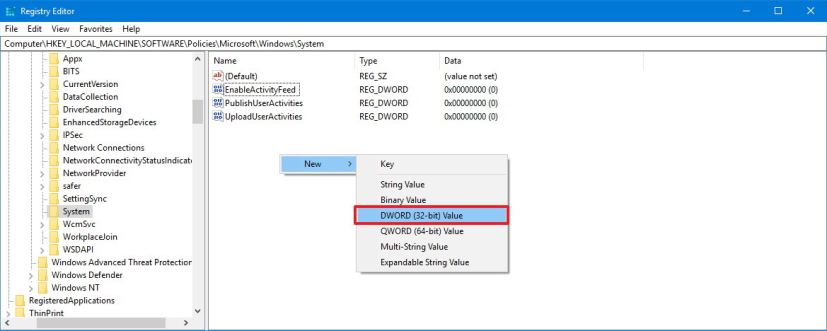
Désactiver la chronologie à l'aide du registre -
Nommez la clé Activer le flux d'activité et appuyez sur Entrer.
-
Double-cliquez sur la clé nouvellement créée et assurez-vous que sa valeur est la bonne. 0.
-
Cliquez avec le bouton droit sur Système(dossier), sélectionnez Nouveauet cliquez sur Valeur DWORD (32 bits).
-
Nommez la clé Publier des activités utilisateur et appuyez sur Entrer.
-
Double-cliquez sur la clé nouvellement créée et assurez-vous que sa valeur est la bonne. 0.
-
Cliquez avec le bouton droit sur Système(dossier), sélectionnez Nouveauet cliquez sur Valeur DWORD (32 bits).
-
Nommez la clé Télécharger des activités utilisateur et appuyez sur Entrer.
-
Double-cliquez sur la clé nouvellement créée et assurez-vous que sa valeur est la bonne. 0.
Une fois les étapes terminées, redémarrez votre ordinateur et la chronologie devrait maintenant être désactivée.
À tout moment, vous pouvez réactiver Timeline en suivant les mêmes étapes mentionnées ci-dessus, mais sur étape n°4assurez-vous de sélectionner avec le bouton droit Supprimer pour le Activer le flux d'activité, Publier des activités utilisateuret Télécharger des activités utilisateur touches, puis redémarrez votre appareil.
Regardez la vidéo pour savoir comment désactiver la chronologie sur Windows 10:
La chronologie est une fonctionnalité qui devrait arriver sur Windows 10 version 1803 (mise à jour d'avril 2018) le 30 avril 2018. Si vous ne voyez pas les paramètres « Historique d'activité », c'est parce que vous n'exécutez pas la dernière version de Windows 10. Ces paramètres sont disponibles à partir de Windows 10 build 17040 et versions ultérieures.
Mise à jour du 23 juillet 2019 : Ce guide a été initialement publié en décembre 2017 et a été mis à jour pour refléter les modifications apportées à Windows 10.