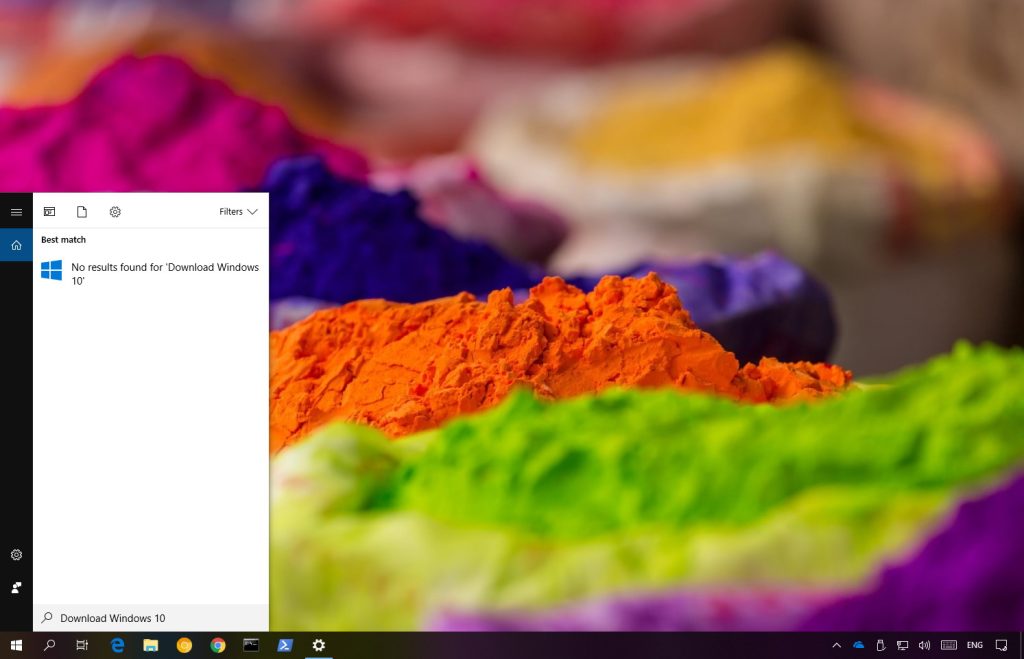Sous Windows 10, la recherche est devenue plus qu'une simple fonctionnalité permettant de rechercher des applications et des fichiers, c'est un outil permettant de trouver n'importe quoi ainsi que de rechercher sur le Web. Bien que les résultats de recherche puissent améliorer l'expérience de travail sous Windows 10, ce n'est pas une fonctionnalité pour tout le monde, car de nombreux utilisateurs préfèrent une expérience de recherche comme celle disponible sur Windows 7.
Si les résultats de la recherche dans le menu Démarrer ne vous conviennent pas, il est possible de modifier le registre pour désactiver la recherche sur le Web sous Windows 10 version 1803 (mise à jour d'avril 2018). Cependant, sachez que Microsoft modifie généralement le fonctionnement des recherches sur le Web et réactive la fonctionnalité une fois que vous installez une nouvelle version du système d'exploitation. Cela signifie que la solution de contournement décrite dans ce guide pourrait cesser de fonctionner lors de la prochaine mise à jour des fonctionnalités.
Dans ce guide, nous vous guiderons à travers les étapes pour désactiver la recherche sur le Web sur Windows 10 exécutant la mise à jour d'avril 2018.
Comment désactiver les résultats de recherche Web sur Windows 10
Si vous souhaitez désactiver les résultats de recherche sur le Web lorsque vous utilisez le champ de recherche dans la barre des tâches, procédez comme suit :
-
Ouvrir Commencer.
-
Rechercher regeditcliquez avec le bouton droit sur le premier résultat et sélectionnez Exécuter en tant qu'administrateur.
-
Parcourez le chemin suivant :
HKEY_CURRENT_USER\Software\Microsoft\Windows\CurrentVersion\Search
-
Double-cliquez sur le CortanaConsentement clé.
-
Définissez la valeur clé de 1 à 0.
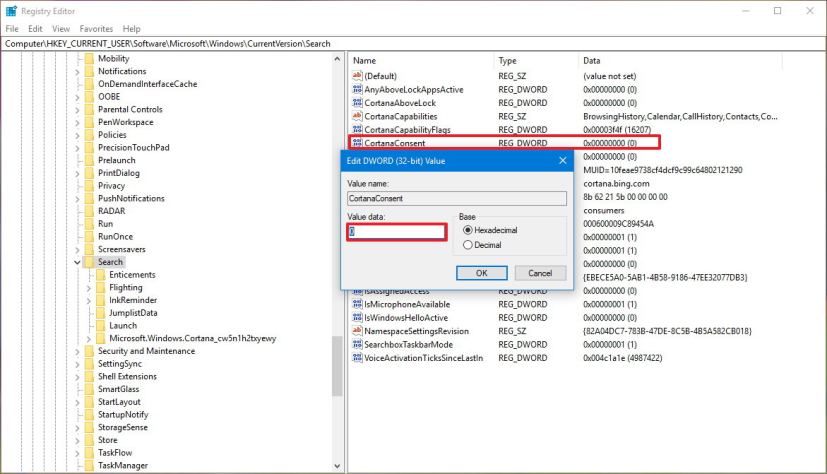
CortanaConsentement regedit -
Clique le D'ACCORD bouton.
-
Dans le volet de gauche, cliquez avec le bouton droit sur Recherche (dossier), puis sélectionnez Nouveauet cliquez sur Valeur DWORD (32 bits).
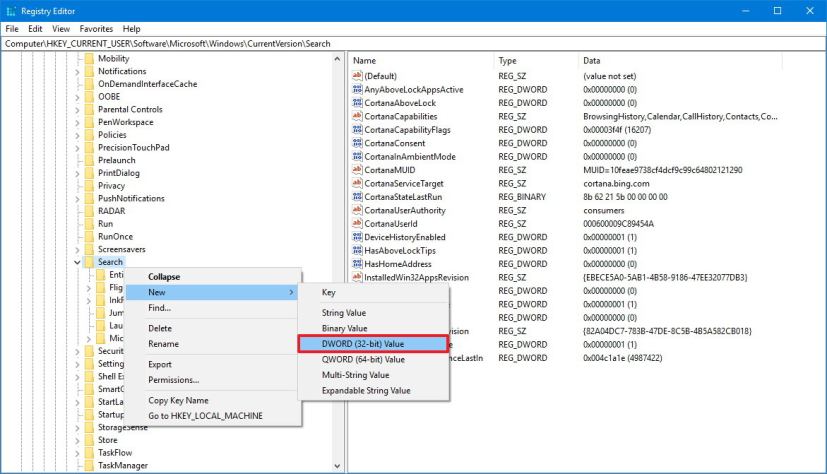
Rechercher regedit -
Nommez la nouvelle clé AllowSearchToUseLocationpresse Entreret laissez sa valeur par défaut de 0.
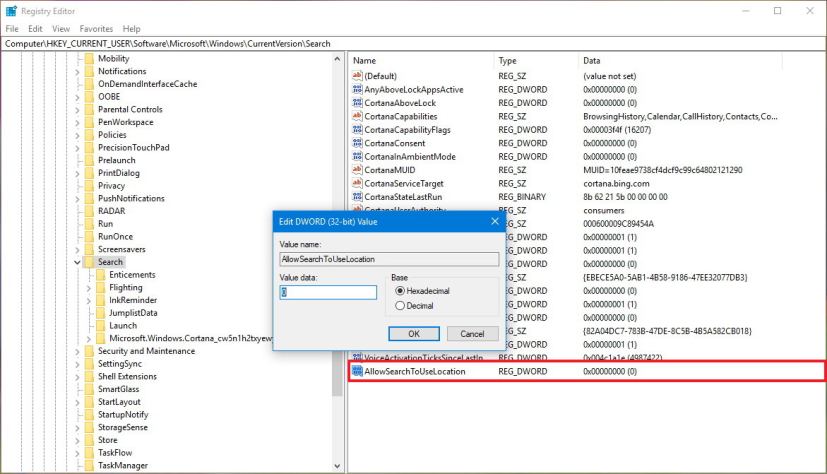
AllowSearchToUseLocation regedit -
Dans le volet de gauche, cliquez avec le bouton droit sur Recherche (dossier), sélectionnez Nouveauet cliquez sur Valeur DWORD (32 bits).
-
Nommez la nouvelle clé BingSearchActivépresse Entreret laissez sa valeur par défaut de 0.
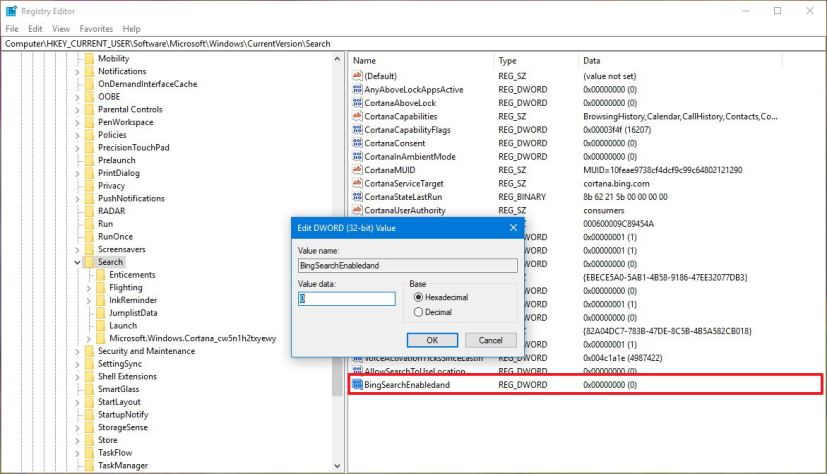
BingSearchEnabled et regedit -
Parcourez le chemin suivant :
HKEY_LOCAL_MACHINE\SOFTWARE\Policies\Microsoft\Windows
-
Cliquez avec le bouton droit sur les fenêtres (dossier), sélectionnez Nouveauet cliquez sur Clé.
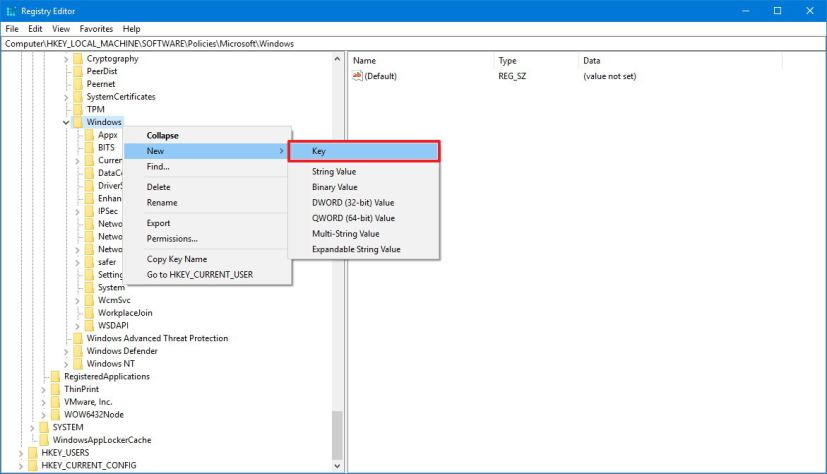
Regedit de clé de recherche Windows -
Nommez la clé Recherche Windows et appuyez sur Entrer.
-
Dans le volet de gauche, cliquez avec le bouton droit sur Recherche Windows (dossier), puis sélectionnez Nouveauet cliquez sur Valeur DWORD (32 bits).
-
Nommez la nouvelle clé ConnectedSearchUseWebOverMeteredConnectionspresse Entreret laissez sa valeur par défaut de 0.
-
Dans le volet de gauche, cliquez avec le bouton droit sur Recherche Windows (dossier), puis sélectionnez Nouveauet cliquez sur Valeur DWORD (32 bits).
-
Nommez la nouvelle clé AutoriserCortanapresse Entreret laissez sa valeur par défaut de 0.
-
Dans le volet de gauche, cliquez avec le bouton droit sur Recherche Windows (dossier), puis sélectionnez Nouveauet cliquez sur Valeur DWORD (32 bits).
-
Nommez la nouvelle clé Désactiver la recherche Web et appuyez sur Entrer.
-
Double-cliquez sur la clé nouvellement créée et modifiez sa valeur de 0 à 1.
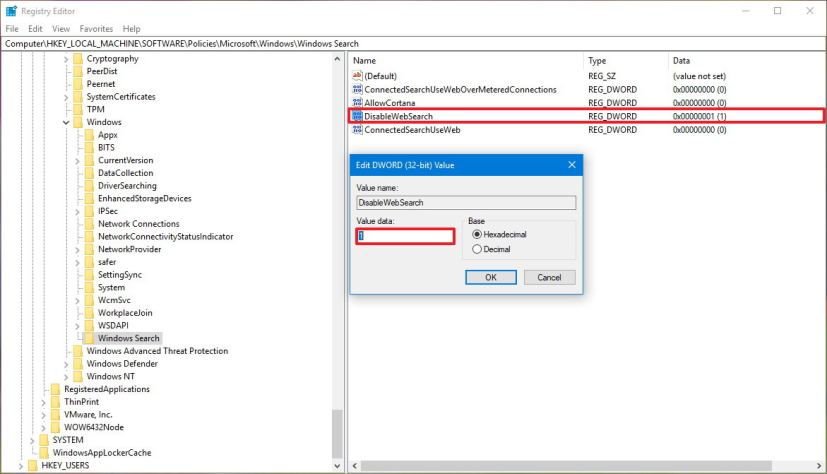
Désactiver regedit WebSearch -
Dans le volet de gauche, cliquez avec le bouton droit sur Recherche Windows (dossier), puis sélectionnez Nouveauet cliquez sur Valeur DWORD (32 bits).
-
Nommez la nouvelle clé ConnectéRechercheUtilisationWebpresse Entreret laissez sa valeur par défaut de 0.
Après avoir terminé les étapes, redémarrez votre ordinateur pour terminer la désactivation de la recherche sur le Web sous Windows 10. Cependant, n'oubliez pas que l'utilisation de ces instructions désactive également complètement Cortana, car l'assistant s'appuie sur le Web.
À tout moment, vous pouvez annuler les modifications pour activer la recherche sur le Web et Cortana en suivant les mêmes étapes, mais en étape n°5assurez-vous de changer la valeur de la clé en 0. Sur étape n°8cliquez avec le bouton droit sur AllowSearchToUseLocation et sélectionnez Supprimer. Sur étape n°10cliquez avec le bouton droit sur BingSearchEnabledet touche et sélectionnez Supprimer. Sur étape n°11cliquez avec le bouton droit sur Recherche Windows touche et sélectionnez Supprimer pour supprimer toutes les clés restantes. Enfin, redémarrez votre appareil pour appliquer les modifications.
Pourquoi vous pouvez faire confiance à Winfix.net
L'auteur combine les connaissances d'experts avec des conseils centrés sur l'utilisateur, des recherches et des tests rigoureux pour garantir que vous recevez des guides techniques fiables et faciles à suivre. Passez en revue le processus de publication.