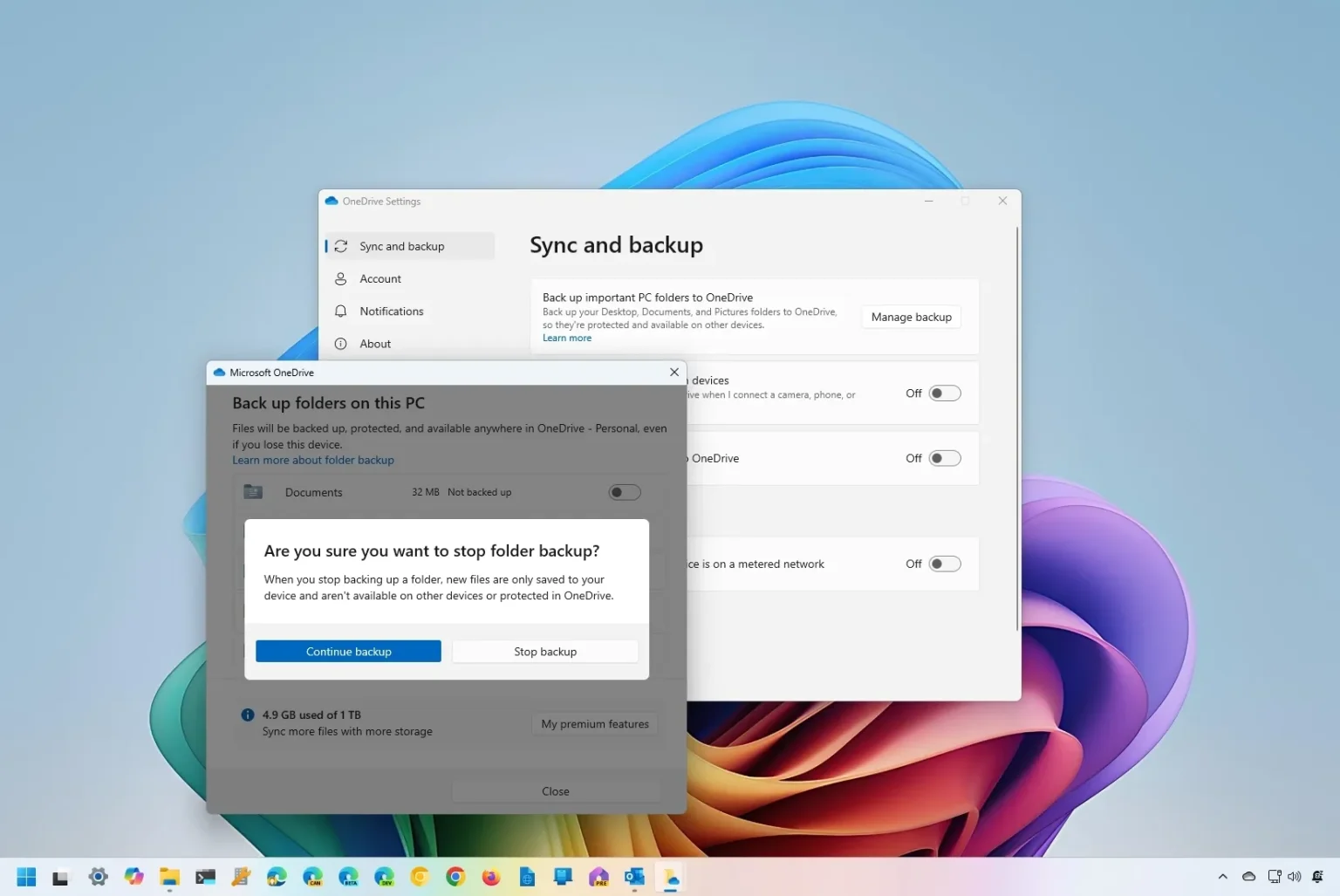- Pour désactiver la sauvegarde du dossier OneDrive, ouvrez Paramètres OneDrive > Synchronisation et sauvegardecliquer sur « Gérer la sauvegarde » désactivez les dossiers et cliquez sur « Arrêtez la sauvegarde. »
- Vous pouvez également supprimer l'application OneDrive de Paramètres > applications > Applications installées.
Sous Windows 11, lors de la configuration initiale, le système active désormais automatiquement la fonction de sauvegarde des fichiers pour OneDrive sans le consentement de l'utilisateur. Cependant, vous pouvez toujours désactiver cette fonction si vous préférez une autre solution de sauvegarde ou si vous n'êtes pas à l'aise avec le téléchargement de vos fichiers dans le cloud.
Bien qu'il soit toujours judicieux de disposer d'une sauvegarde de vos fichiers, le choix de l'application ou du service à utiliser devrait être entièrement laissé à l'utilisateur. Cependant, il semble que Microsoft prenne désormais cette décision à la place des utilisateurs, ce qui pourrait ne pas correspondre aux préférences de tout le monde.
J'ai remarqué cela lors de l'enregistrement du processus d'installation propre pour Windows 11 24H2et l'expérience prête à l'emploi (OOBE) semblait plus simplifiée sans invite à choisir les paramètres de sauvegarde avec OneDrive, puis j'ai découvert que l'application synchronisait déjà mes dossiers Bureau, Images, Documents, Musique et Vidéos avec le cloud. Cependant, je n'étais pas le seul, car de nombreux utilisateurs se sont tournés vers Reddit se plaindre du même problème.
Si vous préférez ne pas utiliser OneDrive pour sauvegarder vos fichiers, vous pouvez désactiver la fonction de sauvegarde ou supprimer complètement l'application.
Dans ce guide, j'expliquerai les étapes pour désactiver la sauvegarde des dossiers et même supprimer OneDrive de Windows 11.
Désactiver la sauvegarde du dossier OneDrive sur Windows 11
Pour désactiver la sauvegarde des dossiers OneDrive, procédez comme suit :
-
Cliquez avec le bouton droit de la souris sur OneDrive icône dans la barre des tâches et cliquez sur Paramètres.
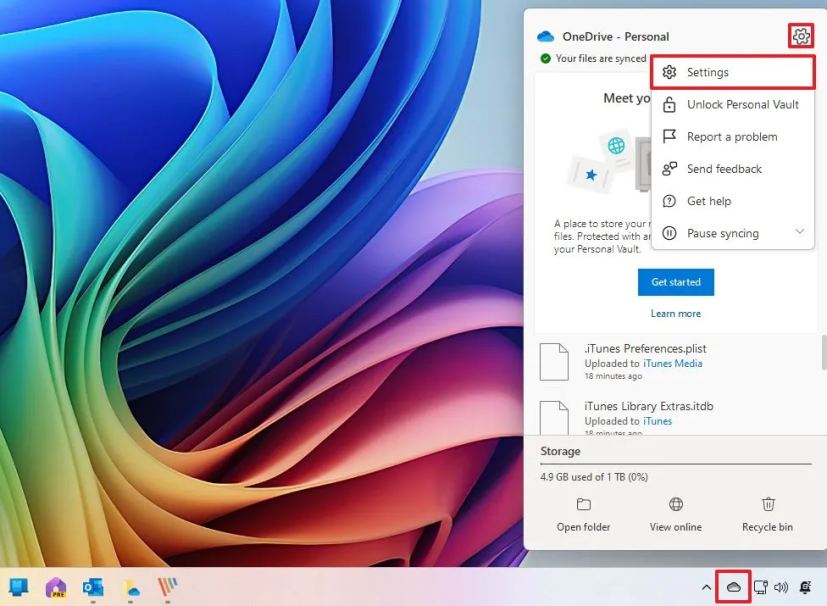
-
Cliquer sur Synchronisation et sauvegarde.
-
Clique le Gérer la sauvegarde bouton.
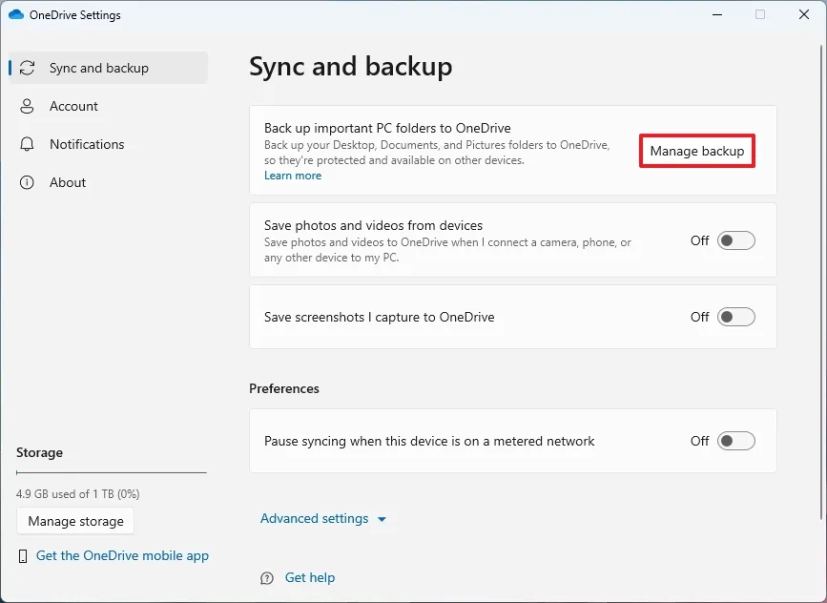
-
Désactivez chacun des dossiers actifs en cours de téléchargement vers le cloud.
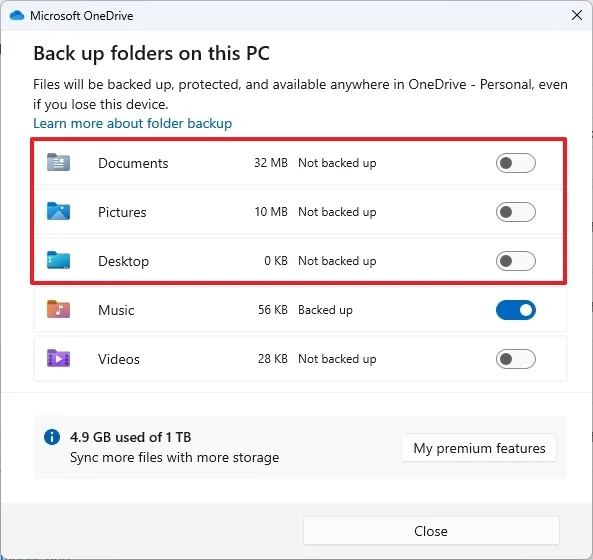
-
Clique le Arrêter la sauvegarde bouton.
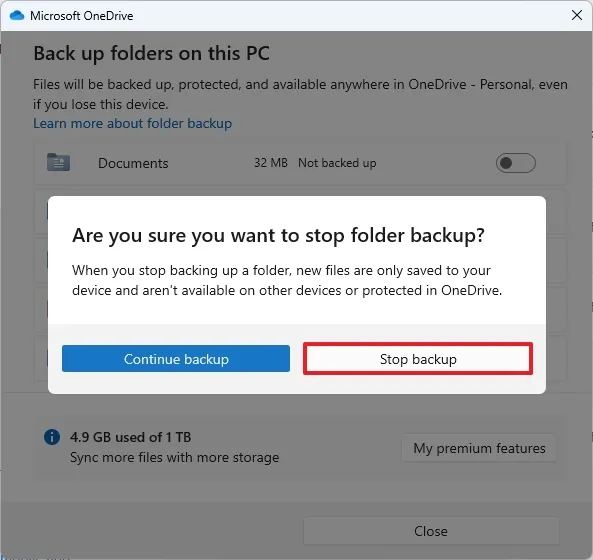
-
Clique le Fermer bouton.
Une fois les étapes terminées, vous aurez accès au dossier OneDrive depuis l'Explorateur de fichiers pour télécharger et charger des fichiers manuellement, mais le système d'exploitation ne téléchargera pas de fichiers à partir de dossiers connus tels que Bureau, Images, Documents, Musique et Vidéos.
Désinstaller OneDrive de Windows 11
Pour désinstaller OneDrive de Windows 11, procédez comme suit :
-
Ouvrir Paramètres.
-
Cliquer sur applications.
-
Clique le Applications installées page.
-
Cliquez sur le bouton à trois points à côté de l’application « Microsoft OneDrive ».
-
Choisir la Désinstaller option.
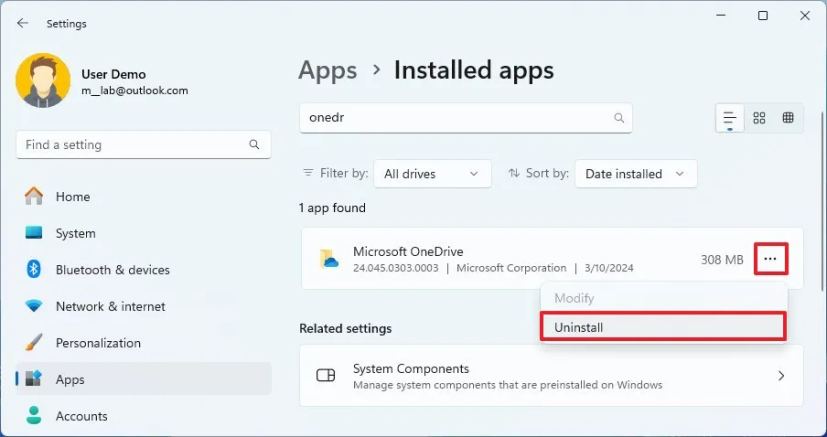
-
Clique le Désinstaller option à nouveau.
Une fois les étapes terminées, votre compte Microsoft sera dissocié de votre ordinateur et l’application sera complètement supprimée du système.
Il est important de noter qu'aucune de ces méthodes ne supprimera les fichiers et dossiers qui ont déjà été téléchargés sur le cloud. Par conséquent, l'étape consisterait à supprimer manuellement les fichiers téléchargés de votre Compte OneDrive.
Alternativement, vous pouvez également configurer Windows 11 avec un compte local car, en utilisant le type de compte, le système ne connectera l'ordinateur à aucun service cloud.
Pourquoi vous pouvez faire confiance à Winfix.net
L'auteur allie des conseils d'experts à des conseils centrés sur l'utilisateur, en effectuant des recherches et des tests rigoureux pour garantir que vous recevez des guides techniques fiables et faciles à suivre. Passez en revue le processus de publication.